This page will show you how to set and modify the software settings.
To open the Settings Screen, just click the menu mark button at the top right of the product screen then select “Settings” from the dropdown list.
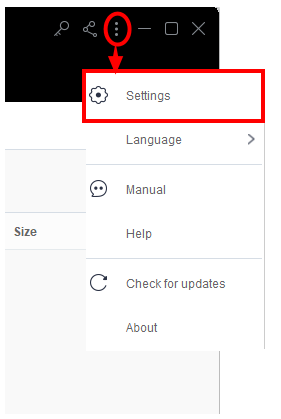
The settings screen will open which consists of the following tabs:
1. General Settings tab
2. Download tab
3. Record tab
4. Music tab
5. Edit tab
6. Capture tab
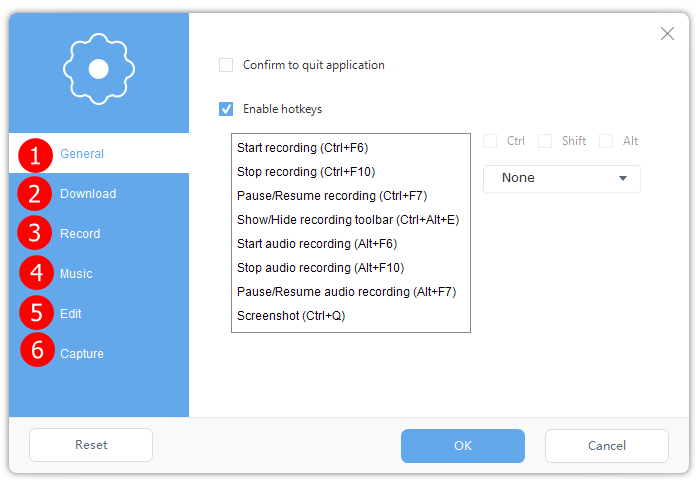
At the bottom, you will see the common operations such as:
A. OK
After changing the setting, save the changes then close the settings screen.
B. Cancel
Discard changes then close the settings screen
C. Reset
Resets the settings to the initial values.

1. General Settings Tab
The following tabs can be used to configure the general settings:
1.1 Confirm to quit application
Prompts for confirmation when the program ends
1.2 Enable hotkeys
Set keyboard shortcuts for each specific function when changing screenshots.
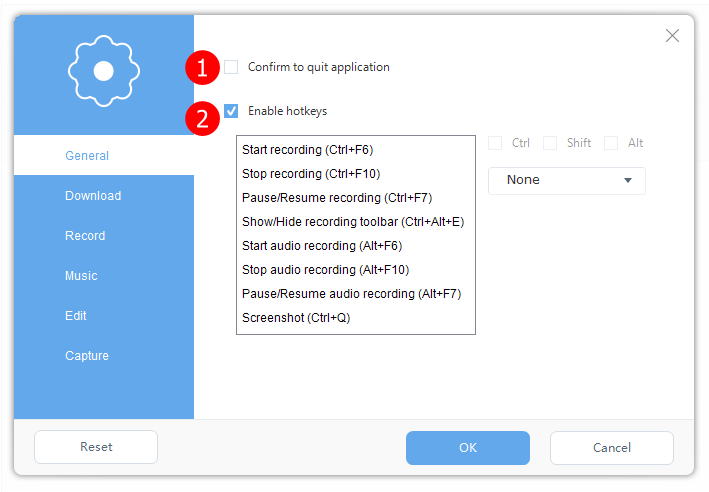
You can also modify the default hotkeys when taking a screenshot. To do this, just follow the steps below:
1.2.1 Select Screenshot (Ctrl + Q)
1.2.2 Check the keys to be pressed simultaneously from Ctrl, Shift, Alt.
1.2.3 Click the “Q” from the dropdown box and select a main key (A to Z, F1 to F12).
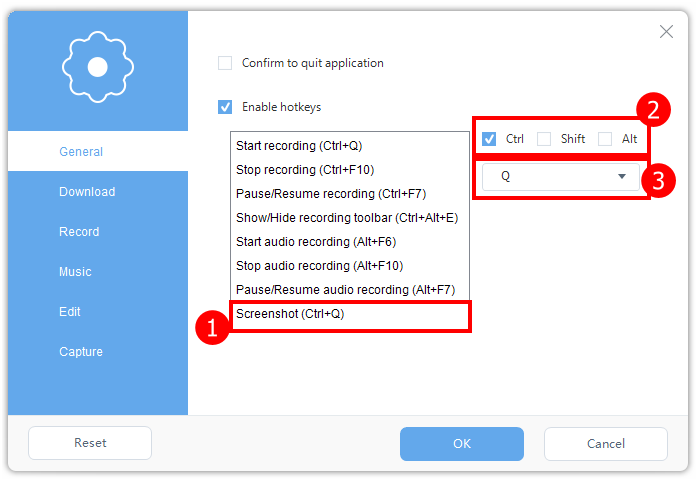
2. Download Tab
The following settings are applicable to ZEUS DOWNLOAD and ZEUS DOWNLOAD LITE.
You can modify how the download works based on the following settings:
![]()
2.1 Download folder
The download path folder where all download files will be stored.
2.2 Download Format
Refers to the output file format to be saved to. You can set format for Video, Audio, and Clarity.
2.3 Show message when finding media file
It automatically shows a notification when a downloadble file is detected.
2.4 Automatically start detecting on program startup
It automatically runs the software when the window starts.
2.5 Enable advanced detector (support HTTPS)
Allows advanced detection including websites with HTTPS.
Note: Turn off when many unnecessary elements are detected
2.6 Automatically start to download when a new task added
Enables automatic download for every task added
2.7 Ignore video smaller than (KB)
You can specify the minimum video file size to excludes during downloads.
2.8 Exclude media file type (seperated by comma)
Automatically excludes media file types as specified. By default, it excludes media file types such as: swf, f4f
2.9 Maximum simultaneous downloads
Specify the maximum number of videos to download simultaneously.
3. Record Tab
The following settings are applicable to ZEUS RECORD and ZEUS RECORD LITE.
You can set the recording settings based on the following:
3.1 Format
Set your preferred output format from the selections available as shown below:
3.2 Upload
Upload function settings
3.3 Advanced Settings
Open Advanced Recording Settings
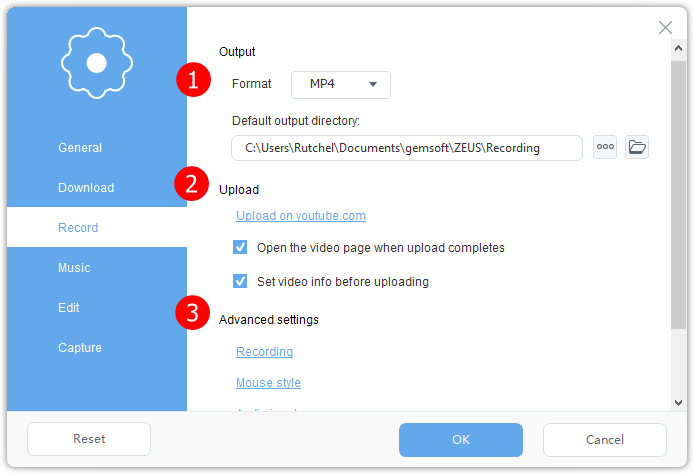
Under the Advanced Settings, a specific recording modifications are available such as:
A. Recording
Set what to show or hide during the recording.
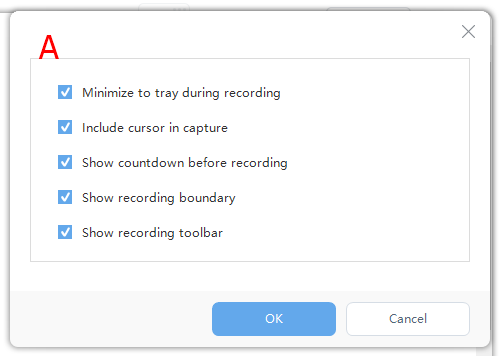
B. Mouse Style
This is where you can add mouse animations and mouse customizations during the recording.

C. Audio Input
Choose an audio device for playback and recording. This specifies from what audio source to include in the recordings.

D. Advanced Video
– Allows movement of selected range when recording by region
– Suppress Windows operation during recording.
– Detailed settings for saving format and quality
– Improved editing performance is turned on when using a tablet pen
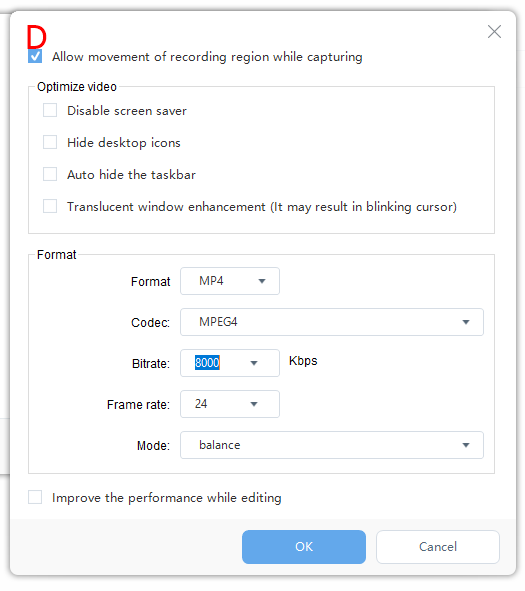
E. Temporary file
Settings related to work files generated during recording.
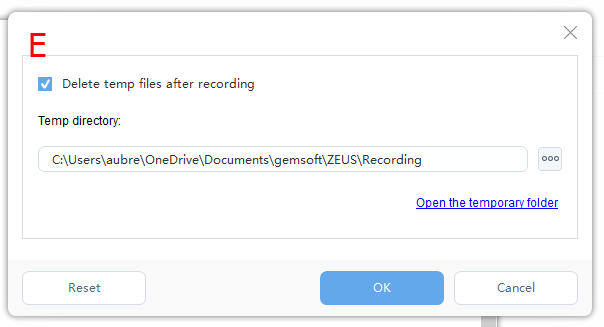
4. Music Tab
These settings are applicable to ZEUS MUSIC and ZEUS MUSIC LITE.
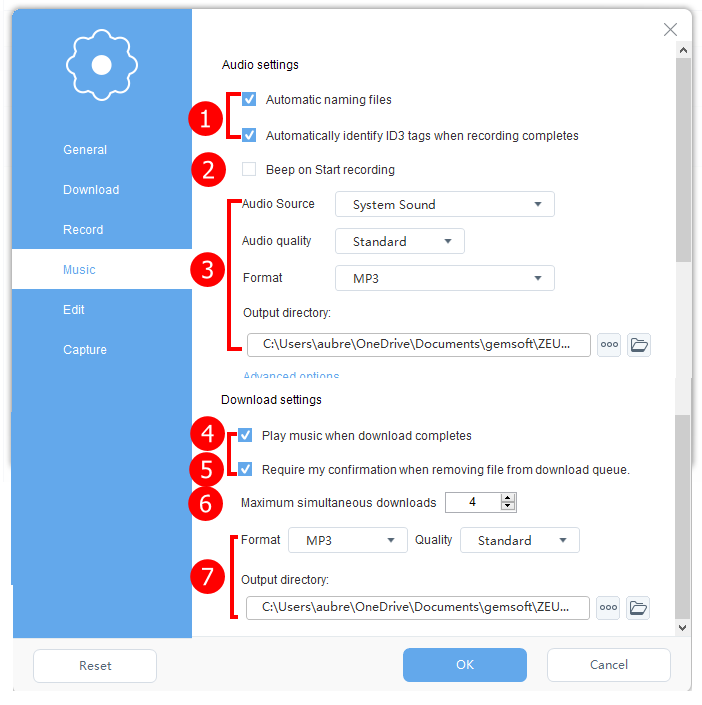
4.1 Automatically Naming Files
Automatically names the saved file and ID3 tags acquisition.
4.2 Beep on start recording
The recording will start after the beep
4.3 Audio recording configuration
Setting the save format and quality when recording. The items that can be set are as follows.
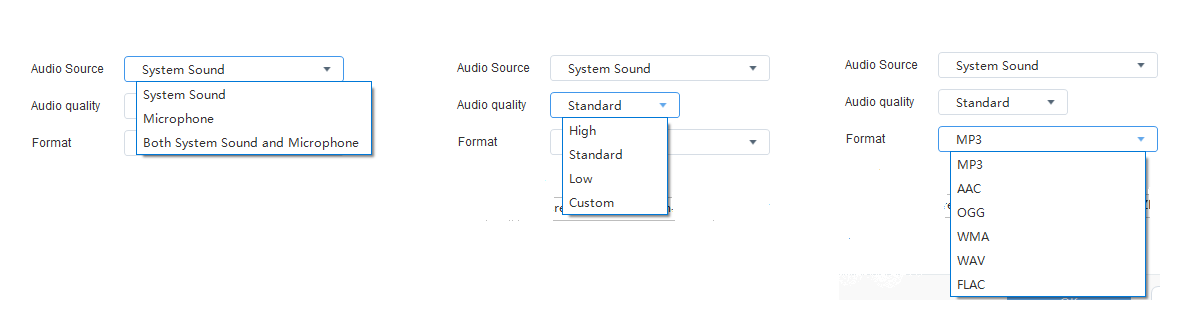
Click the “Advanced Options” button to open a new window for further audio recording configurations. Then, click the “Silence Threshold” button and a new window will display. Make sure to set this to include in audio recording as well.
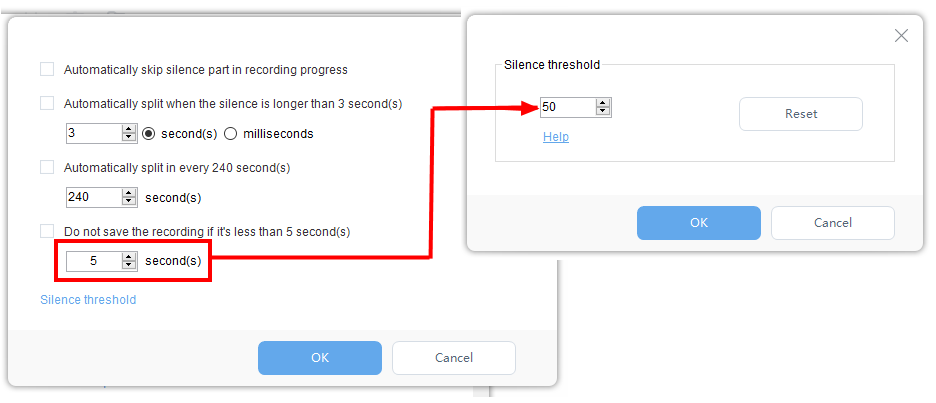
Under the Download Settings, you may configure the following:
4.4 Play music when download completes
Automatically plays music when the download is completed
4.5 Require my confirmation when removing a file from the download queue
Prompts a confirmation when removing a file from the download list.
4.6 Maximum simultaneous downloads
Set the maximum number of music to download simultaneously.
4.7 Download format, quality, and file directory
Set your preferred music download format, quality, and destination folder using the settings from the image below.
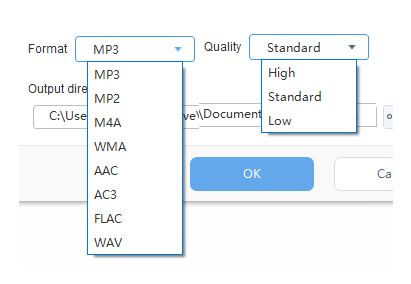
5. Edit Tab
These settings are applicable to ZEUS EDIT and ZEUS EDIT LITE.
![]()
5.1 Folder path
The destination folder where the files will be saved.
5.2 Confirmation and Prompts
Settings such as confirmation message during operation
5.3 Specify the CPU cores
CPU performance settings to apply
6. Capture Tab
These settings are applicable to ZEUS CAPTURE.
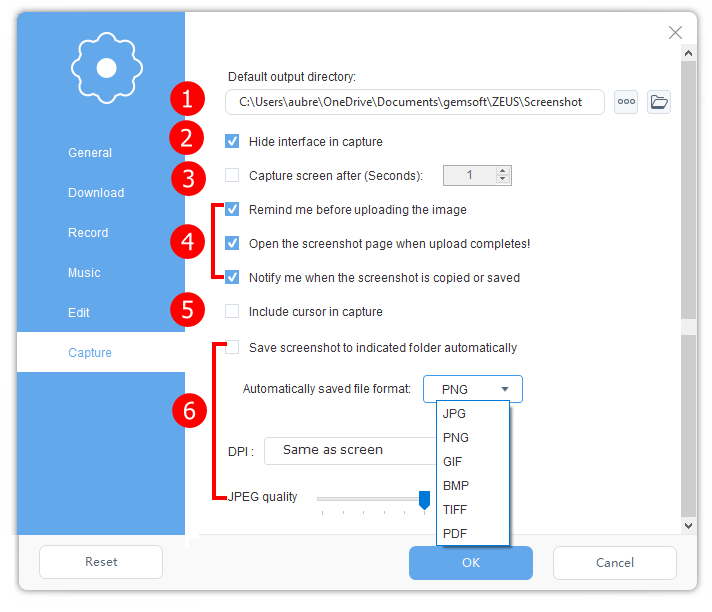
6.1 Default output directory
Setting the save destination of the captured image
6.2 Hide interface in capture
Hiding the screen while taking screenshots
6.3 Capture screen after (seconds)
Open Screenshot Page when upload completes
6.4 Notifications
Message settings with regards to saving screenshots
6.5 Include cursor in capture
Include Mouse cursor in Screenshot
6.6 Saving screenshots
Saving screenshots to a specific folder. Automatically save file format
Leave A Comment