On this page, we will explain the “Music” function screen and how to record music and audio on your computer.
*The functions on this page can also be used with ZEUS MUSIC LITE.
Music Function Screen
From the ZEUS software interface, click to open the “Music” function screen to see all feature tabs available.
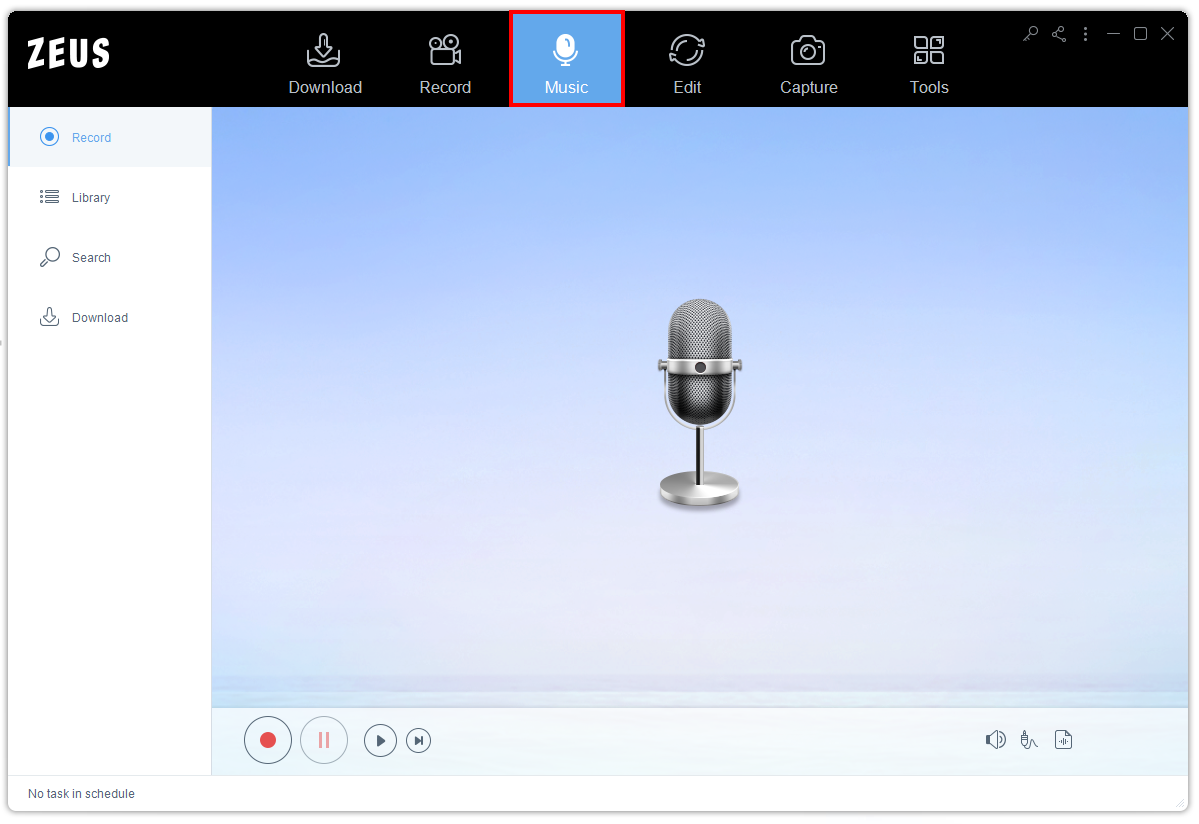
How to Record Music and Audio
Under the “Music” function screen, you can use the “Record” function tab. This function allows you to record music and audio from online videos, online music streaming sites, live broadcasts, online radio, live stream, Voice calls (Skype, LINE, Viber, etc.), and many more.
![]()
Check here for other function tabs available:
Music 2: Search / Download / Record Music
Music 3: Music Library
1. Click Record
The audio playing on the computer can be recorded by clicking the “Record” button.
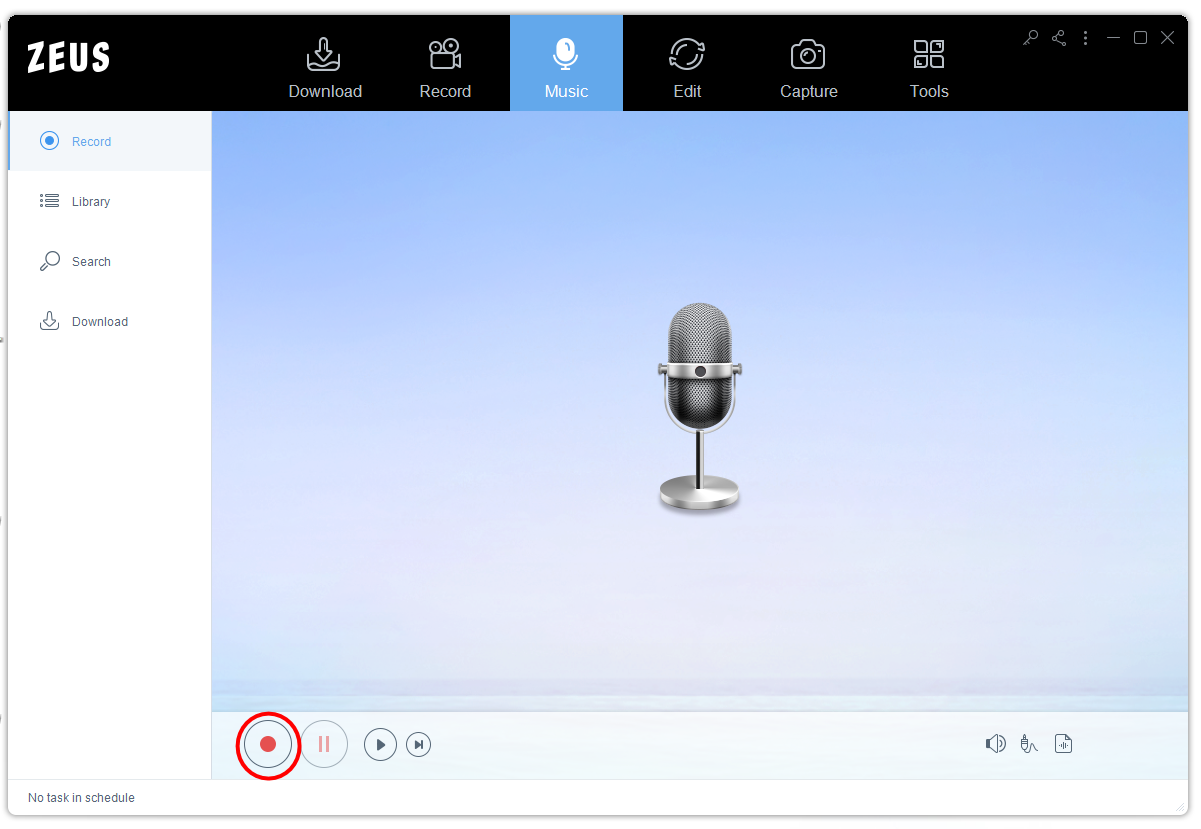
2. Begin Recording
While the recording is in progress, a musical note will display around the microphone. At the bottom of the screen, a volume indication, elapsed time, and predicted recording file size will be displayed. Click the same button to “Stop” the recording.
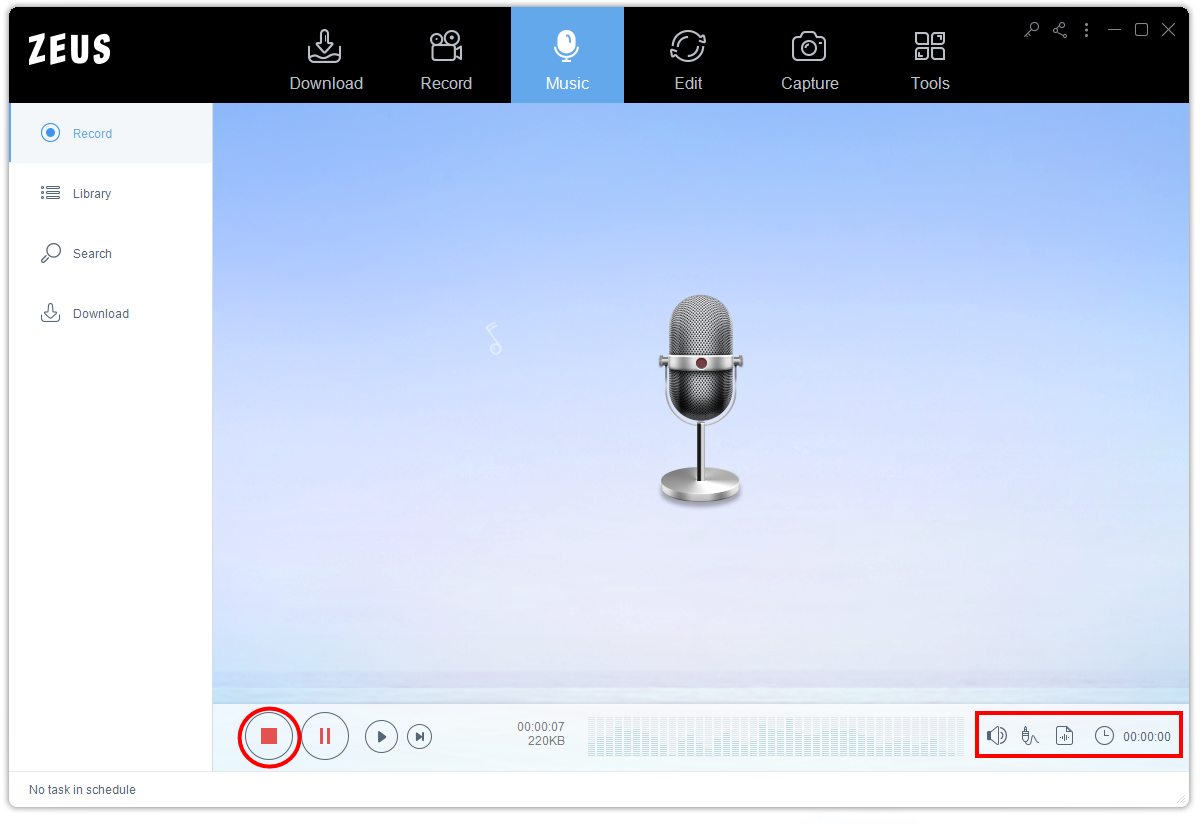
Note: During the recording, a red circle in the 2 “Record” button will become a red square.
3. Recorded Tracks and Recording Settings
When you stop recording, the recording history will be displayed. It will appear below the microphone as a recorded track. Double-click on a recorded file to play. If multiple recordings have been made, the number of recording music will increase (new files will be on the left, and old files will be on the right side). The recording track will be cleared when you restart ZEUS, but the recorded file will be saved on the computer.
Check the recordings in the Library Tab.
Recording settings
You can change the recording settings through the icons at the bottom-left of the interface.
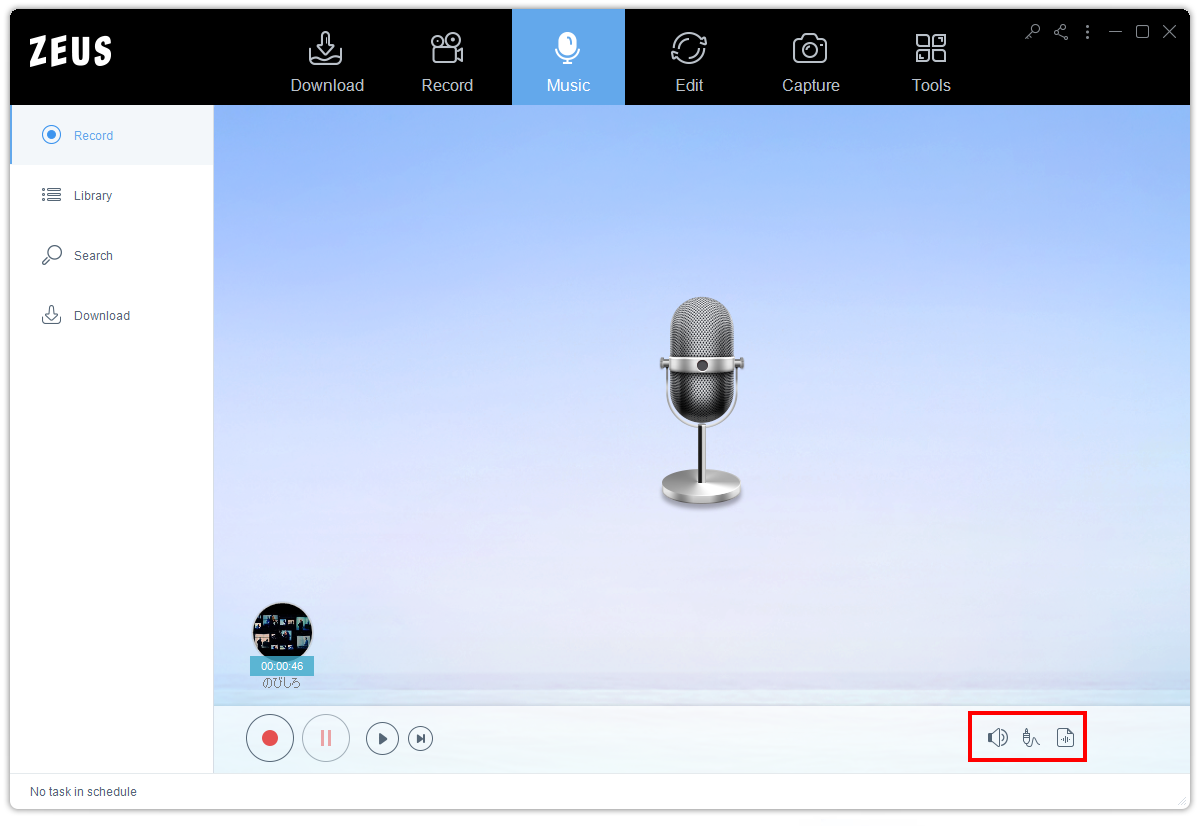
You can set the recording format of the following functions:
- Volume setting (system sound on the left, microphone volume on the right)
- Select the sound source (System Sound / Microphone / both System Sound and Microphone)
- Select save format (MP3, AAC, OGG, WMA), WAV, FLAC)
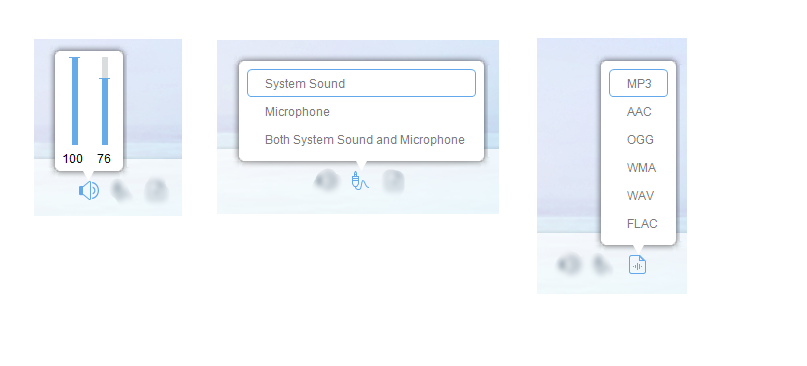
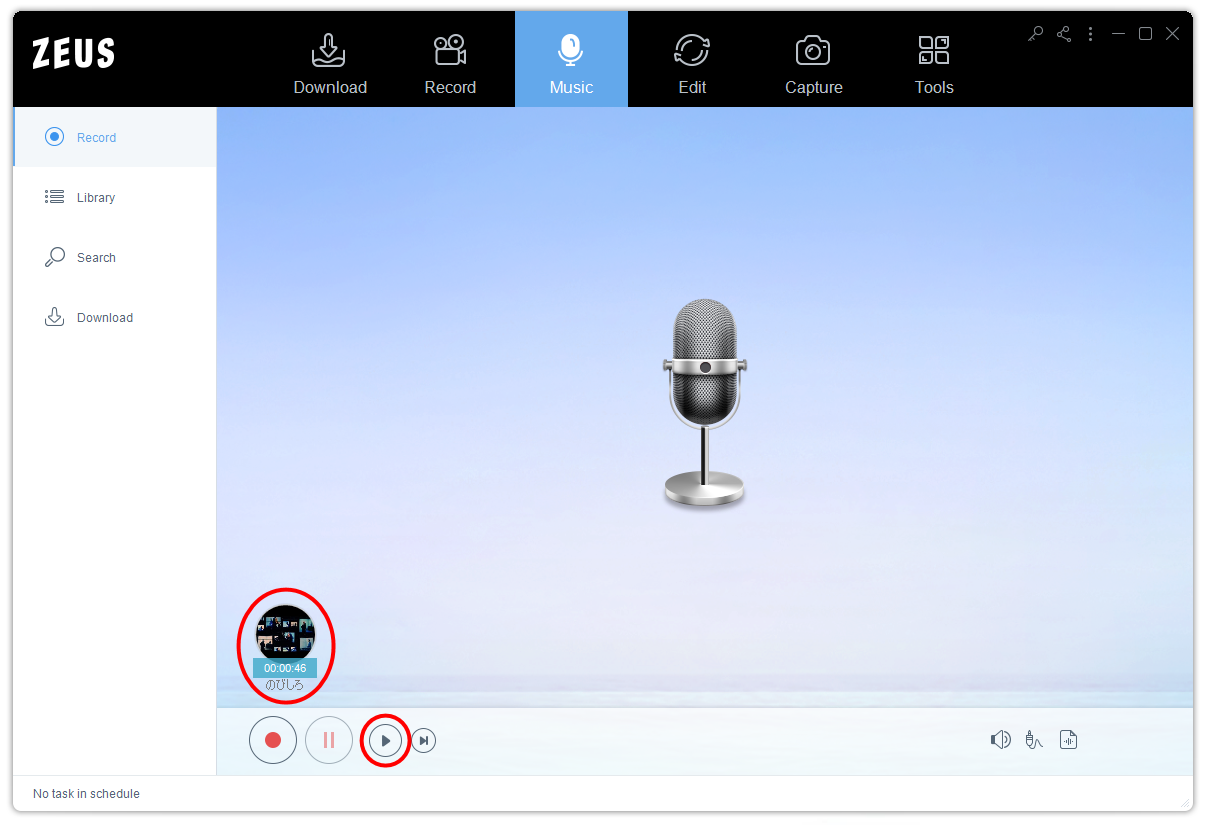
Leave A Comment