Launch ZEUS Series
Run the ZEUS application by double-clicking its icon in the start menu. While opening the software application, the image below will be displayed on your screen.
Note: It may take some time to start the software.
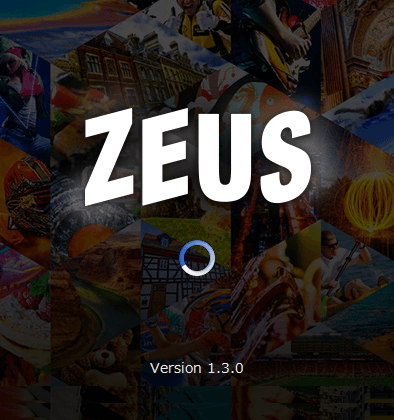
After preparing the necessary properties and components, the ZEUS software will automatically open and redirect you to the ZEUS main screen (refer to the image below).

Main Screen Sections
The ZEUS main screen is divided into three sections: the “Function tab”, “Work area”, and “Control tab”. A variety of functionalities are integrated into each function tabs. Select the preferred functions from the function tab and operate under the work area.

Function Tabs
Starting from the left; 1. Download, 2. Record, 3. Music, 4. Edit, 5. Capture, 6. Tools

Please refer to the links below to see more details for each function.
Control Buttons
1. Product Registration Button
To open the product registration screen, click the key mark button which is located at the top-right part of the main screen.
![]()
Select and purchase the preferred bundle packages available from the list shown in the image below. After purchasing, a licensing code is provided for your purchased product. Just enter the licensing code to activate it.
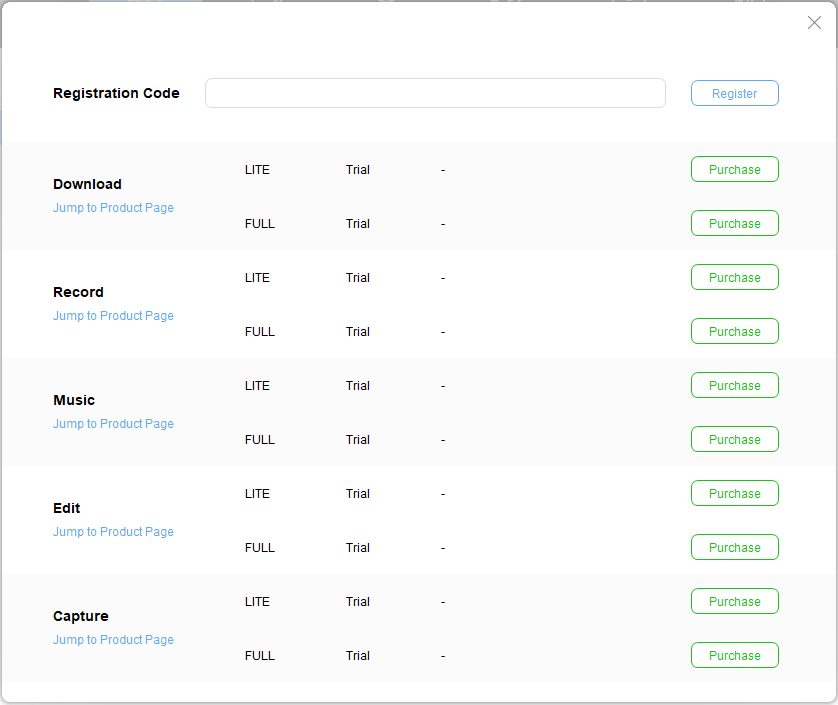
2. Share Button
Click this button to see a list of social media platforms available to share.
![]()
3. Menu Button
The menu options includes the ZEUS general settings, manuals, FAQs, updates, etc.
![]()
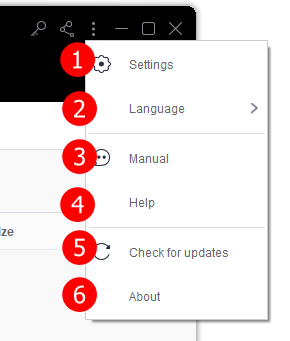
3.1 Settings
The settings screen shows the default values set for every functions.
Change the settings as according to your preference.
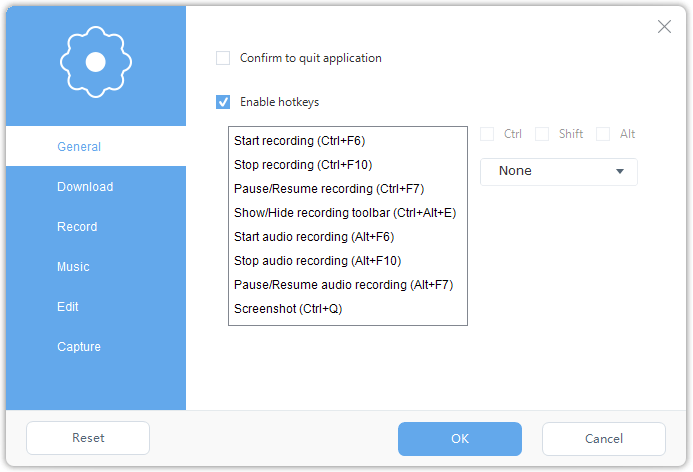
For more detailed information on how to use the configuration settings, please refer to the link below.
⇒ Manual | About settings
3.2 Language
By default, the language is set to “English” You may change it to your preferred language for easier use.
3.3 Manual
Opens an online manual as your guide on how to use the software.
3.4 Help
This function directs you to ZEUS support center to get help fast.
3.5 Check for updates
This function is used to check if newer updates are available.
Note: The product updates are automatically check as soon as the product started.

You will then be prompted with the software version information that you are using.
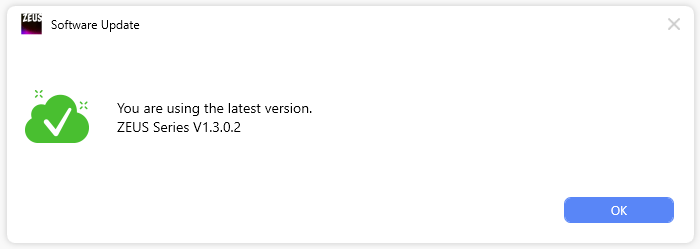
3.6 About
Contains the version information of ZEUS software you are using.
* There is also a version description on the image at startup.
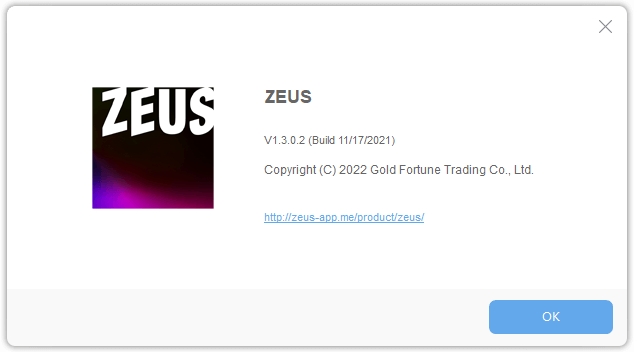
4. Windows control
From the left, the window control contains the functions to minimize, maximize, and close the window.

Leave A Comment