This page explains the “Download” function screen and how it works.
*The functions on this page can also be used with ZEUS DOWNLOAD LITE.
To open the “Download” function screen, just click the “Download” menu from the software interface.
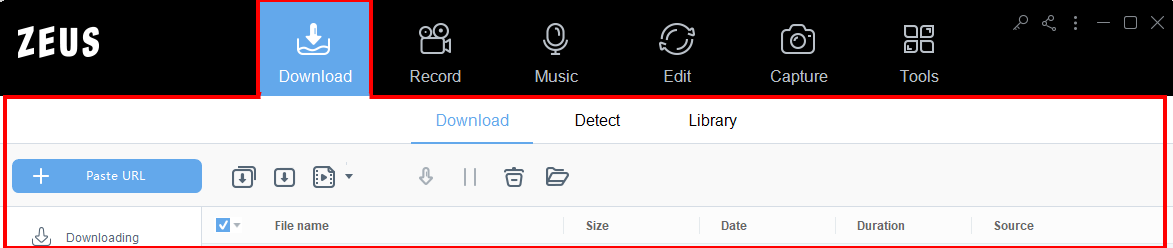
Then click the (1) Download sub-function tab.

Check here for other sub-function tabs:
Note: These sub-function tabs are not covered by ZEUS DOWNLOAD LITE.
Download 2: Download using Built-in browser
Download 3: Universal Search
Screen Description
All download processes are managed as a download task.
Note: Each download is represented as a task. One download is equivalent to 1 task therefore 5 videos is equivalent to 5 downloaded tasks.
Manage download tasks
The task download worked by:
(1) Clicking the “Download” tab.
(2) You can check the download progress under the task list.
When the download is completed, proceed by:
(3) going to the “Completed” tab.
Also, the deleted task is moved to
(4) “Trash”
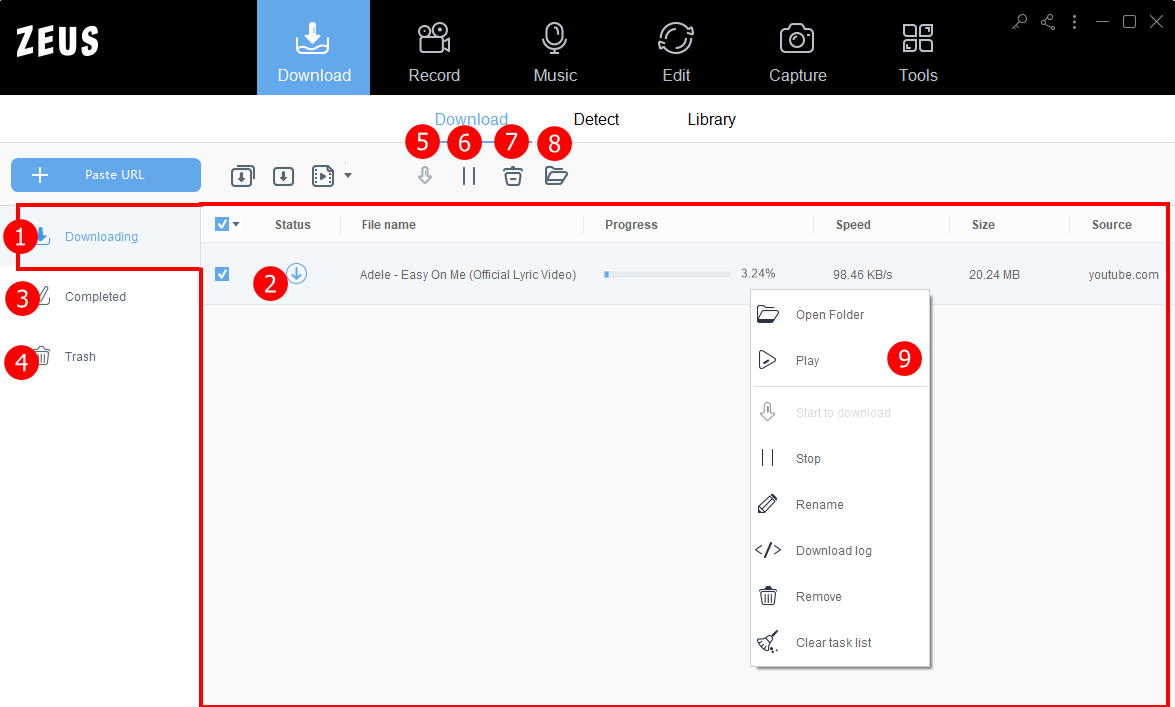
Use the buttons at the top to manage the current downloading video.
(5) Click the “Download” button to start downloading.
Pause the download using
(6) “Pause” button. Click once more to resume.
(7) Delete the file by clicking the “Trash” button.
(8) Click the “Open Folder” button to open the downloaded file destination folder.
Right-click the download task to see more options.
(9) You can also right-click on the screen to see other options.
At the bottom of the screen,
(10) Click the clock mark to select PC actions after the download is completed.
This is useful if you have a large number of files downloading.

How to Use URL Download
On this page, you can also add download tasks by copying and pasting the video URL to the software. Refer to the steps below on how to do it.
1. Copy the video URL
On your browser, open the video you want to download then copy its URL from the top address bar.
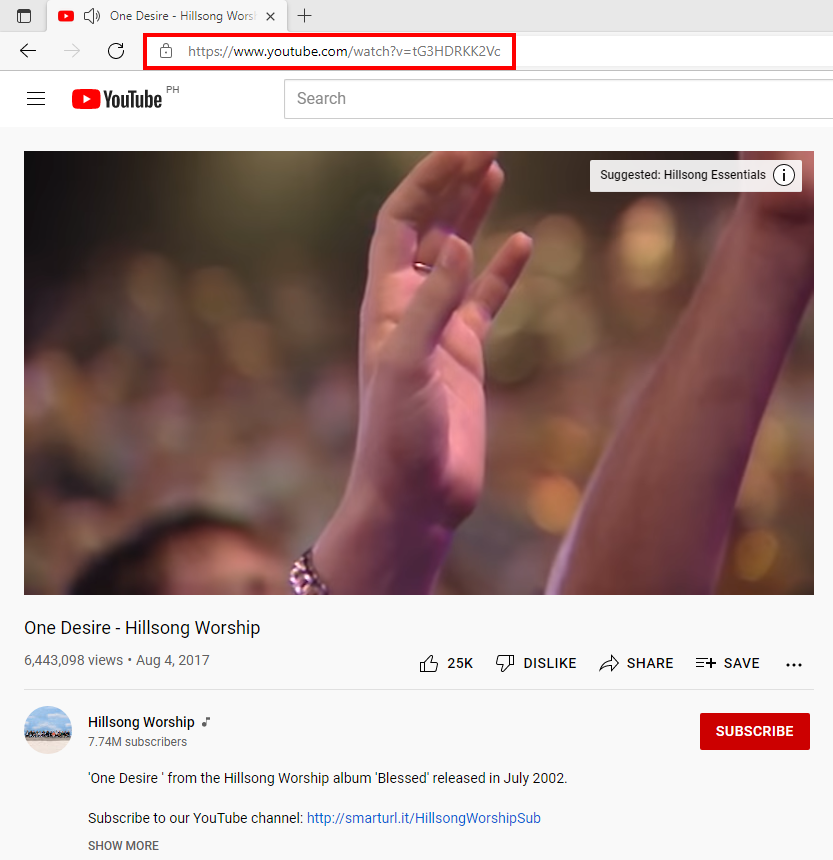
2. Paste URL
Click the “+Paste URL” button to paste the copied URL.
3. The pasted video URL will be added to your download task list.
Note: Open the video you want to download in advance to easily copy the URL to the clipboard.
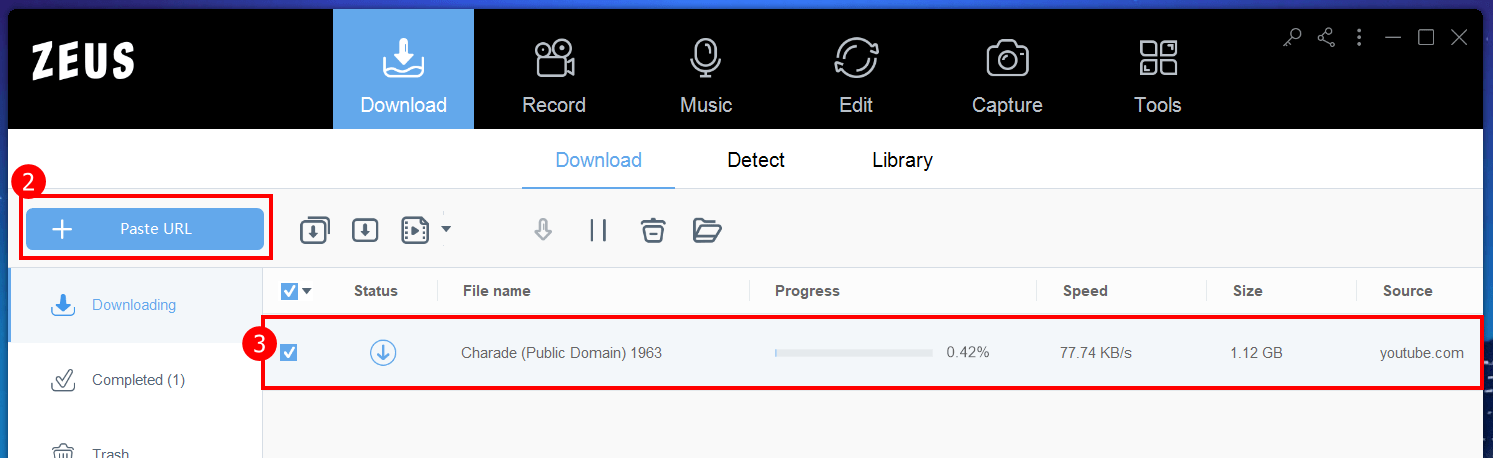
YouTube Playlist URL
If the pasted URL is a YouTube playlist, a new window screen will open with the list of all videos in the playlist. You can select a specific video/s from the list to download by clicking check each video or click the “Select all” option to download all videos. All videos selected will be added under the “Downloading” task list.
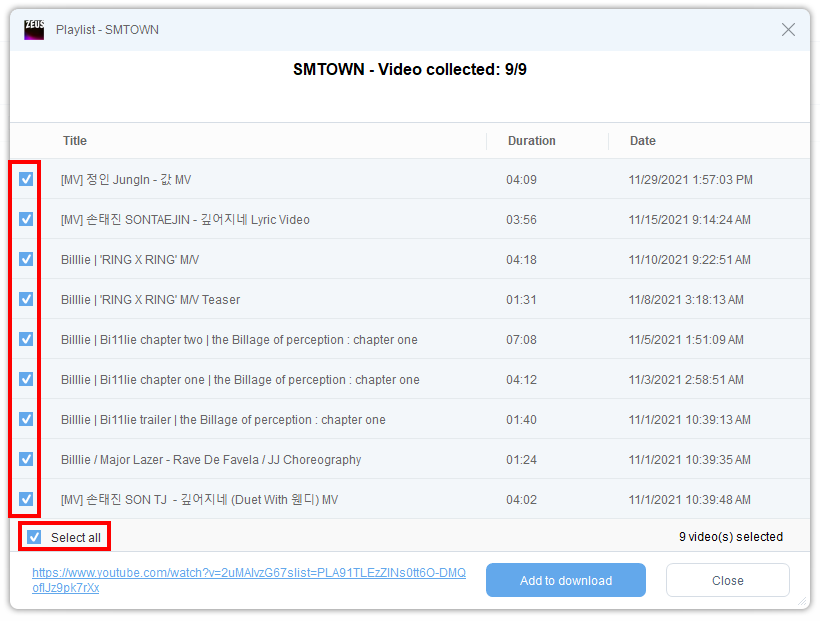
Unrecognized URLs to Download
If the copied and pasted URL is not recognized, you will see the error notification as shown in the image below. Make sure that the copied URL is correct and functional. If it is functional, click “YES” to open it in the “Detect” tab and download the video.
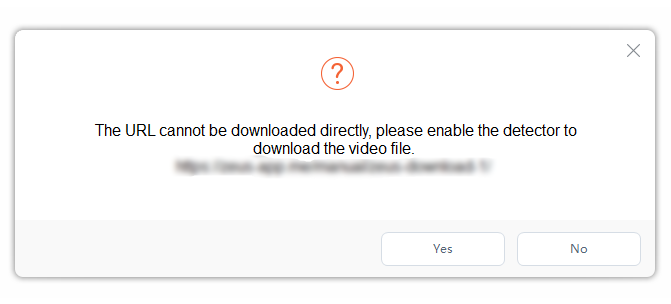
Download Multiple URLs
Add Batch Download
Click the (1) Batch URL button under the “Download” function screen and (2) paste all URLs you want to download in the list. You may also click the (A) Paste URL button to directly paste the copied URL. If all is set, click the (3) OK button to add them to downloading task.
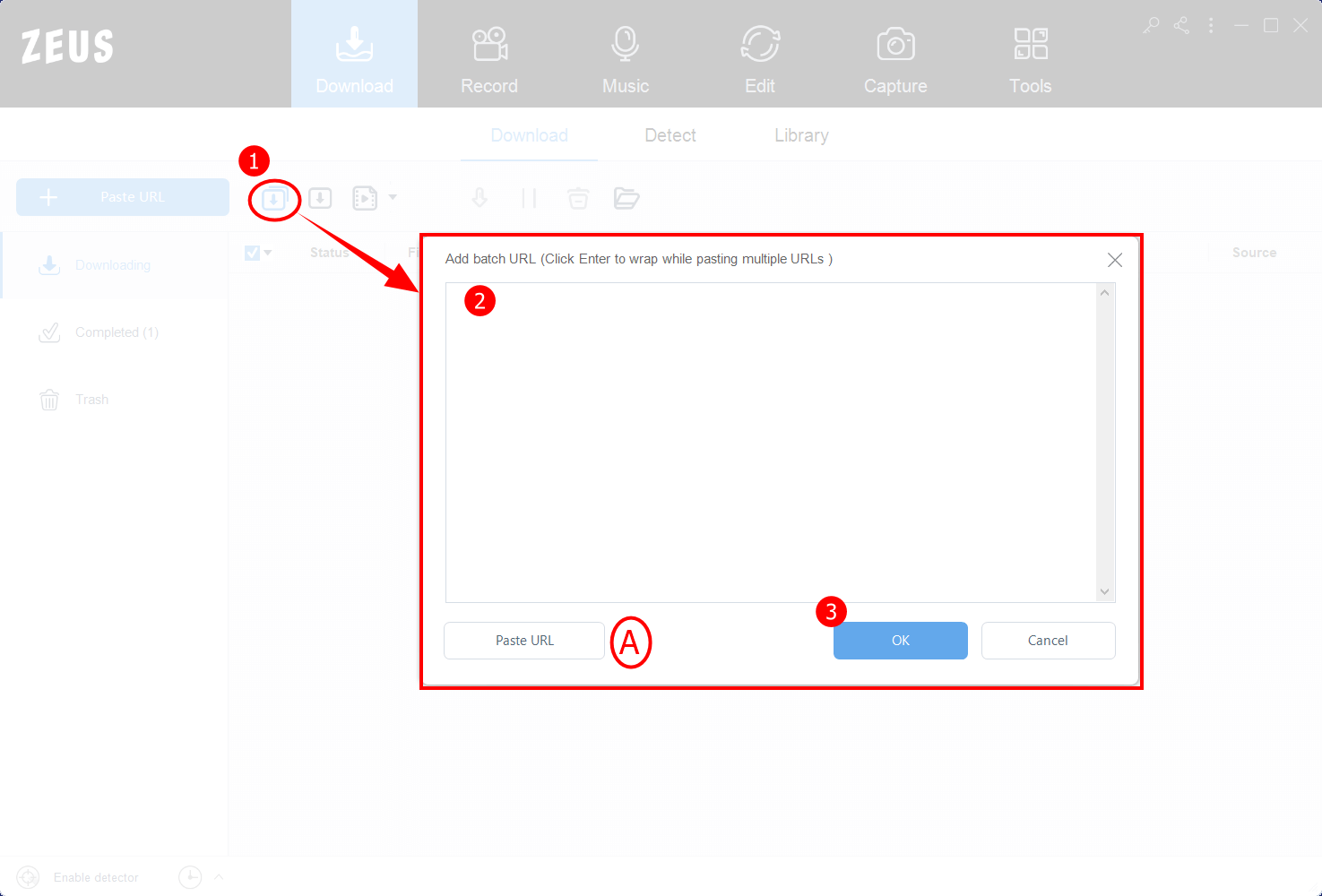
Switch Download Type to Video or Audio
You may choose the download type to video or audio. To do this, just simply click the “Download Type” button and set it to video or audio.
Note: This setting needs to be changed before the download starts.
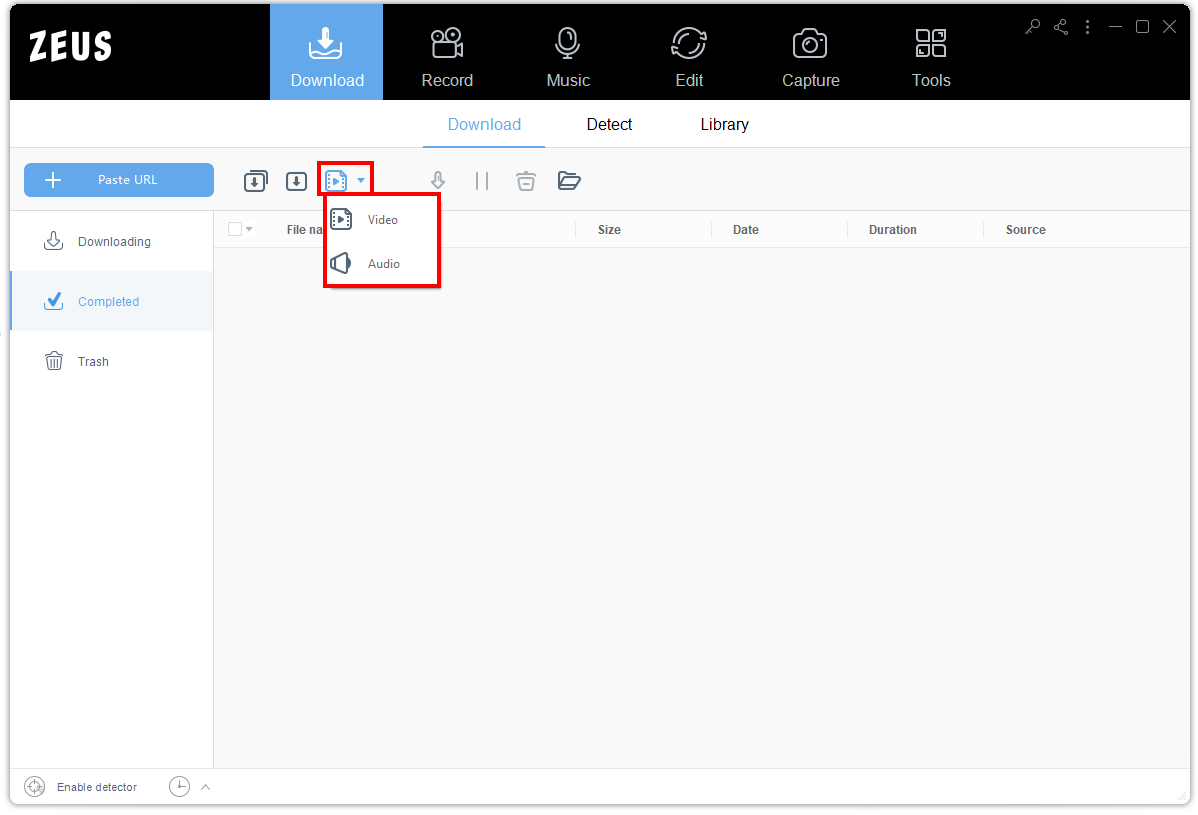
Leave A Comment