This page will show you how to use the library function of the software.
*The functions on this page can only be used with ZEUS BUNDLE and ZEUS MUSIC.
Music Library Function
The ZEUS software has a Music Library function that enables you to easily manage all your downloaded and recorded music files.
Step 1: Open Music Function Screen
From the ZEUS software interface, click to open the “Music” function screen.
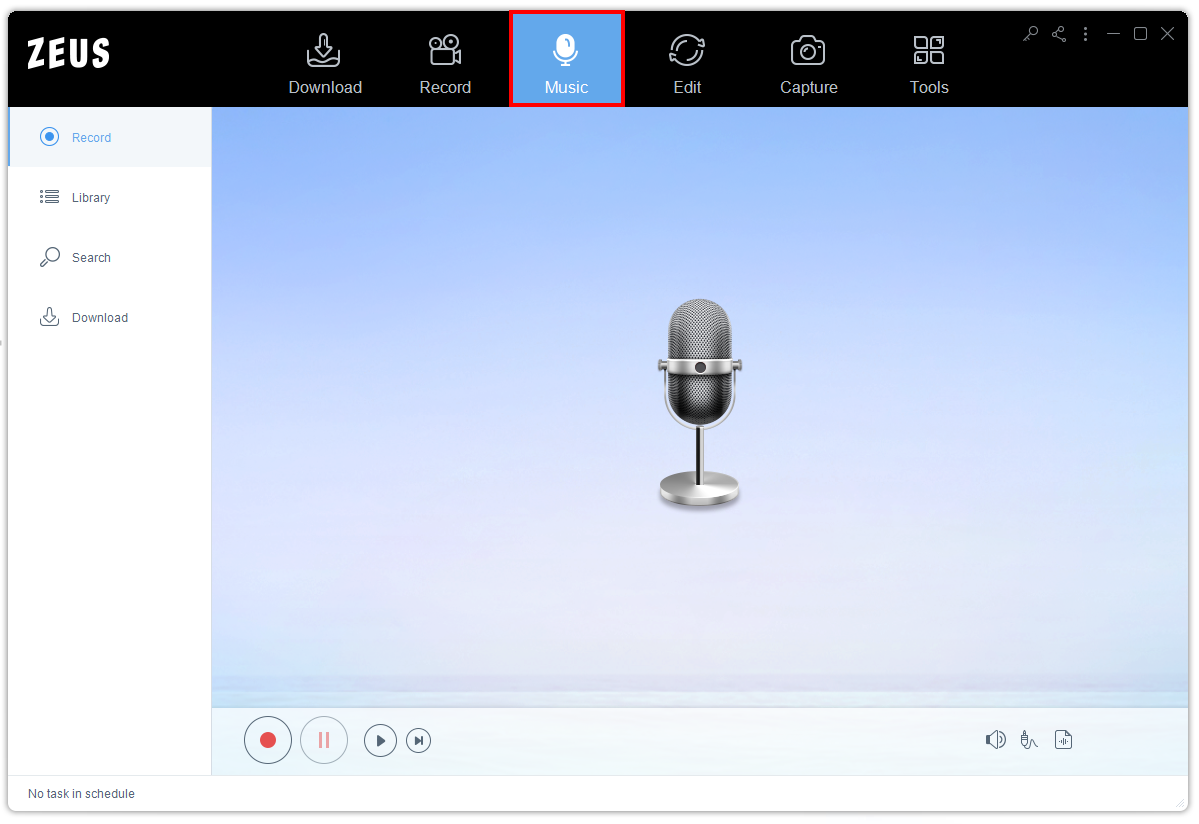
Step 2: Go to Library Tab
Click the “Library” tab to see your downloaded and recorded files. All recorded files are automatically added to the library.
![]()
Check here for other Music sub-function tabs.
Music 1: Music Recorder
Music 2: Search / Download / Record Music
Step 3: Recording list
All the recorded files will be saved automatically under the “Recording” list of the software.

Step 4: Create Playlist
Creating a playlist is used to organize a large number of recorded and downloaded files. The software has already a Playlist. You can create your own Playlist to organize your music. The songs you like can be added. Just click the 1. “Create Playlist” button. Then, a tiny box will appear on your screen, put your desired playlist name inside the 2. box. Once done, click the 3. “Ok” button.

Step 5: Add Downloaded Files to My Library
Under the “Completed” tab, select the files you want to add to your playlist. Then right-click the file and select the ”Add to Playlist” icon.
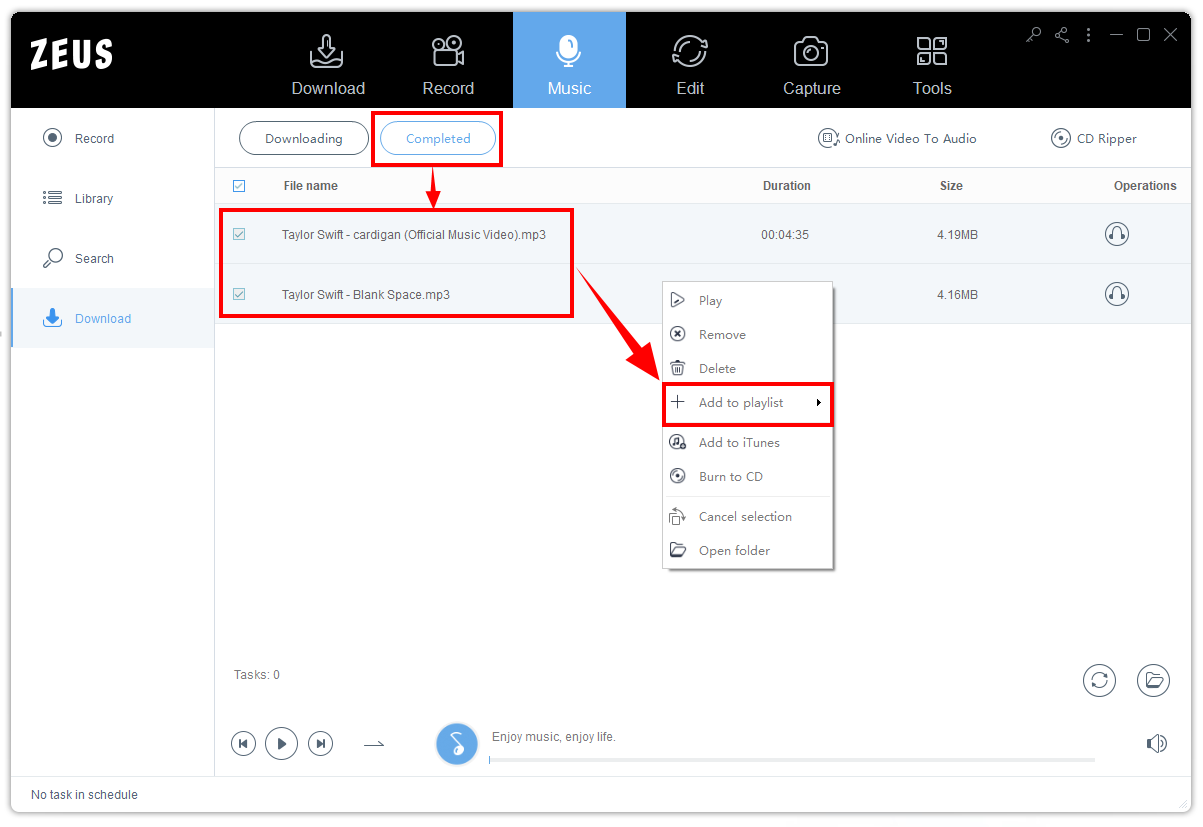
The music will be transferred immediately to your Playlist.
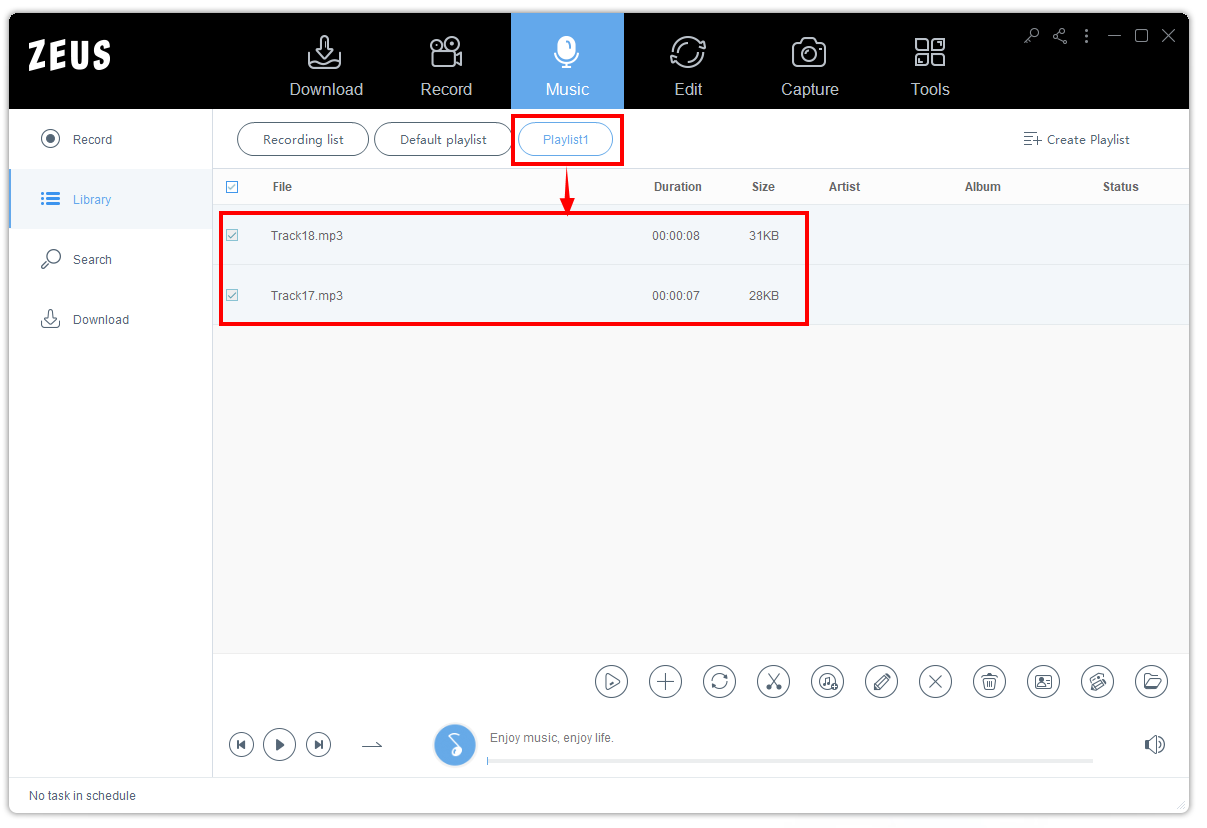
Once you right-click the file, you can see more options. The following operations are as follows:
A. Play
Play the downloaded song. Information is displayed at the bottom of the screen during playback
B. Remove
Remove the download record from the list. The saved file remains.
C. Delete
Delete download records and saved files.
D. Add to Playlist
Add the downloaded songs to My Playlist.
E. Add to iTunes
Transfer the downloaded song file to iTunes. It can only be performed when iTunes is installed.
F. Burn to CD
Burn the selected song to a CD using the included music CD burning tool.
G. Select / Deselect All
Selecting and deselecting all the files.
H. Open folder
Open the folder where you saved the downloaded song in Windows File Explorer.
I. Change
Convert the file. The selected song will be transferred to the file conversion function.
J. Online Video to Audio
Launch the tool to convert video files to music files. Conversion formats other than MP3 can be selected.
K. CD Ripper
Launch the included tool for extracting songs from music CDs.
Leave A Comment