This page will show you how to edit videos using the edit function of the software.
*The functions on this page can only be used with ZEUS EDIT.
Edit Function Screen
Aside from video editing, this function also allows you to convert files to any format. It supports a wide selection of file formats for video (MP4, MKV, AVI, etc.), audio (MP3, MP2, WMA, M4R, etc.), and devices (iPhone, iPad, iPod, etc.). To see these options, just click the “Edit” menu to open the function screen.
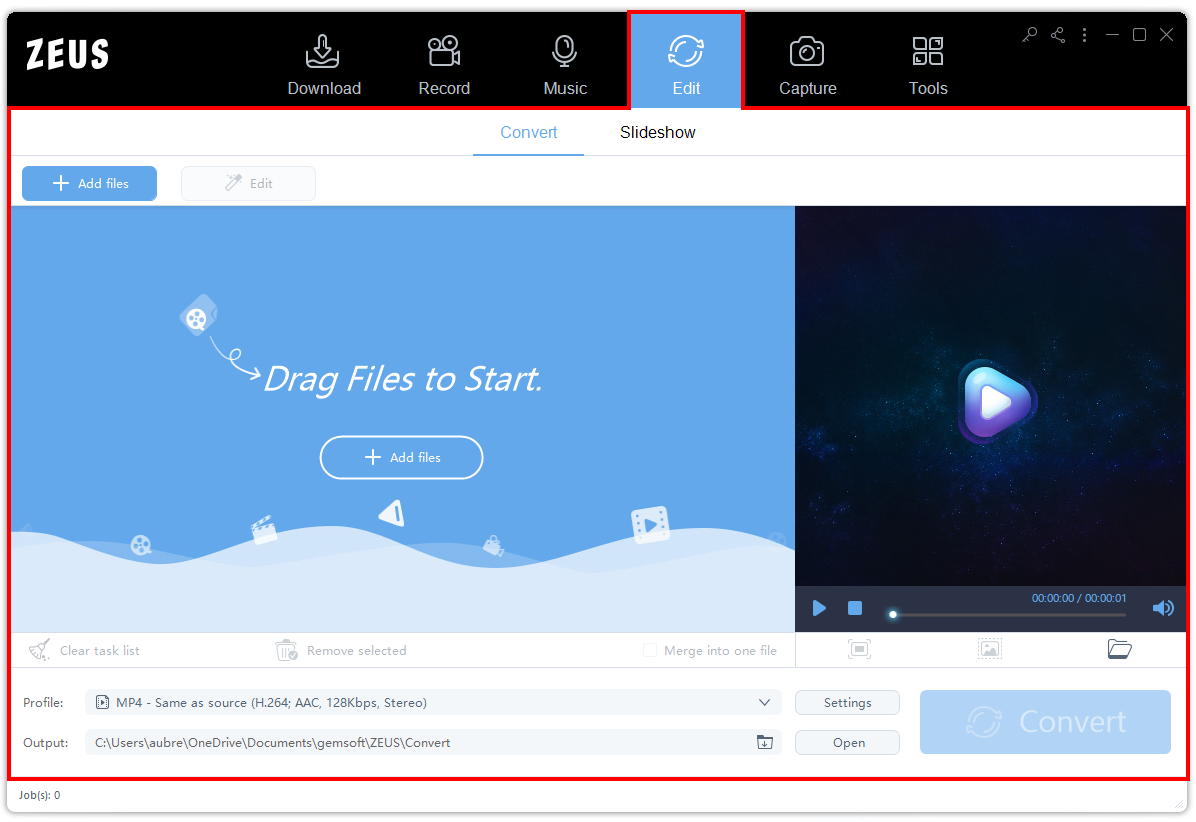
Convert Sub-Function Tab
Under the “Edit” function screen, click the “Convert” button and start your operations from here.
![]()
Check here for other sub-function tabs:
Conversion Features and Tools
1. Add Files
You can select and add files to the “Edit” function screen by clicking the “Add Files” button. You can also drag and drop files to add. Downloaded and recorded files from the other function screen can also be transferred here. You can add multiple videos, convert them all at once, or combine them into a single video file.
Here, the video added for editing/converting is called “task”.

2. Sorting
You can arrange and sort videos according to your preferred order by dragging the files up and down.

3. Clear/Delete Tasks
Click the (A) “Clear Task List” button if you wish to delete all the video files or click the (B) “Remove Selected” button to delete selected videos. The same operation can be performed when clicking the (C) “X” button in the upper right corner of the task.
Note: Clearing and deleting your file will only remove the task and does not delete the original file.

4. Merge Videos
Click the “Merge into One File” button to combine videos in the task to make it one. You may notice a chain button beside the video which indicates your video has been successfully merged.
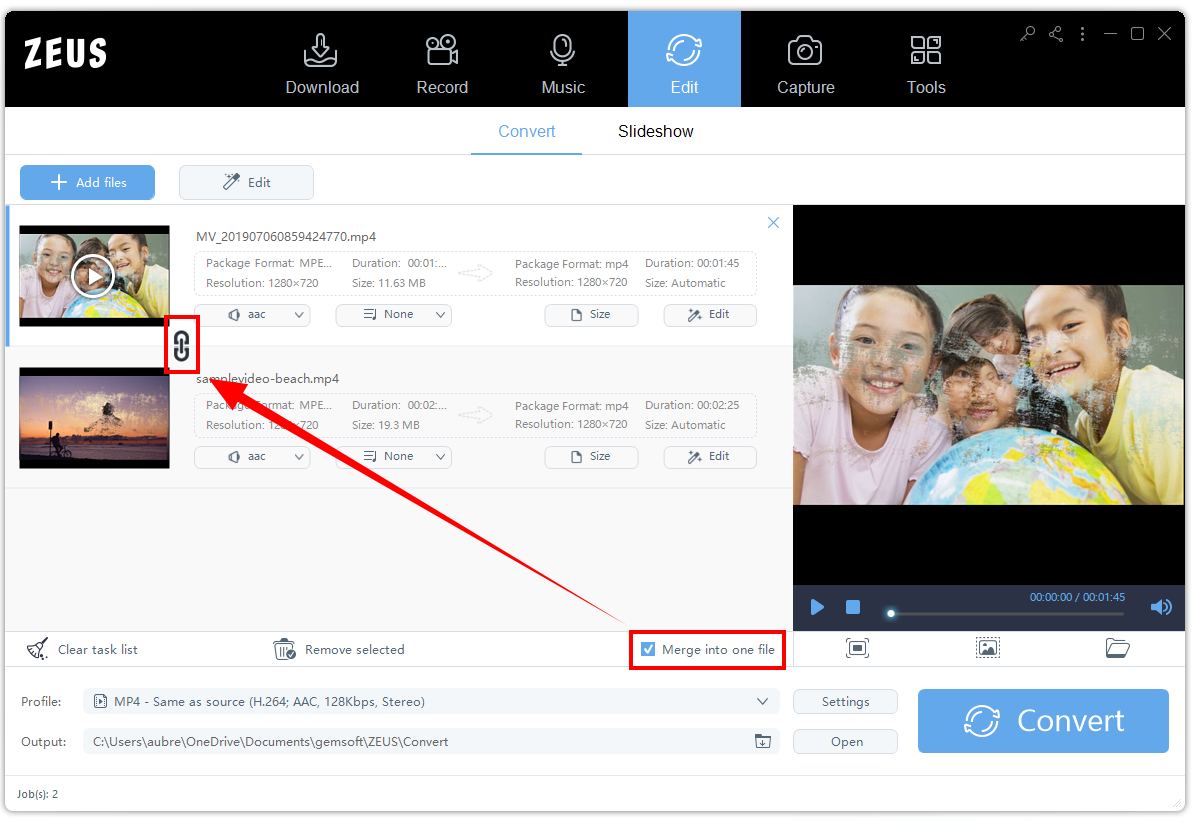
Note: You may select the file format to convert. By selecting the converting tool, you can convert files to videos, music files, smartphone audio format, etc. You can opt for detailed settings.
5. Selection of Supported Formats
To select converting tools, click the “Profile” button. A list of supported formats will pull up for your selection. The “Profile” is divided into 3 groups: video/ audio/device. You may also change the video format, resolution, and other parameters, such as converting MOV to MP4. Choose your preferred format on the left, then your preferred resolution on the right.
Note: This function cannot be used with ZEUS EDIT LITE.

5.1 Video Tab
Select to change the video format, resolution, etc., such as converting MOV to MP4.
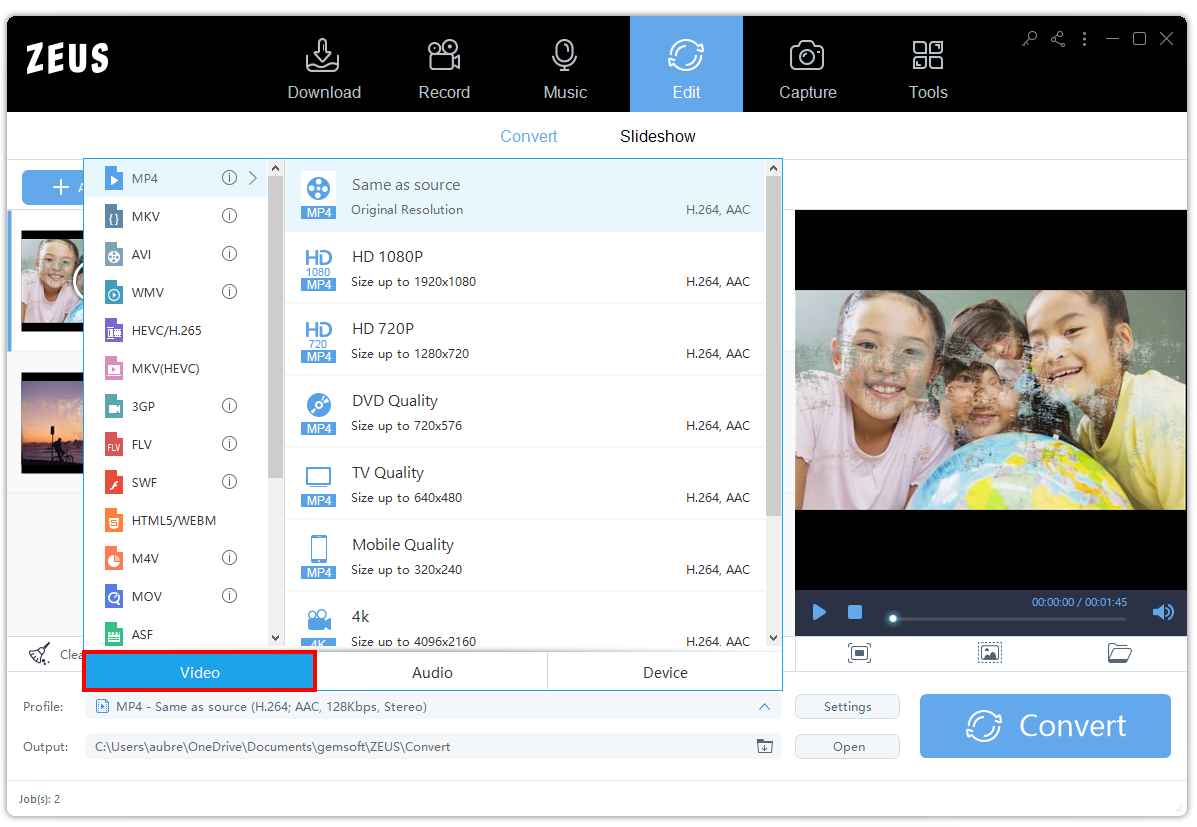
5.2 Audio Tab
Select to convert video to music, such as to convert MP4 to MP3. Select a format from the left, then a set of sound quality from the right.
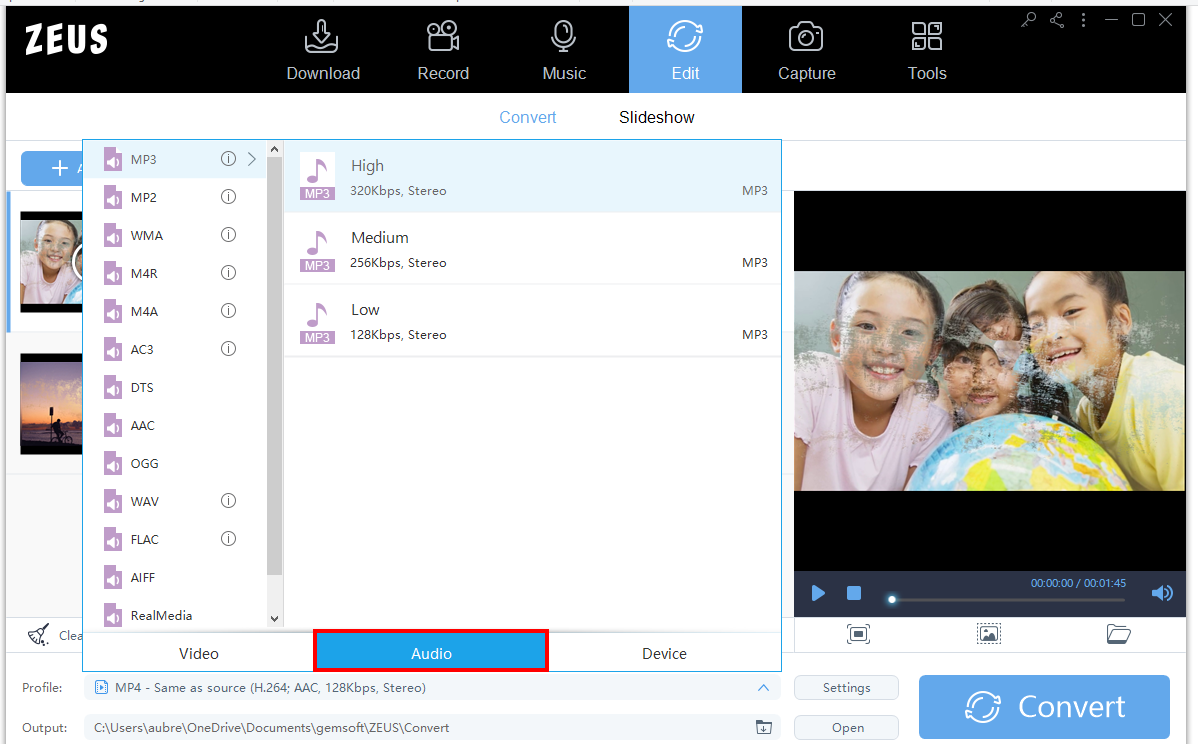
5.3 Device Tab
Select when you have a device you want to play with, such as for smartphones. Select the device genre from the left, and then select the model and other settings from the right. If it is not on the list, such as a new model, select a version close to it.

6. Edit Converting Parameters
For conversion, click the “Settings” button of the software. A new window will appear allowing you to make changes to your preferred format for conversion. Clicking the “High quality” button is better than the “Standard” format, but the file size will be larger. Select “Customize” for desired customization aspect.

Note: You can change the encoding/frame rate (fps)/resolution/bit rate of the video. “Original” is the default setting. The encoding/sample rate/channel/bit rate can be changed. “Original” is the default setting and music settings.
7. Perform Conversion
This completes the settings for converting. Click the G. Convert button to begin converting your file.

Leave A Comment