Using ZEUS EDIT, we will show you how to trim multiple parts of video. You can remove unnecessary parts from the video in 3 simple steps.
Try the video editing software – ZEUS EDIT by clicking the button below.
Step 1: Add the video you want to edit.
Launch ZEUS and open the “Edit” screen.

Click the “Add File” button or drag and drop the file to add the video file you want to edit.

Step 2: Video cut editing (editing to cut out multiple parts)
Click the “Edit” button on the right side of the added video.
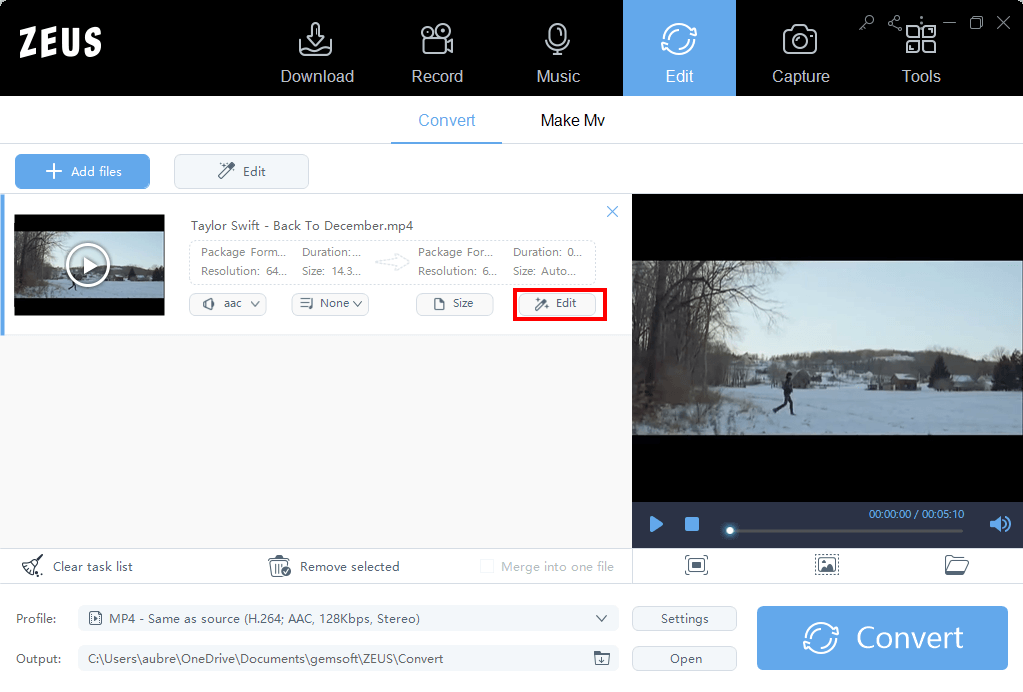
The trimming editor is displayed
Click Select Crop Area to add a clip (specify the crop range). Drag the marks on both sides of the clip to select the part you want to keep. The trimming editor is displayed

Repeat step above to cut and trim multiple parts of video.

When you click “Save selected part”, you have the option to “Save selected part” or “Delete selected part”. Since you already selected the part that you want to keep earlier, you can now select “Save selected lower part”.
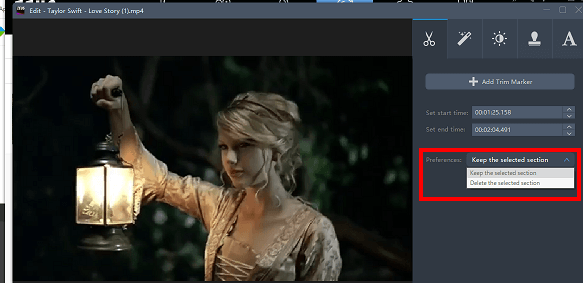
Click the clip play button at the bottom right of the screen to play the selected part. Click the “Reset” button to delete all clicks and start over.

When the cut edit is completed, click “OK” to save the edit.

Step 3: Save the cut-edited video (convert and save)
When the editor is closed, you will be redirected back to the conversion screen. Click the “Convert” button at the bottom right of the screen to save the edited video.
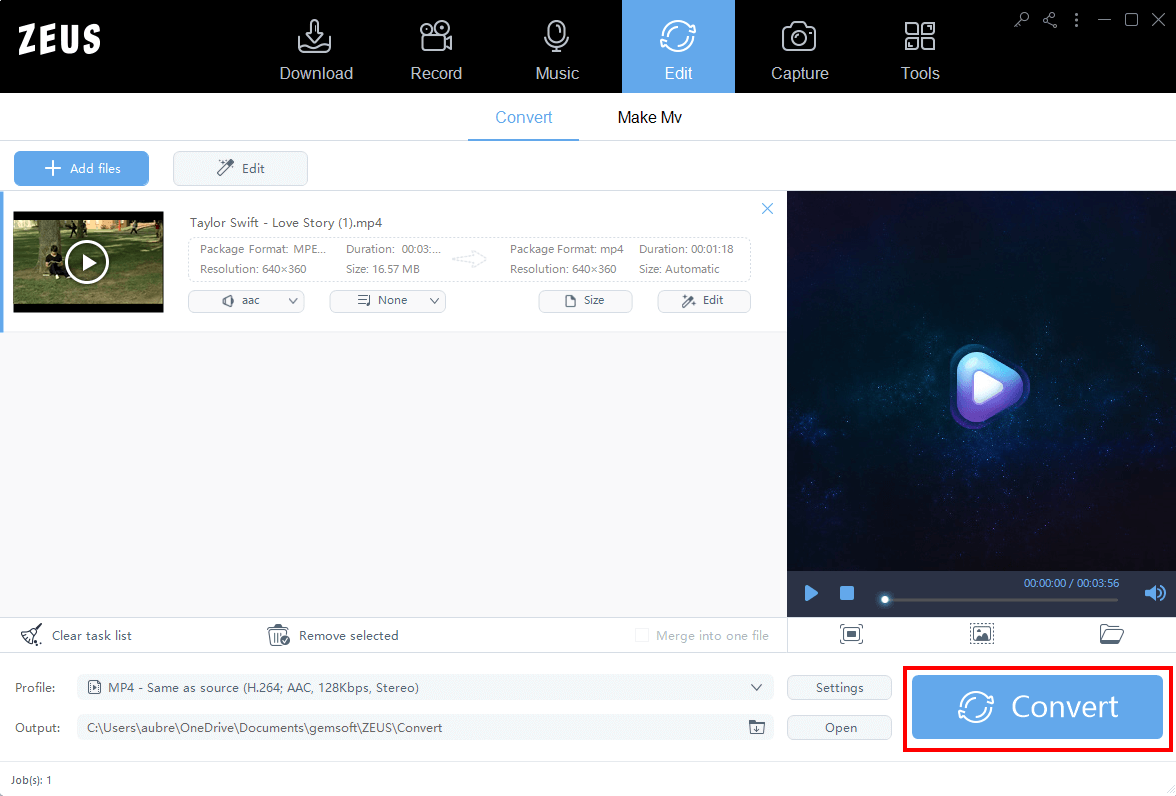
When saving is complete, the destination folder will open automatically. Play the edited video and have fun!
Leave A Comment