ZEUS RECORD has a special function where you can create schedule recording tasks. Through this function, you can schedule recording in advance. The recording will automatically start and stop according to the specified recording start and end time.
We will show you how to use the schedule function of ZEUS RECORD.
You can try the screen recording software – ZEUS RECORD by clicking the button below.
Step 1: Start ZEUS
After launching ZEUS, click the “Record” tab.
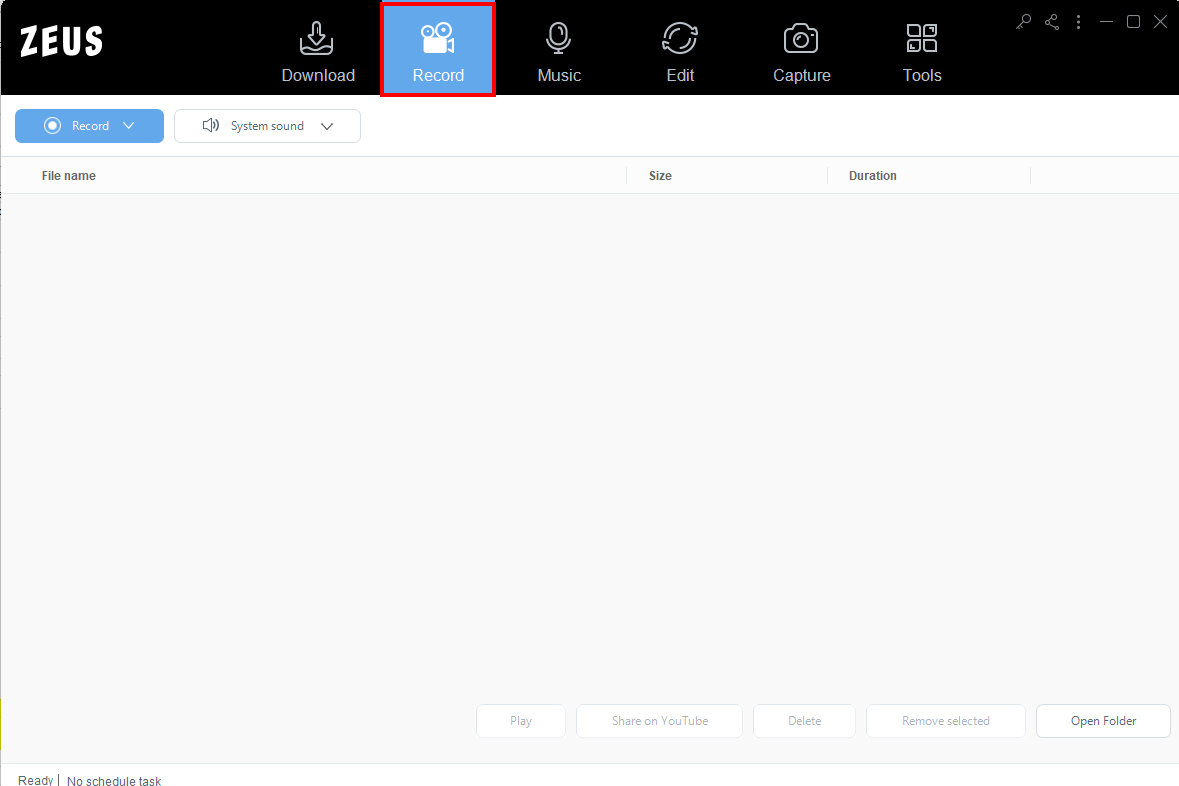
Step 2: Open the schedule management screen
Click the “No Schedule Task” icon at the bottom left.

The schedule management screen opens.

Step 3: Set the recording schedule (task)
Set in order from the top of the schedule management screen.
1) Enter the name of the task
It can be set arbitrarily.
Here, “Tips Task” is entered.

2) Set the trigger
Set the start time and recording length
If you want to record every day or at a fixed time on the day of the week
Check every day to set the start time.
Set the start time you want to start recording every day or on a fixed day of the week. Click “Weekly” to set the day of the week.
Set the recording length. You can select the recording length from two methods:
Playback time: Set the recording length
If you check the Repeat recording, you can set “Manually stop” or “Repeat count”.
Stop time: Set the time to stop recording
Other than the above

3) Set the action
Set the recording area. You can select from the following recording modes:
Full-screen recording: Record full screen.
Record selected area: Click “Select Area” to set the recording range.
Record webcam: Record with your webcam.
Record audio only: Record audio-only.

4) Create a task
Click “Create” to create a recording reservation (task)

If you check “Shut down PC after a task is completed”, the PC will shut down automatically after recording is completed.*

You can check the recording reservation (task) created in the task list.

To delete a task, click the task and press the “delete” key.
Click OK when the task is set.
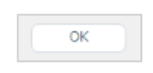
Now you have set the schedule recording.
Leave A Comment