On this page, we will show you how to record live streaming video and videos that are being streamed for a limited time with ZEUS RECORD.
You can try the screen recording software – ZEUS RECORD by clicking the button below.
Step 1: Launch ZEUS RECORD
Launch the ZEUS series and click the Record tab.
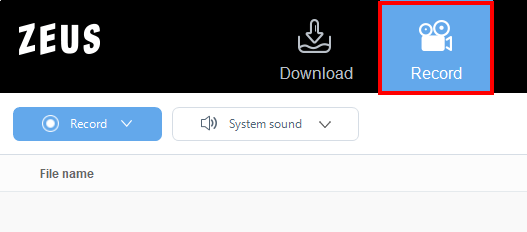
Check if the audio input for the recording is set as “System Sound”.

Step 2: Start recording
Click the “Record” button to set the recording range.
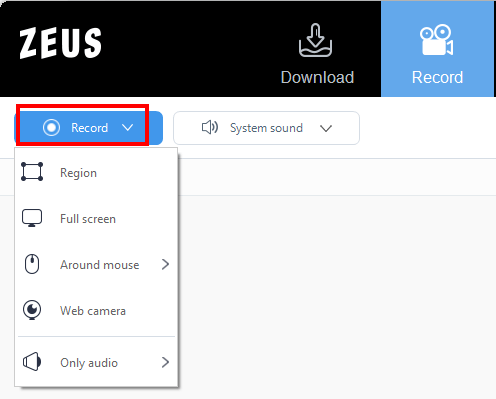
If you intend to record the whole screen, click “Fullscreen”.

If you have multiple displays, you can select the display you want to record in full screen.
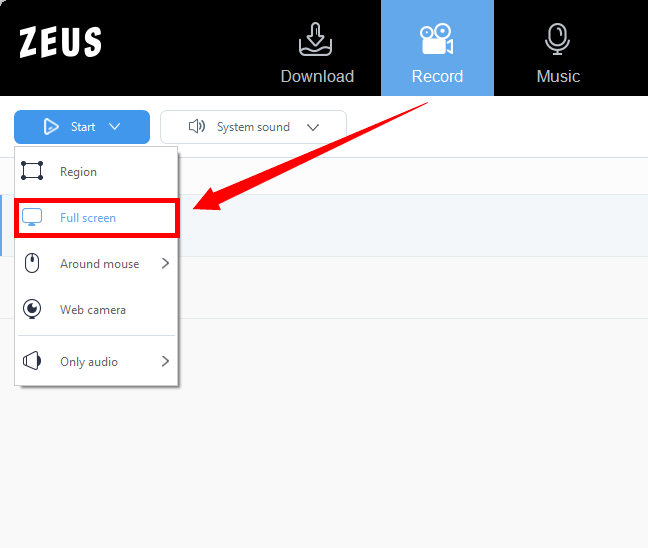
If the recording target is a part of the screen, click “Region”.

Select a range.
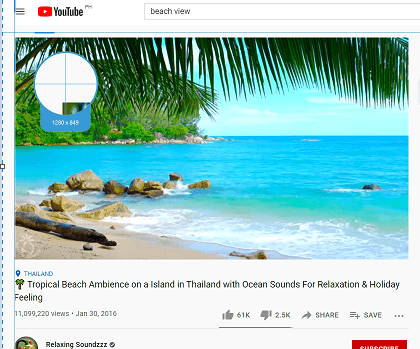
The range can be set by clicking and dragging the recording range using the mouse.
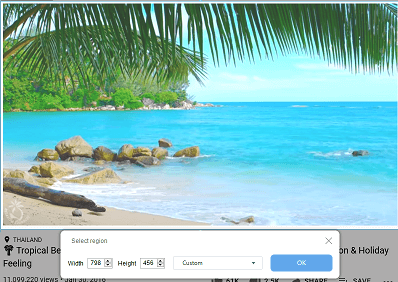
Check the recording range and click “OK”.

After the countdown, the recording will start.
For smooth recording, close applications that are not required for recording. Make sure to have a good network status during recording. The streaming may stop depending on the network status. Even if there is stuttering, it will be recorded as it is.
Step 3: End recording
To end the recording, click the stop recording button on the recording toolbar.
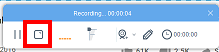
During the initial setting set up, if you have hidden the recording toolbar, you can stop the recording by using the shortcut key “Ctrl + F10”.
The recorded file is saved with a name like date_hours, minutes, seconds.mp4 in the task list. You can also right-click the recorded file to play, rename, or open the destination folder.
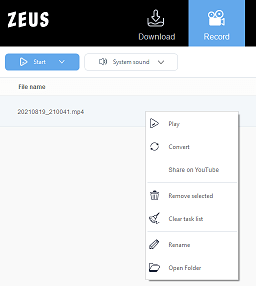
Leave A Comment