You can use ZEUS EDIT to trim (cut) music files such as MP3, WMA, M4A for free and save only the specific part of the video that you want.
Here, we will show you how to trim music and save music files in 3 easy steps.
You can try the video & music conversion/editing software – ZEUS EDIT by clicking the button below.
Step 1: Add the music file that you want to edit.
Run ZEUS and open the “Edit” screen. Click the “Add File” button and select one music file that you want to edit.
* If you want to add multiple files at once, you need to use the upgraded version
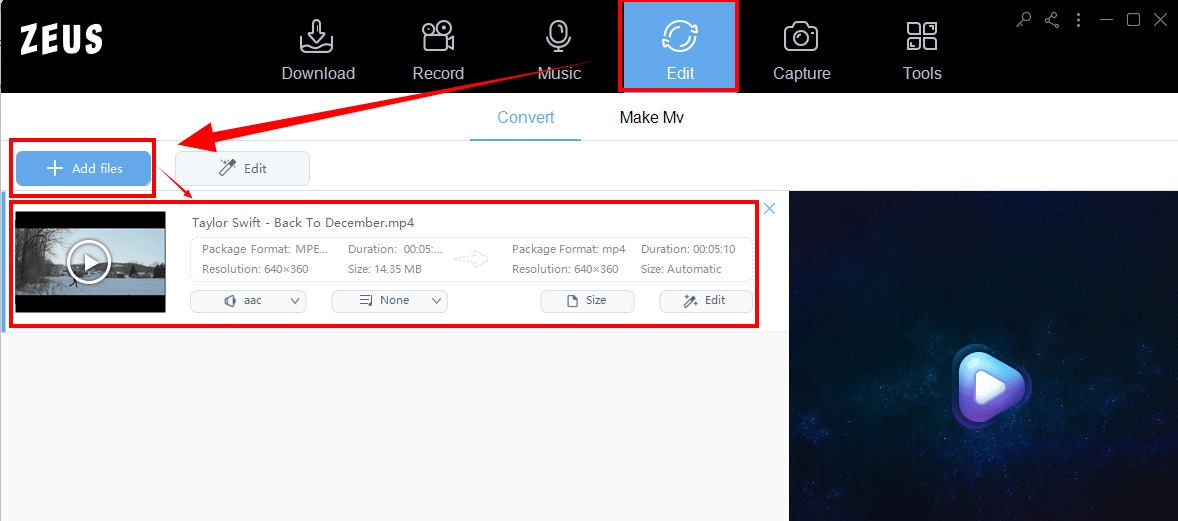
Step 2: Cut and edit the music file.
Click the “Edit” button on the right side of the added music file.
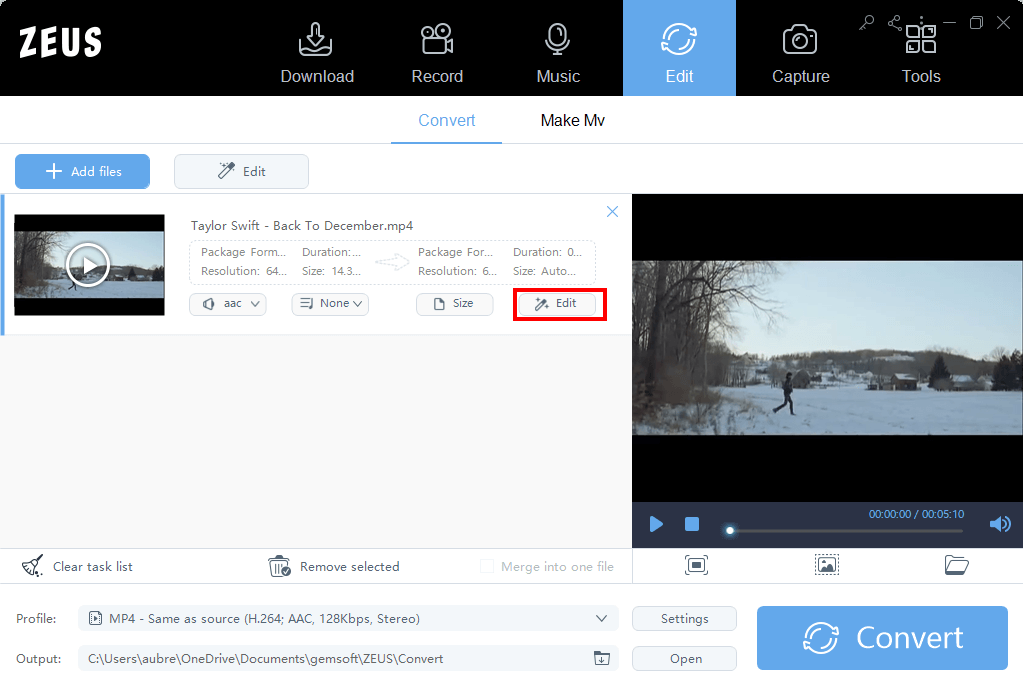
One the Music Edit screen is opened, click the “Add trim marker” button and drag the marker at the bottom of the preview screen to select the part you trimmed. If you want to trim multiple parts of the music, just click “Add Trim Marker” multiple times on different time frame. Click the OK button when you are done editing.
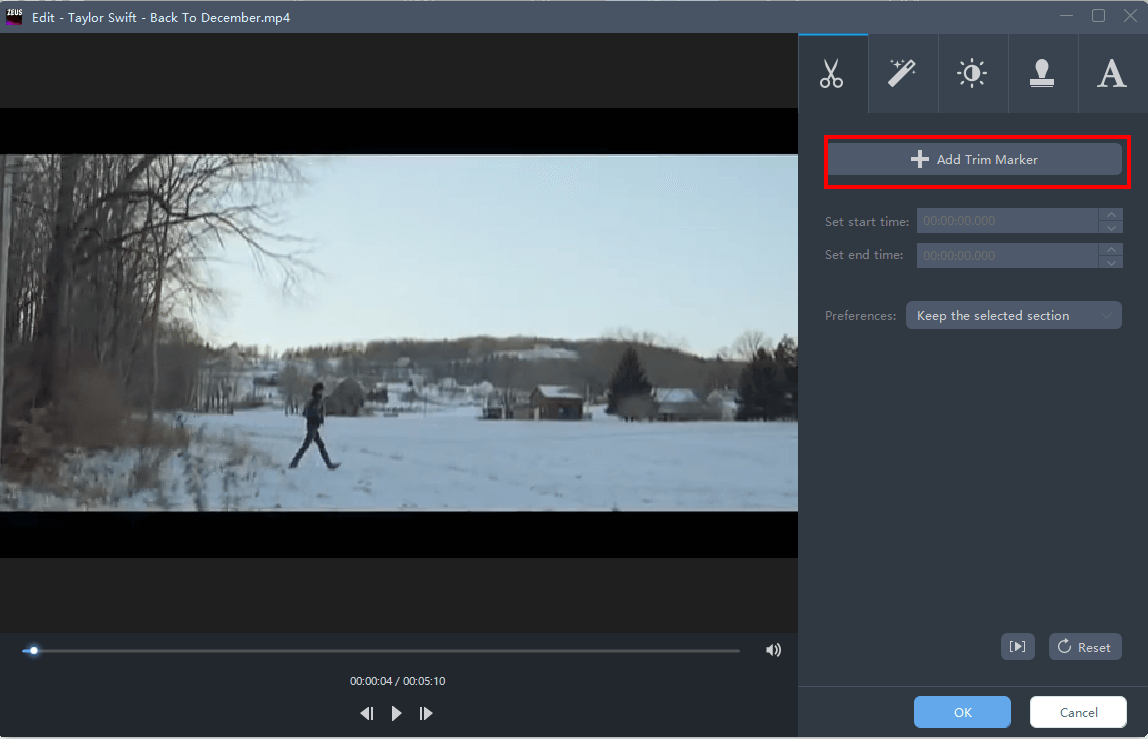
Step 3: Save the trimmed music file.
Once editing is done, you will be redirected back to the Edit main screen to save the trimmed music file.
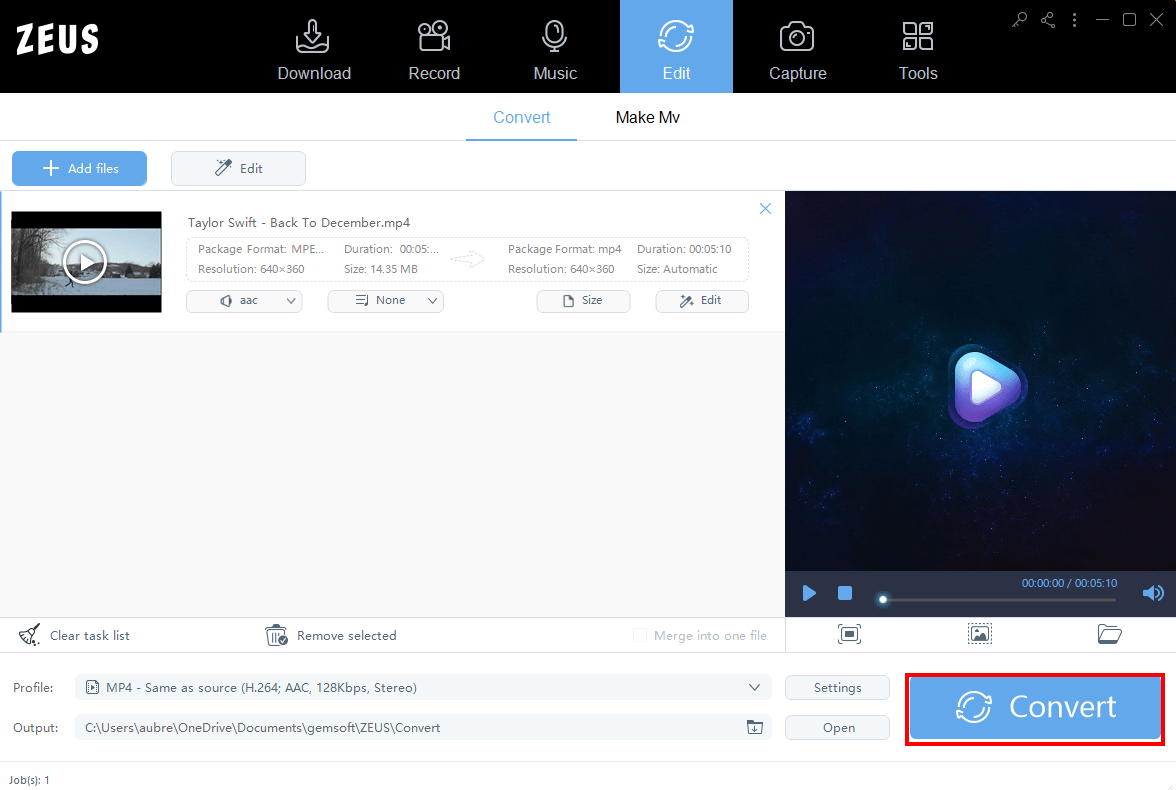
When the conversion is complete, the destination folder will open automatically. You can also open the destination folder by clicking the “Open” button under the “Output” field.

When using a trial version and the following restriction notification pops up, click on the “evaluate” button. You can edit and save music files without any restrictions.
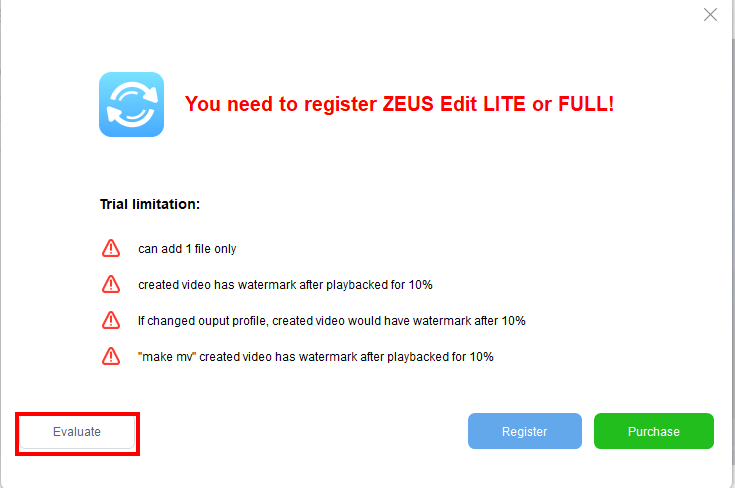
Leave A Comment