Through ZEUS DOWNLOAD, you can now select and specify resolution when downloading from Youtube. It has a Precise Downloading function which helps analyze the copied and pasted URL and display the available resolutions to download. You can then select from the displayed results what resolutions to download.
This page will guide you on how to specify display resolution of videos using ZEUS DOWNLOAD.
How to Specify Display Resolution of Videos using ZEUS DOWNLOAD
Step 1: Find the video that you want to download
Search your preferred video to download using your PC browser.

Step 2: Launch ZEUS Download
Launch ZEUS and click the “Download” tab.
Step 3: Choose a resolution
To start with, click the “Precise Downloading” button

Paste the copied URL from Step 1
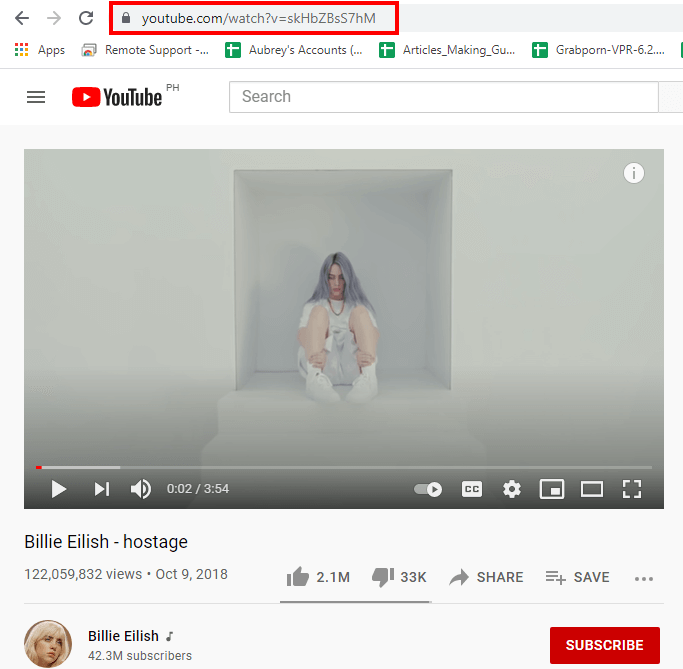
Please do not use line breaks to add multiple URLs.
Step 4: Analyzing the video URL
Click the “Analyze” button to begin analyzing the URL.

Step 5: URL analysis completed
The analyzed resolution will be displayed in the list<
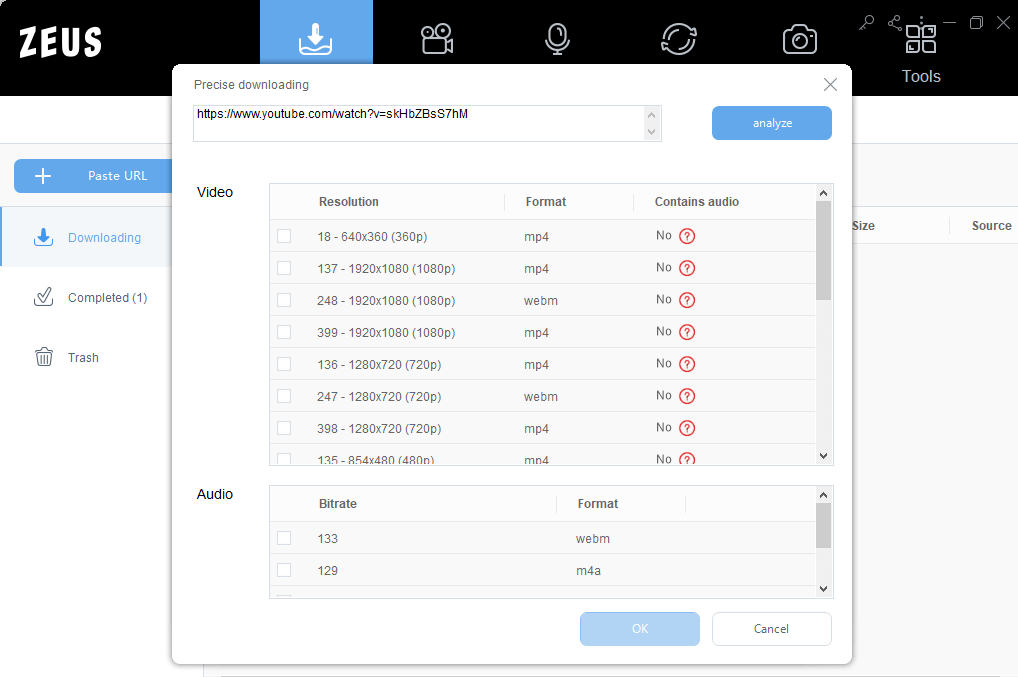
Step 6: Choose the resolution that you want
Check the resolution that you want to download. If the “Include Audio” is marked as “Yes” There is no need to select and click check the options under “Audio”.

If the “Include Audio” is marked as “No” Click check to select an option under “Audio”. If the audio is unchecked, a video file with no audio will be downloaded

Note: Depending on the selected format combination, the downloading may take long.
Check the usual format combinations below:
- Video: mp4 Audio: m4a
- Video: webm Audio: webm
Click the “OK” button to start downloading
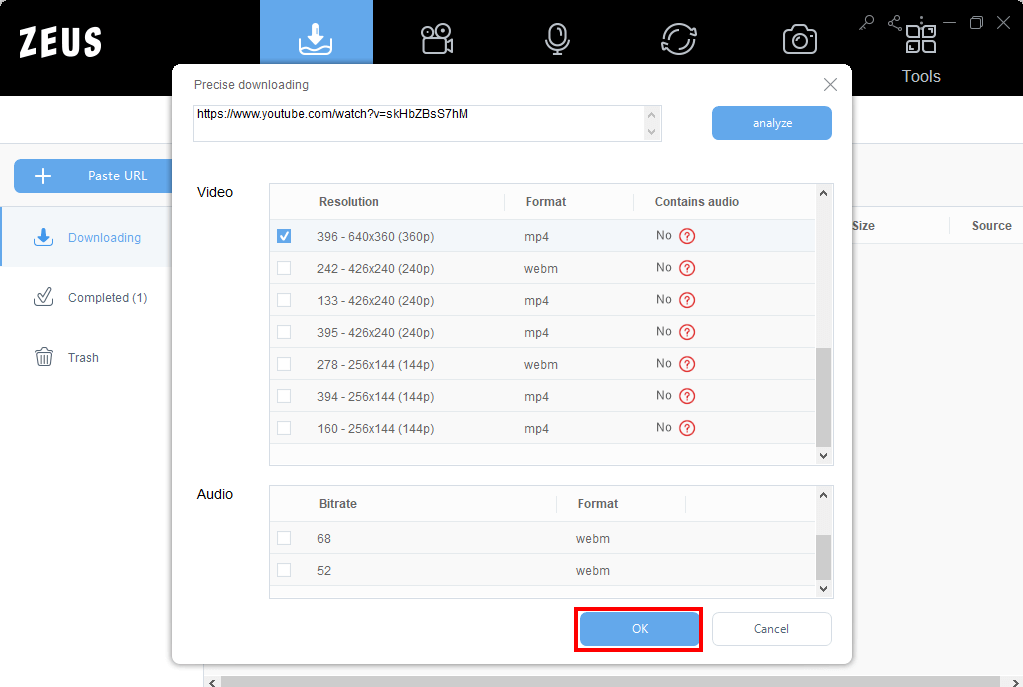
Step 7: Check the downloaded video
Go to the “Completed” tab to check the downloaded video
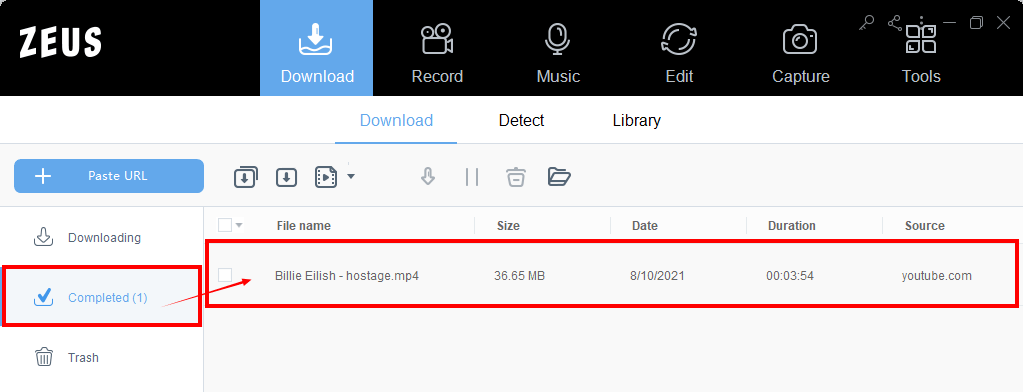
To playback the downloaded file, just right-click the file. You may also open the file saved folder by selecting “Open Folder” from the option list.
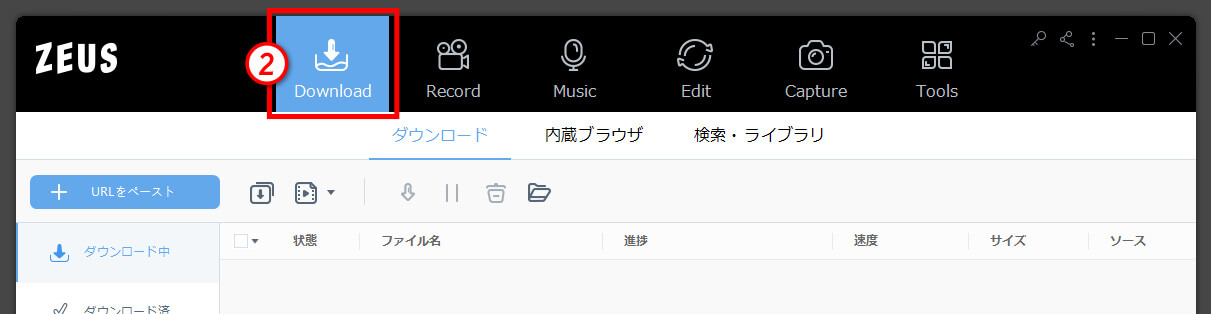
Leave A Comment