ZEUS RECORD can hide screen savers, taskbar, and desktop icons that get in the way when recording. This page will show you how to hide the disturbing elements.
Try the recording function now!
Step 1: Launch the product software and open the setting screen
Click the menu button in the control button at the top right of the product screen and select “Settings” to open the settings screen.

Step 2: Open the advanced video settings of Record
On the setting screen, and open the (1)Record tab. Open the “Advanced settings” from the dropdown list, select the format you want to save.
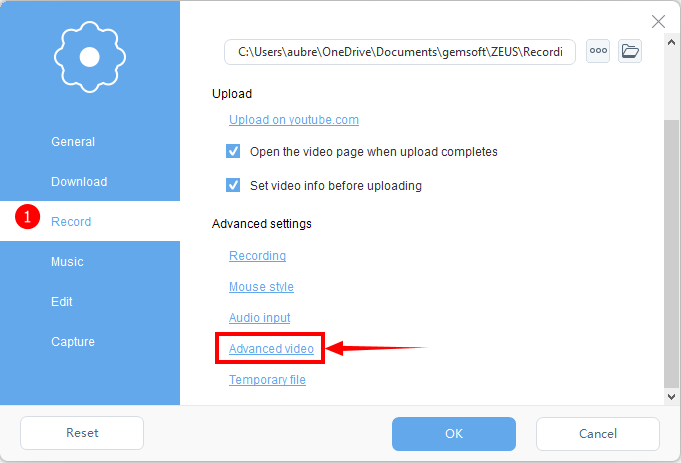
Step 3: Change the operation settings during recording
Set in the “Optimize video” under the advanced settings.
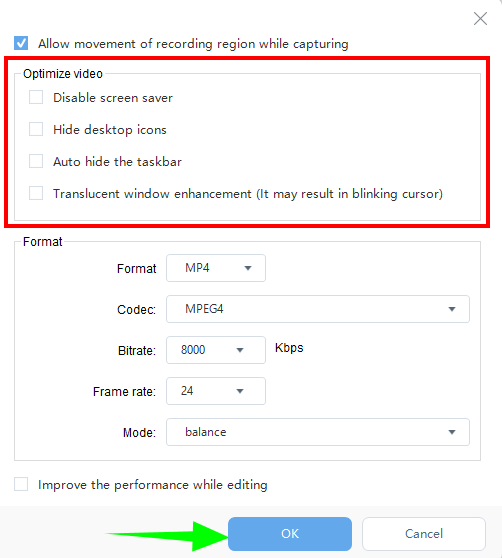
1) Disable screen saver
Check to prevent the screen saver from working during recording.
2) Hide the desktop icon
If checked, the desktop icon will be hidden when recording.
3) Hide the taskbar
If checked, the taskbar will be hidden when recording. It is effective for full-screen recording.
4) Correct the recording in the layer window
Check this if there is a recording problem, such as when operating multiple windows.
After completing the settings, click the OK button to close the setting screen.
This completes the setting to hide the disturbing elements.
Leave A Comment