ZEUS RECORD saves the recorded video in the specified file format. By default, the format is set as MP4. On this page, we will show you how to change and customize video codec, bitrate, and frame rate to make more detailed settings.
Try the recording function now!
Step 1: Launch software and open the setting screen
Click the menu button in the control button at the top right of the product screen and select “Settings” to open the settings screen.
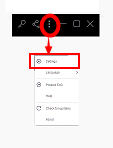
Step 2: Open the Record’s advanced video settings
On the setting screen, open the (1) “Record tab”. Click to open the “Advanced video settings” under the advanced settings. From the dropdown list, select the format that you want to save it to.
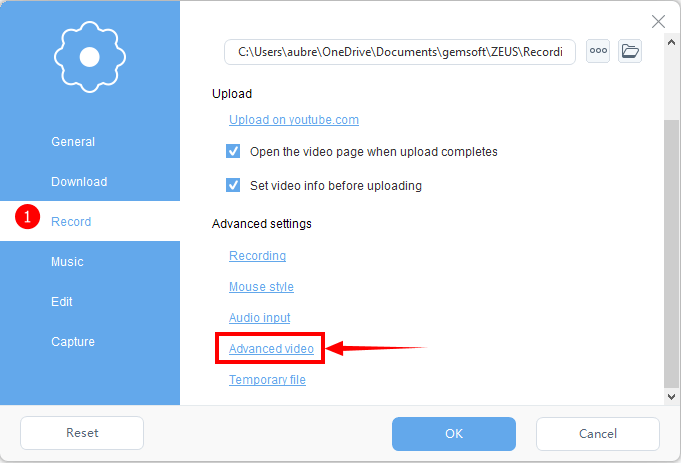
Step 3: Customize the format details
Set the detailed video settings under the “Format” section.

1) Format
Selectable save format: MP4 / WMV / AVI / MOV / FLV / MPEG / VOB / ASF / GIF
The selection values below the codec will change depending on the format value.
2) Codec
For MP4, selectable format: MPEG4 / H264. The selection value below the codec changes depending on the format value.
3) Bit rate
For MP4, selectable values: 512-20000 Kbps.
4) Frame rate
For MP4, selectable values: 5-60.
5) Mode
Selectable values: Performance priority / Image quality priority / Balance
If there is a margin in the performance of the PC, select image quality priority. And if there is no margin, select performance priority. After making your selection, click the OK button to close the settings screen. This completes the setting of the recording file save format.
Leave A Comment