You can adjust and correct sound deviations with ZEUS EDIT for cases like when there is a sound deviation in the video recorded with ZEUS RECORD, or when there is a sound deviation in the video downloaded with ZEUS DOWNLOAD.
This page will show you how to adjust the synchronization of video and audio.
Record and download software that can correct sound deviations!
Step 1: Add the video that you want to adjust to the EDIT screen
If you want to add the recorded video to Edit from the Record screen, right-click on the corresponding video in the list and select “Convert” from the menu that appears.

Step 2: Open the edit screen
Click the “Edit” button on the video added to open the edit screen.

Step 3: Adjust the sound deviation
Open the “Adjustment” tab on the edit screen. Correct the deviation through the “Synchronize” field in the adjustment tab.
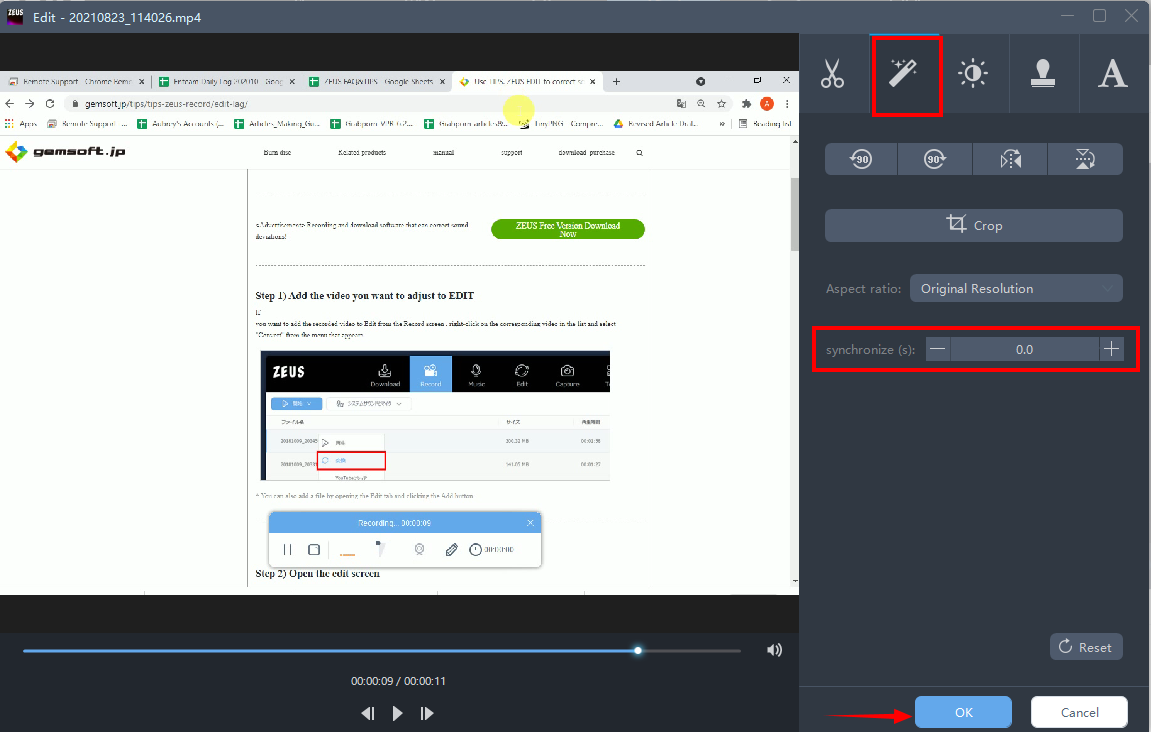
If the audio is 1 second slower than the video, set plus 1.0. On the other hand, if the audio is 1 second faster than the video, set it to minus, -1.0.
Adjustment is possible in 0.1 second increments. When the adjustment is completed, click the “OK” button at the bottom right to close the edit screen.
Step 4: Save the video
When you return to the main screen, click “Convert” at the bottom right of the screen to save the video.
The adjusted video file will be shorter than the original file which varies depending on the amount of adjustment applied. The video will be saved as new. All changes made are not applied in the original file.
Leave A Comment