The video download function of the ZEUS series retains the original file format of the videos from its source site like YouTube.
You can specify the preferred download format on the product setting screen, but if the specified file format is not supported by the source site, the downloaded video will be saved in its original file format. Also, when playing video files on a DVD player or car navigation system, the file formats supported to play may differ depending on the device used. If the file format is not supported and cannot be played, use the ZEUS EDIT function to convert video to a file format suitable for the playback device.
On this page, we will show you how to convert video formats suitable for the playback device.
Click the button below to try ZEUS functions.
Step 1: Go to the EDIT screen and add the video you want to convert
Launch ZEUS and click the EDIT tab.
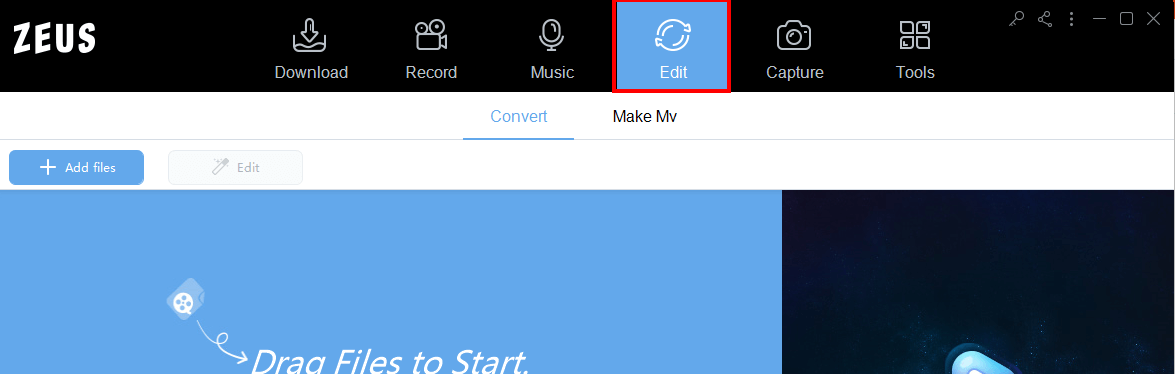
Click the “Add File” button to add a video file.
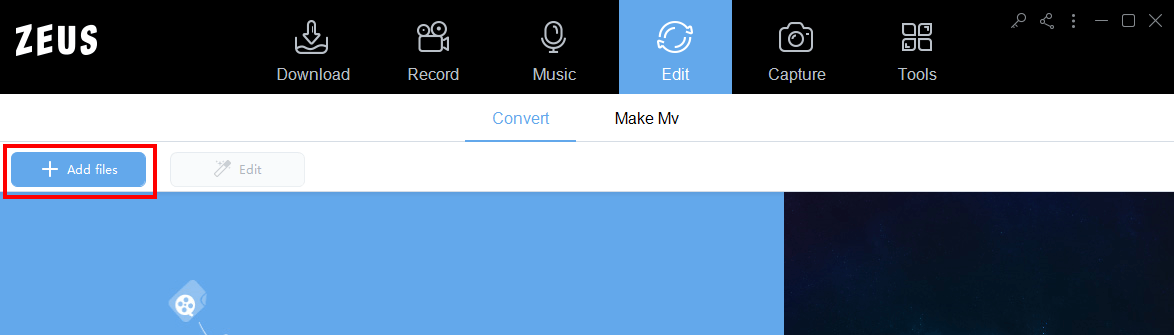
If you have a video file that you want to convert under the “Downloaded” tab, you can also add it directly to the EDIT screen.
Right-click the video file you want to add from the “Downloaded” tab, click “Add to +”, and click “Convert”.
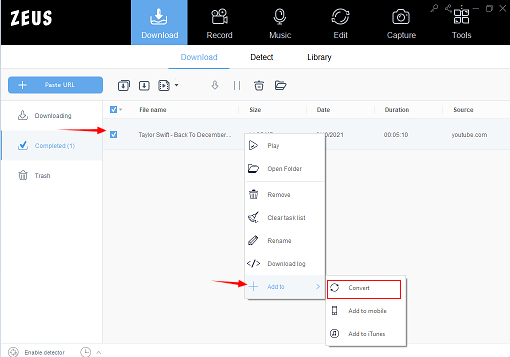
You have added the video file that you want to convert.
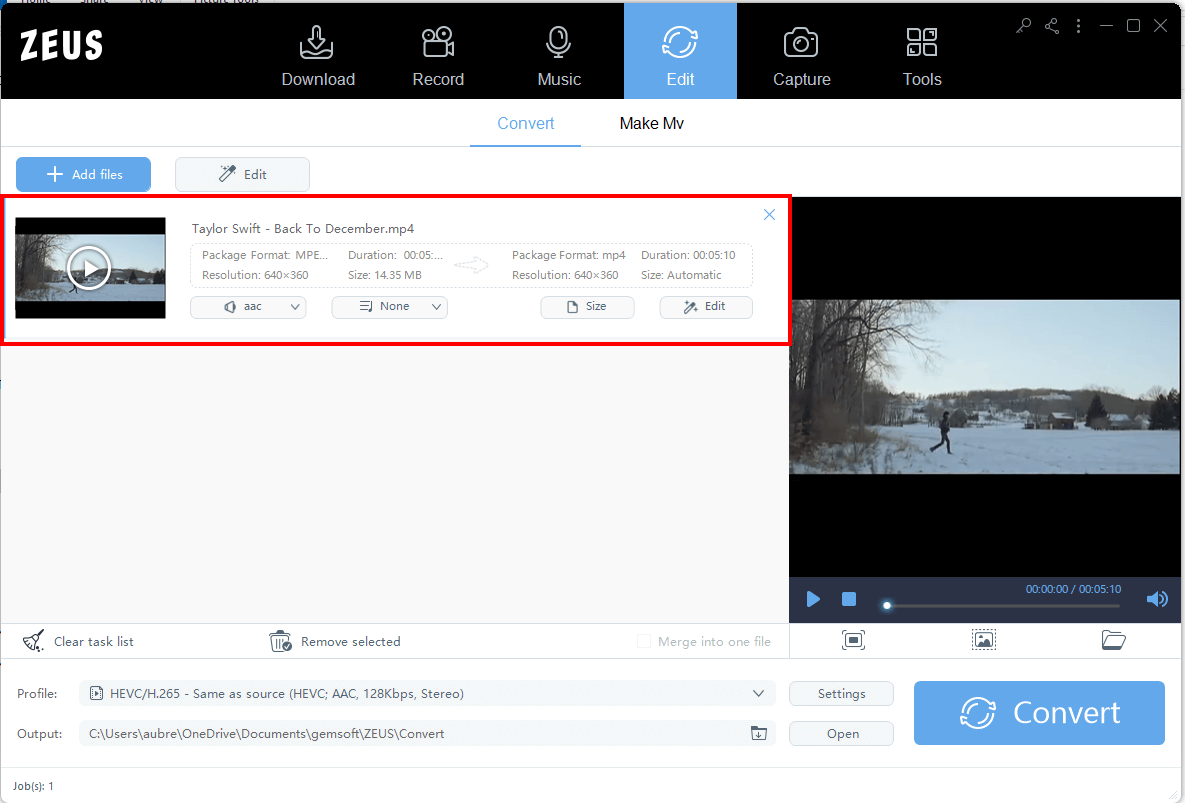
Step 2: Set conversion format
Check the video format supported by the playback device and set the conversion format. Here, as an example, we will show you how to set the video encoder to “MPEG4” and the audio encoder to “AC3” while keeping MP4. Make sure the output format is MP4.

If the output format is not MP4, change it to MP4. Select the appropriate resolution from the right side of “MP4”.

Click “Settings”.

Change “Video Encoder” in “Video” to MPEG4.

Change “Audio Encoder” in “Audio” to AC3.
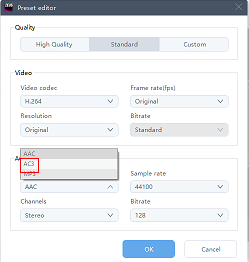
Click OK.
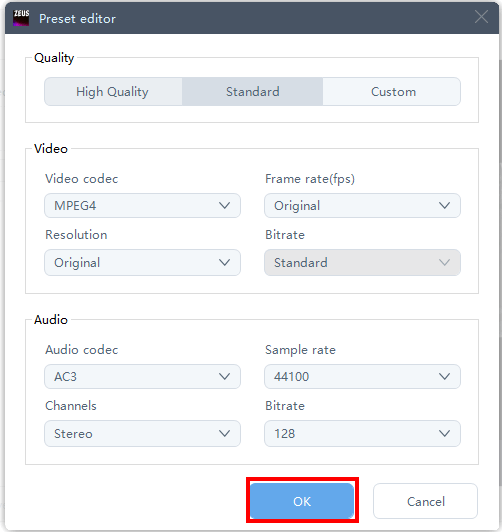
* For the playable format, refer to the instruction manual of your playback device or the manufacturer’s website.*
* In some cases, the frame rate, bit rate, etc. may be changed.*
Step 3: Convert
Click the “Convert” button at the bottom right of the product screen to start the conversion.
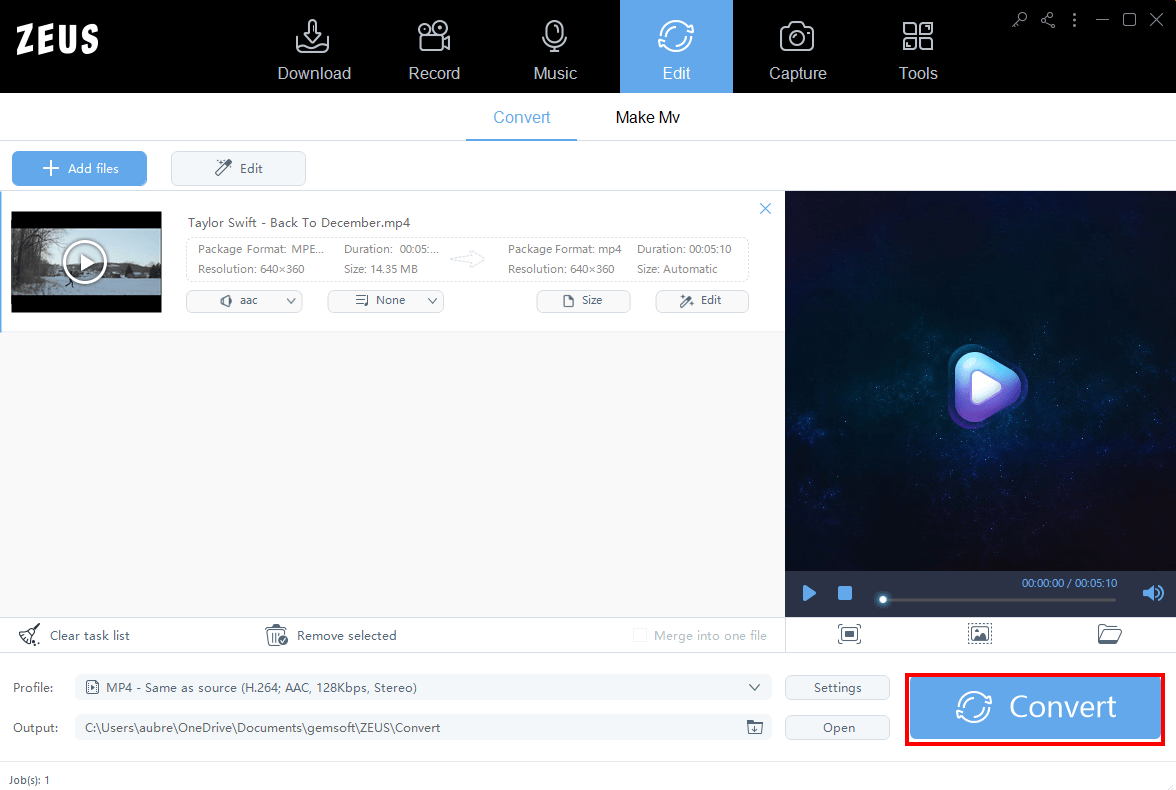
* The trial version is displayed for the ZEUS DOWNLOAD license. Click “Evaluate” at the bottom left.*

After the conversion is finished, check the converted video file. You can also open the destination folder by clicking the “Open” button in the output folder.
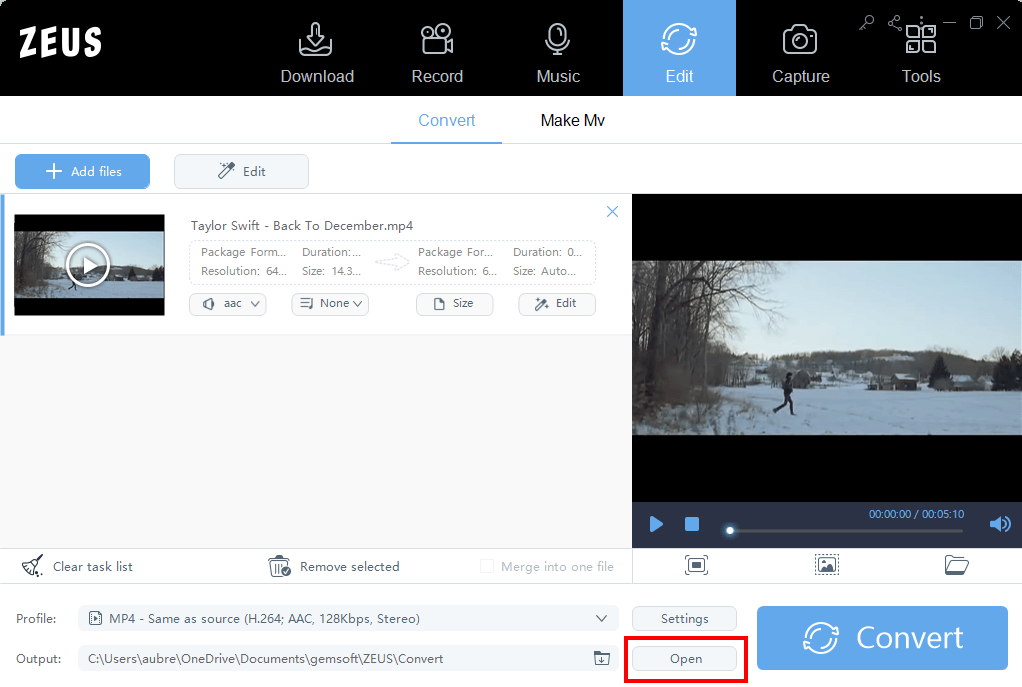
That’s all for converting downloaded video to a device-compatible format for playback using the ZEUS EDIT.
Leave A Comment