Using ZEUS EDIT, you can easily convert MP4 to MP3 file. It allows conversion with lossless quality. There are also many options available to customize and enhance your converted file.
In this article, we will guide you on how to convert MP4 to MP3 in 3 simple steps.
You can try the video & music conversion/editing software ” ZEUS EDIT ” for free by clicking the button below.
3 Steps to Convert MP4 to MP3 File
Step 1: Add the video that you want to convert
Run ZEUS and click to open the “Edit” screen.
Click the “Add File” button and select the MP4 video that you want to convert.
* If you want to convert multiple files at once, you need to use the upgraded version.

The MP4 video is added.
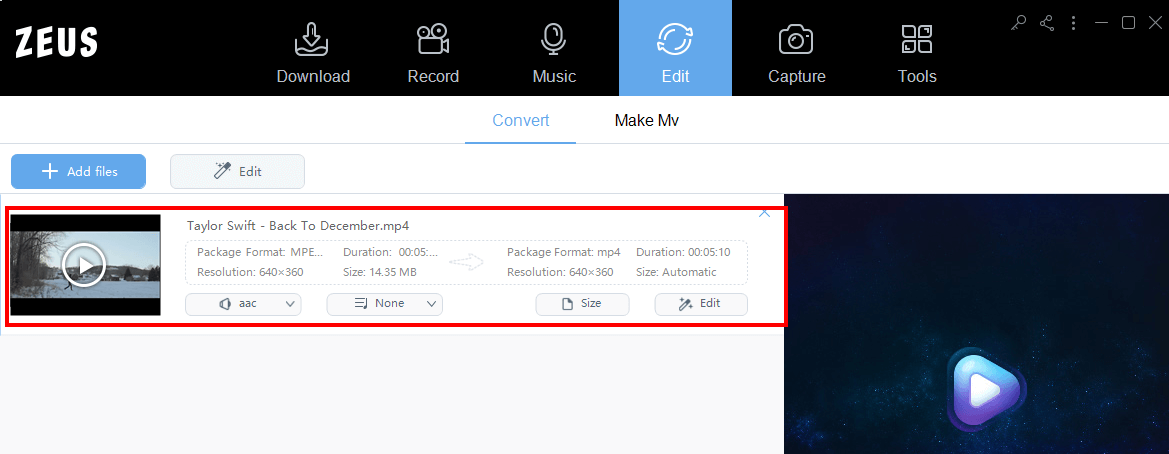
Step 2: Change the output format to MP3
1. Click the “default Output Format”
2. Click the “Audio” tab.
3. Click “MP3”
Select your preferred quality from the list. In this example, we select high quality sound.

Step 3: Convert MP4 to MP3 file
Click the “Convert” button at the bottom right of the screen to start the conversion.
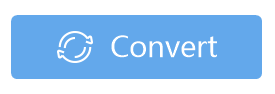
When the conversion is complete, the save destination folder open automatically.
You can also open the destination folder by clicking the “Open” button under the “Output” field.

When using a trial version and the following restriction notification pops up,
click the “Evaluate” button.
You can convert MP4 to MP3 without any restrictions.
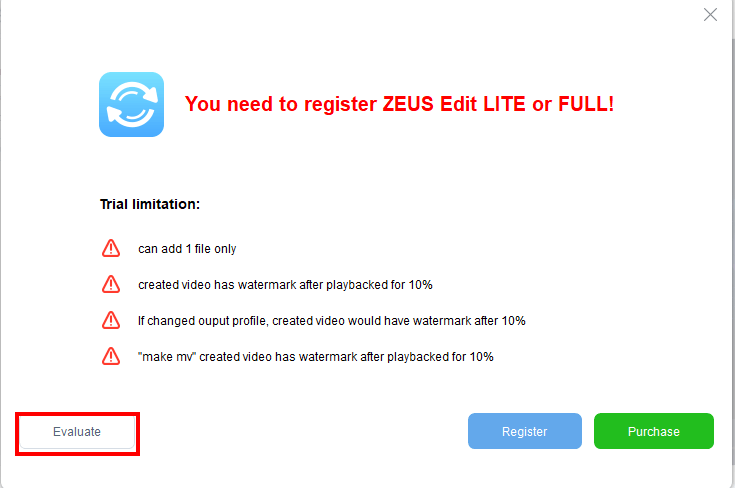
Leave A Comment