On this page, we will show you how to convert MP3 to video file using ZEUS EDIT.
Since there is no video in the music file, the video of the video file converted by this method will be black.
You can try the video & music conversion/editing software – ZEUS EDIT, just click the button below.
Step 1: Add music file
Launch the ZEUS series and click the “EDIT” tab.

Add the music file you want to convert to a video file from the “Add File” button
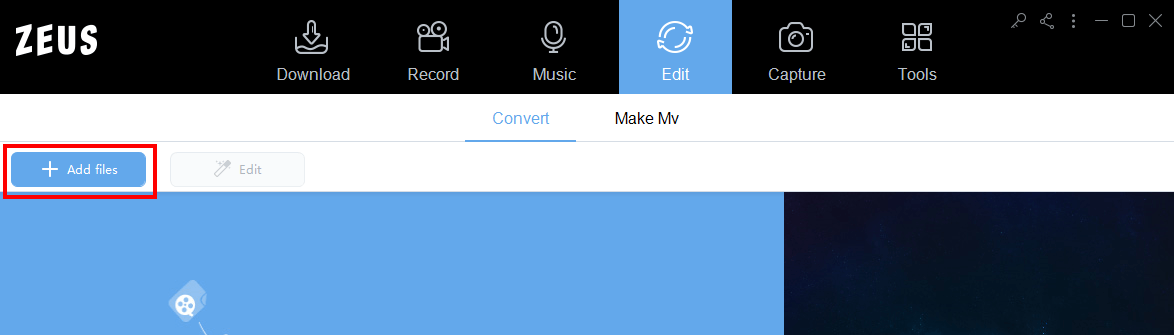
Step 2: Set the video format to convert
The profile selection screen is displayed.
Click the mp3 format below.
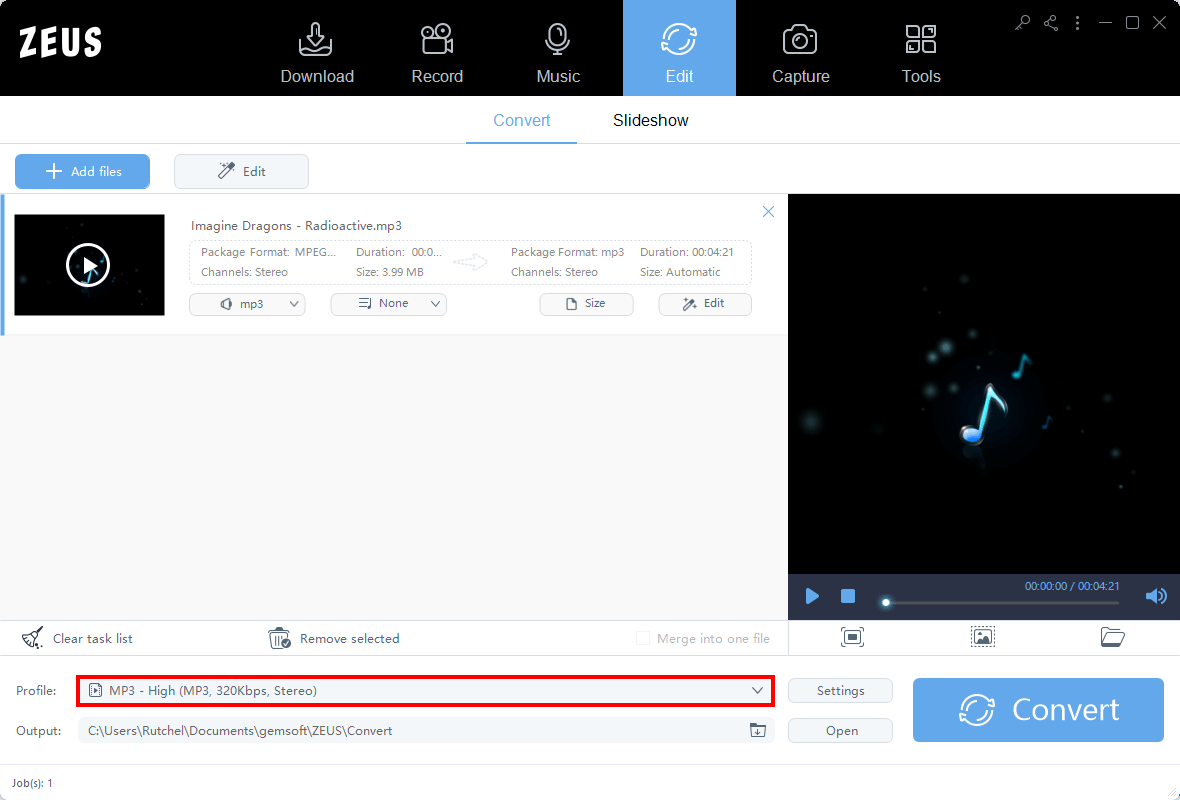
Then convert it to MP4.
Select “MP4” from “Video” on the profile selection screen.

Select the resolution from the right.
For this example, we will select “HD 1080P”.
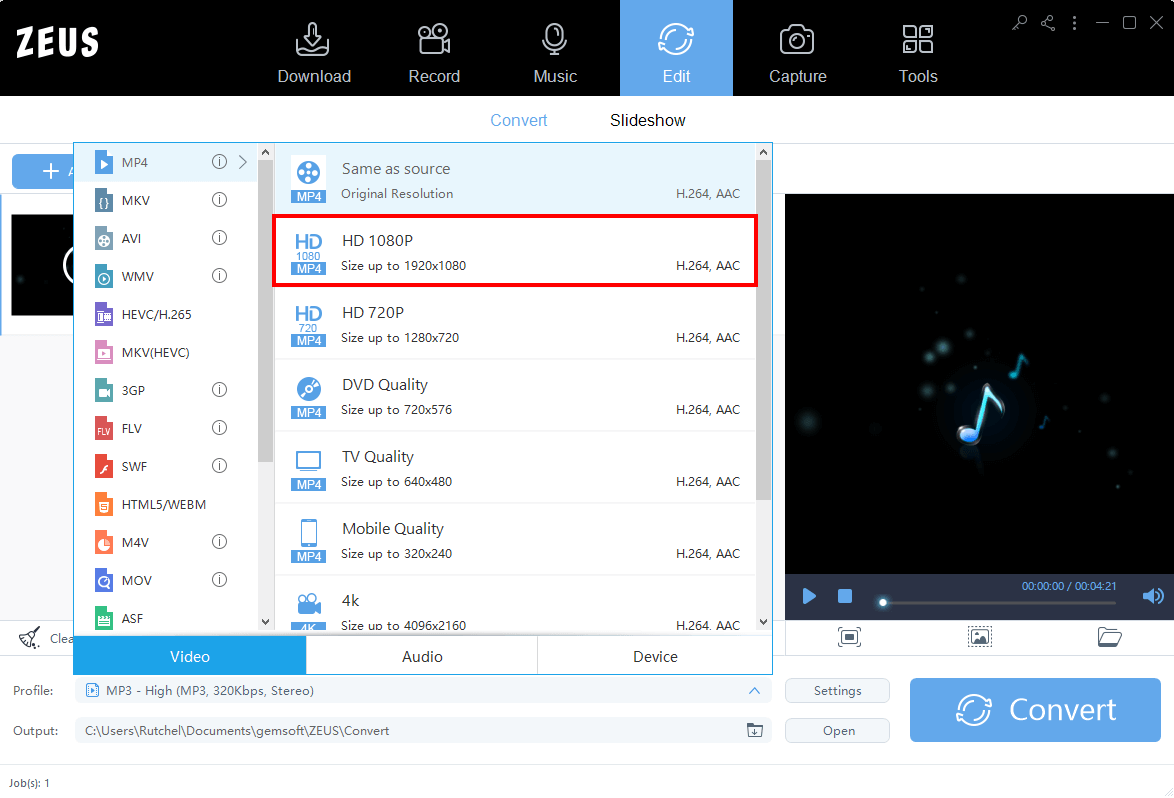
Step 3: Convert music files to video files
Check the output folder.
If you want to make changes, click the Change Output Folder button.
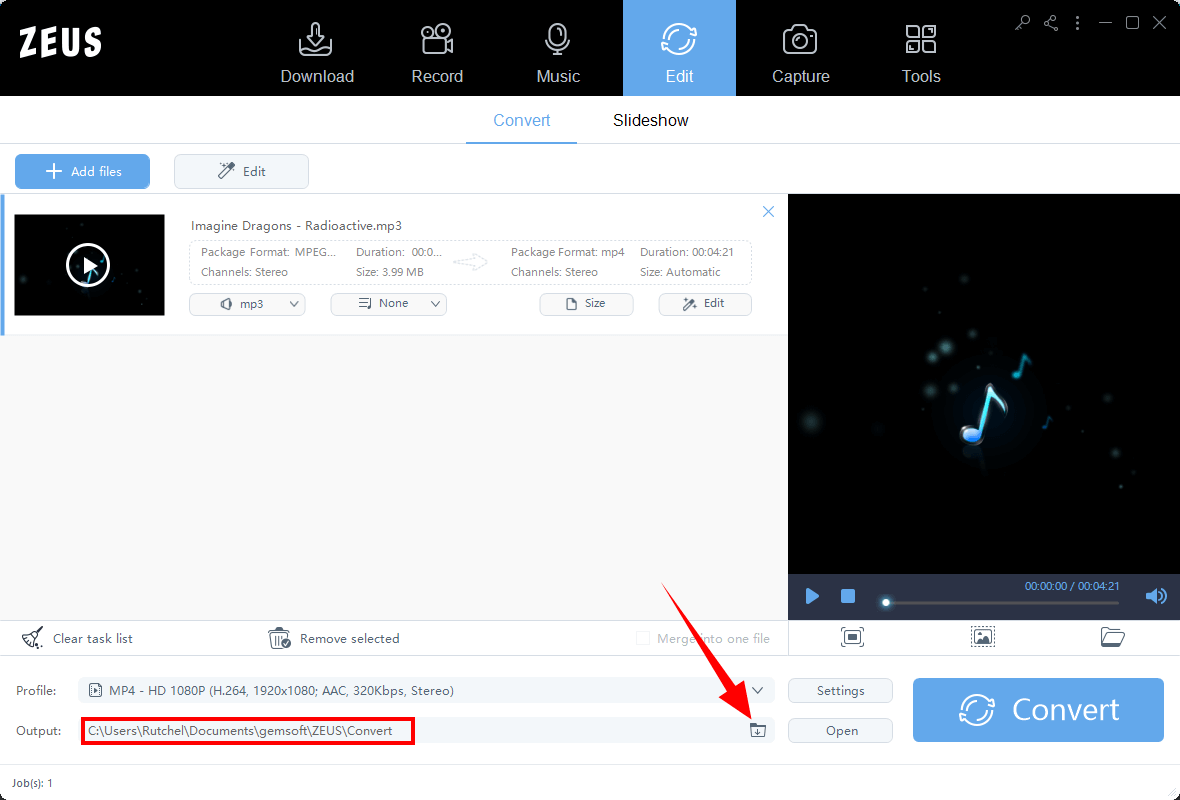
Click the convert button to start the conversion.
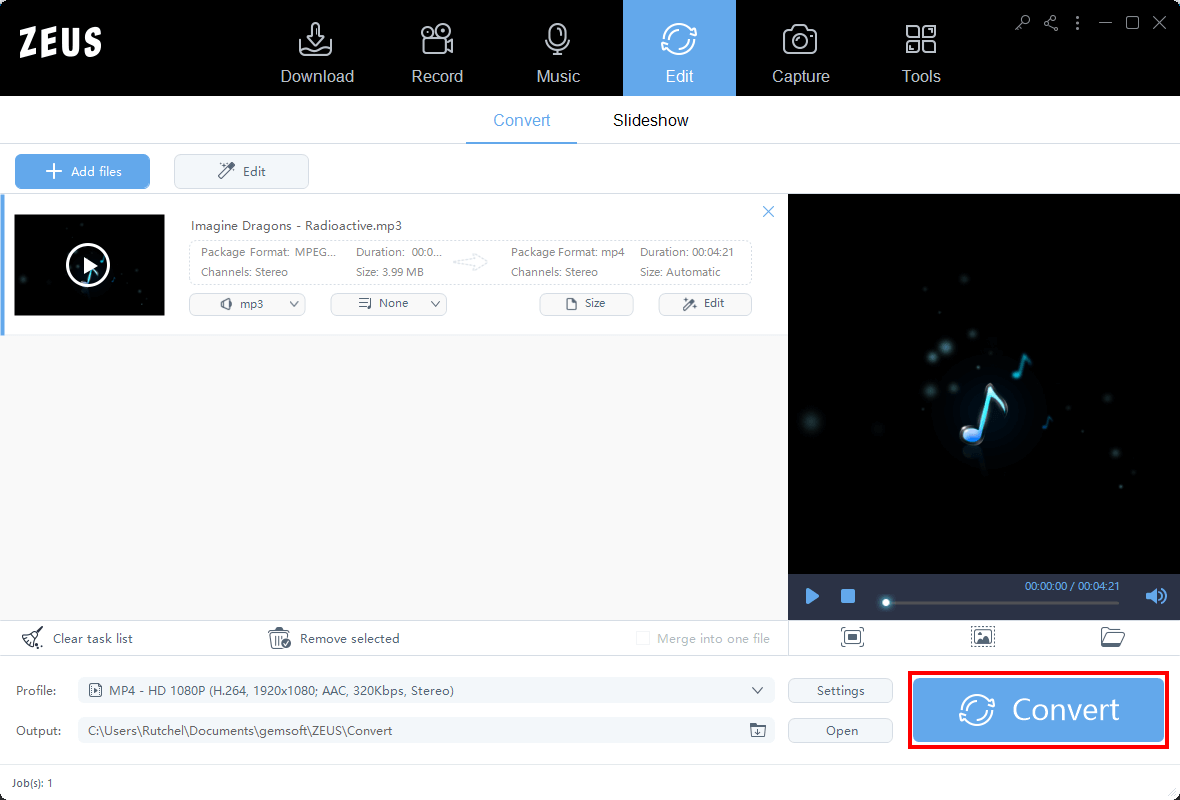
After the conversion is completed, check if the converted video is saved in the output folder.
That’s all on how to convert MP3 to video file using the ZEUS EDIT.
Leave A Comment