If you want to publish your own music online or share it with band members, you can upload it to a music sharing site or file sharing service. However, some sites have a maximum upload limit.
YouTube currently has a limit per video, but there is no limit on the number of videos to upload on the channel. You can use ZEUS EDIT to convert audio to video for YouTube upload and meet its required file size.
You can try the video & music conversion/editing software – ZEUS EDIT, just click the button below.
Use the conversion function of ZEUS EDIT
This method only converts music files, so there is no image and it turns black. Alternatively, you can add images and use your audio as the BGMto make it presentable. You can follow the steps below on how to do it.
Step 1: Open the Edit function screen
Launch the ZEUS series and click the “EDIT” tab.
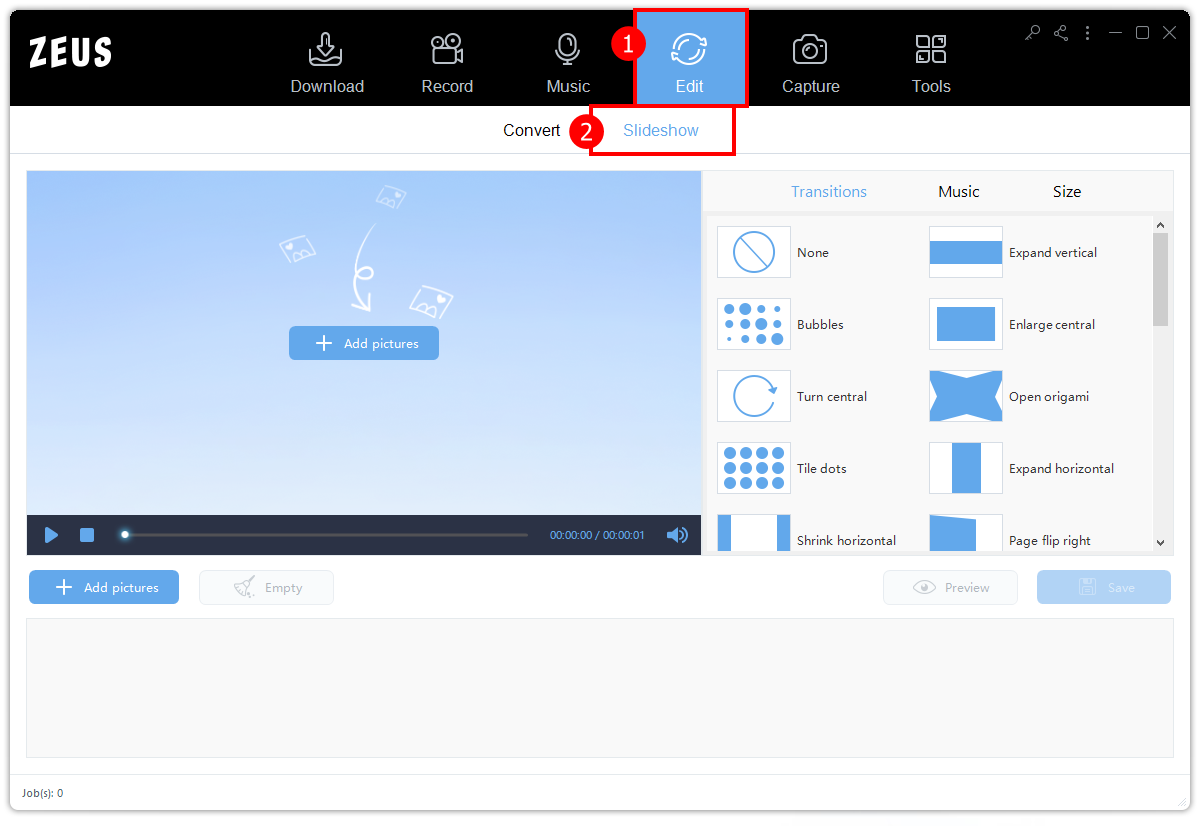
Click the make MV tab

Step 2: Select / add photo files
Click the “+ Add Pictures” button to add a photo.
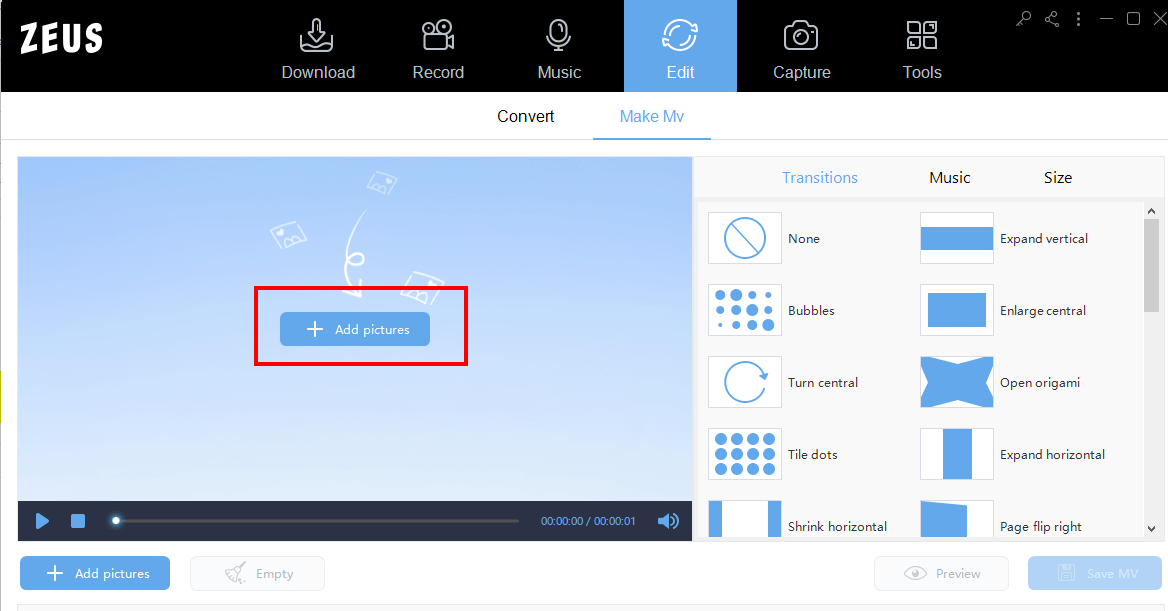
For normal slideshow creation, add multiple image files, but for this example, we will add one image file. The screen below shows the image added.
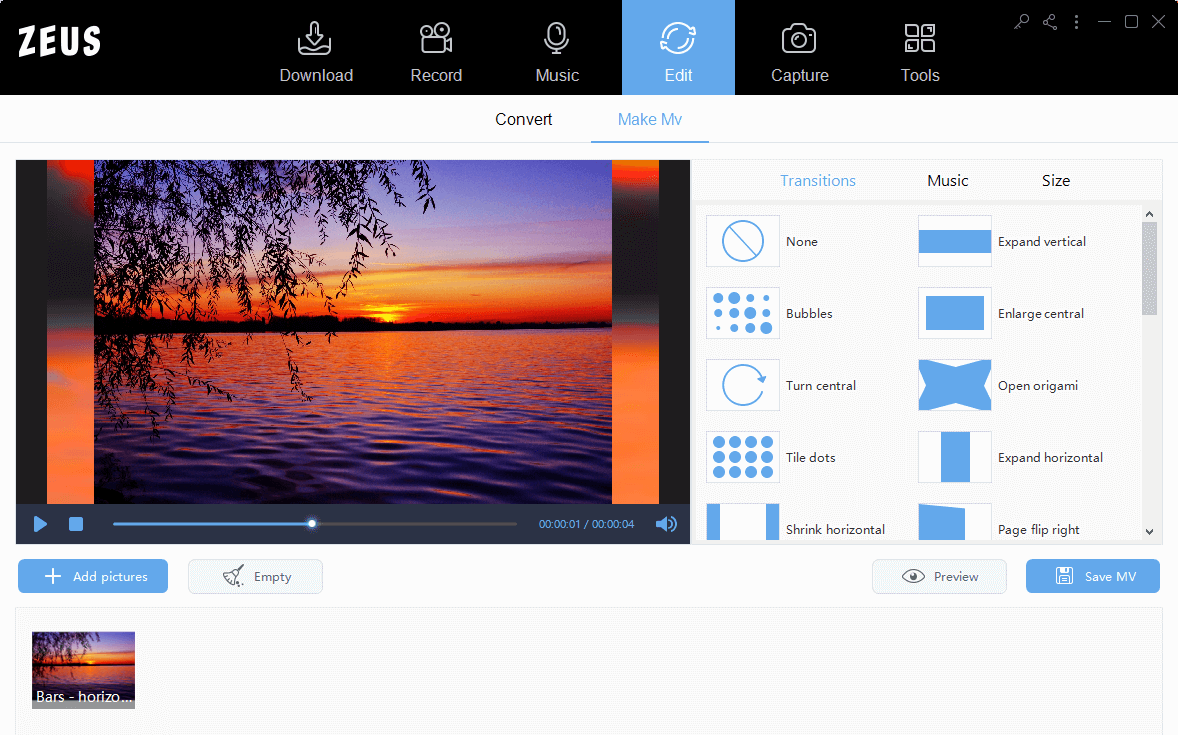
Step 3: Slideshow settings
Add switching effects (transition). Click the thumbnail of the added image.
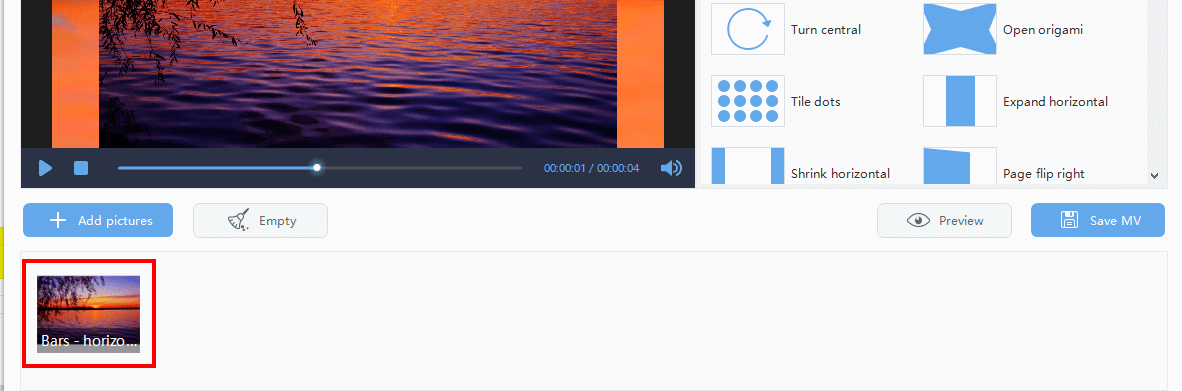
Click the Transitions tab.
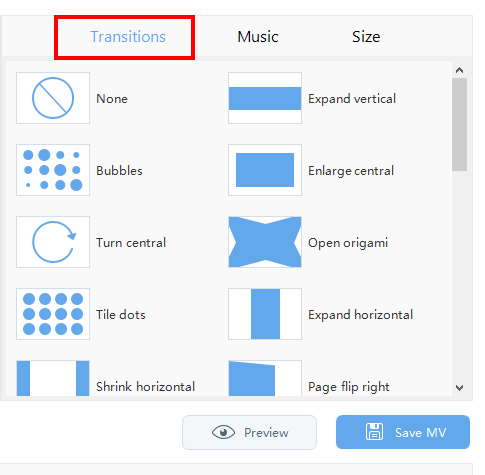
We will set “None” for this example. If you have a switching effect of your choice, select it from the list of effects.

Step 4: Add BGM
Add your audio to the video that you want to convert and set as the BGM. Click the “Music” tab and select a music file from “Add Music”.

Then click the Size tab.

Specify the resolution. Specify the resolution from “Recommended” or “Customize”.
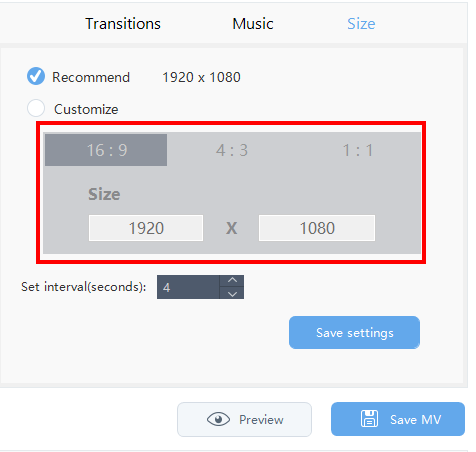
Specify the “set interval” according to the playback time of the added music file. If you are adding multiple images, adjust the number of seconds specified.
This time it’s a music file of 2 minutes and 15 seconds, so I set it to 135 seconds.
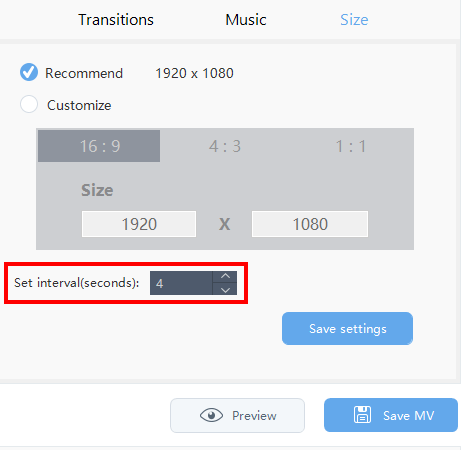
Click Save Settings.

Step 5: Convert music files to video files with images
Click the “Preview” button to play the preview.

Click Save.
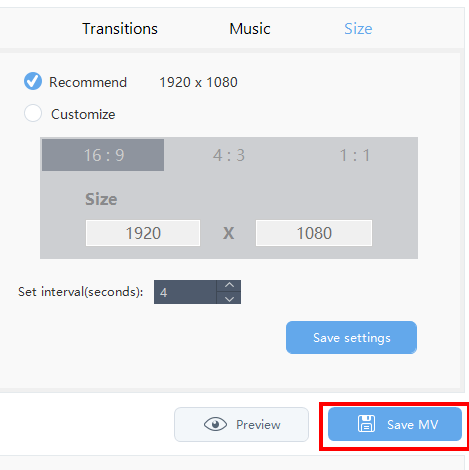
Specify the file name and the destination folder, then click “Save”.
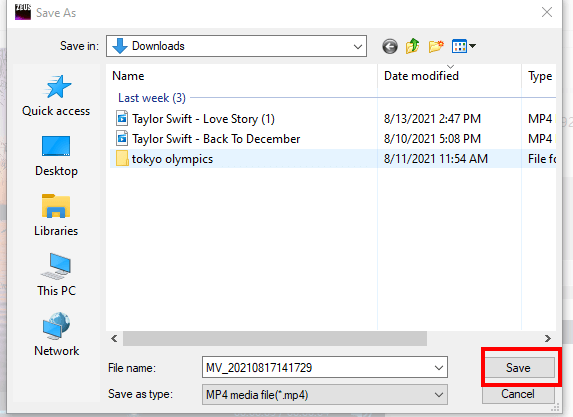
That’s all on how to convert audio to video for YouTube upload.
Leave A Comment