This page will show you how to change resolution of video downloaded using ZEUS DOWNLOAD.
The resolution of the downloaded video can be changed in the following ways:
1) Choose a resolution to download using the Precise Download function.
2) Set a specific resolution for downloads under Settings.
Method 1: Choose a resolution to download using the Precise Download function
You can now choose the resolution you like when downloading videos from online video streaming sites like YouTube.
For step-by-step instructions on how to use this method, you can refer to “How to Specify Display Resolution of Videos Using ZEUS DOWNLOAD“.
You can use the above method once you purchased the ZEUS BUNDLE.
Method 2: Set a specific resolution for downloads under Settings.
You can set a specific resolution for every download. Under the Settings screen, you can specify the preferred resolution for every download or use the same settings for all downloads.
Step 1: Open the Settings screen
To do this, just launch the ZEUS software. From the ZEUS main interface, click the “Settings” icon and select the “Settings” option from the dropdown list. Then a new window for the Settings screen will open.

Step 2: Find the Clarity option
Then go to the Download tab and find the “Clarity” option.
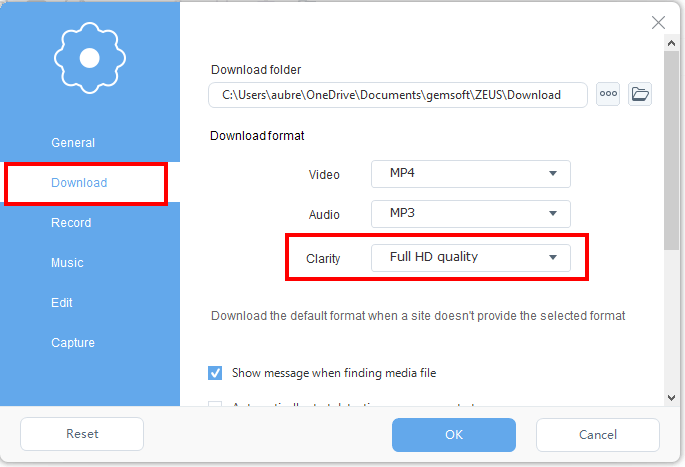
Step 3: Select the preferred resolution
Click the “Clarity” dropdown button to see all resolutions available such as 3D quality, 4K quality, Full HD quality, HD quality, and Standard quality.
Note: Downloading at the specified resolution may not be possible depending on the video site’s and video’s specs.

Step 4: Save changes
Click “OK” to save your changes

Please download the video and double-check the resolution. This is the quickest way to adjust the downloaded video’s resolution.
Leave A Comment