ZEUS EDIT is built with a powerful function where users can customize and change file size of video. With file size predictive conversion, it is possible to save video data of the target file size in a limited space such as HDD or DVD.
You can try the video & music conversion/editing software – ZEUS EDIT, just click the button below.
Step 1: Add file to ZEUS
Launch ZEUS and select the “EDIT” tab. Click “Add File” or drag and drop to add the file.
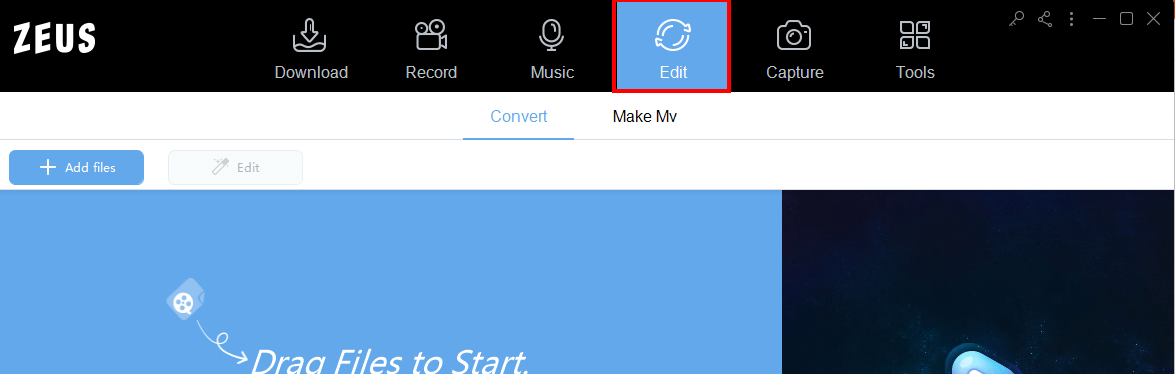
Step 2: Check the file size
After loading the video, in the red frame part of the image, you can check the file size of the loaded video.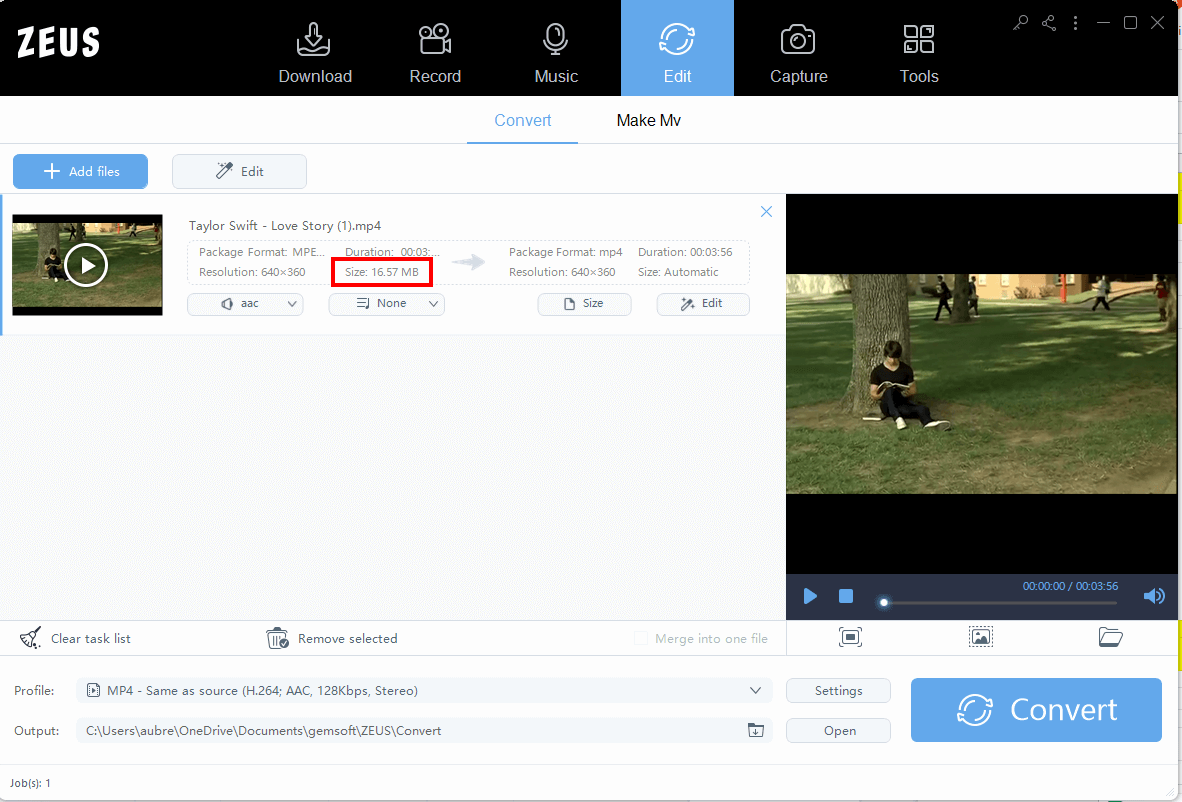
Step 3: Enter the file size after conversion
Set the file size after conversion.
Select the video format you want to convert.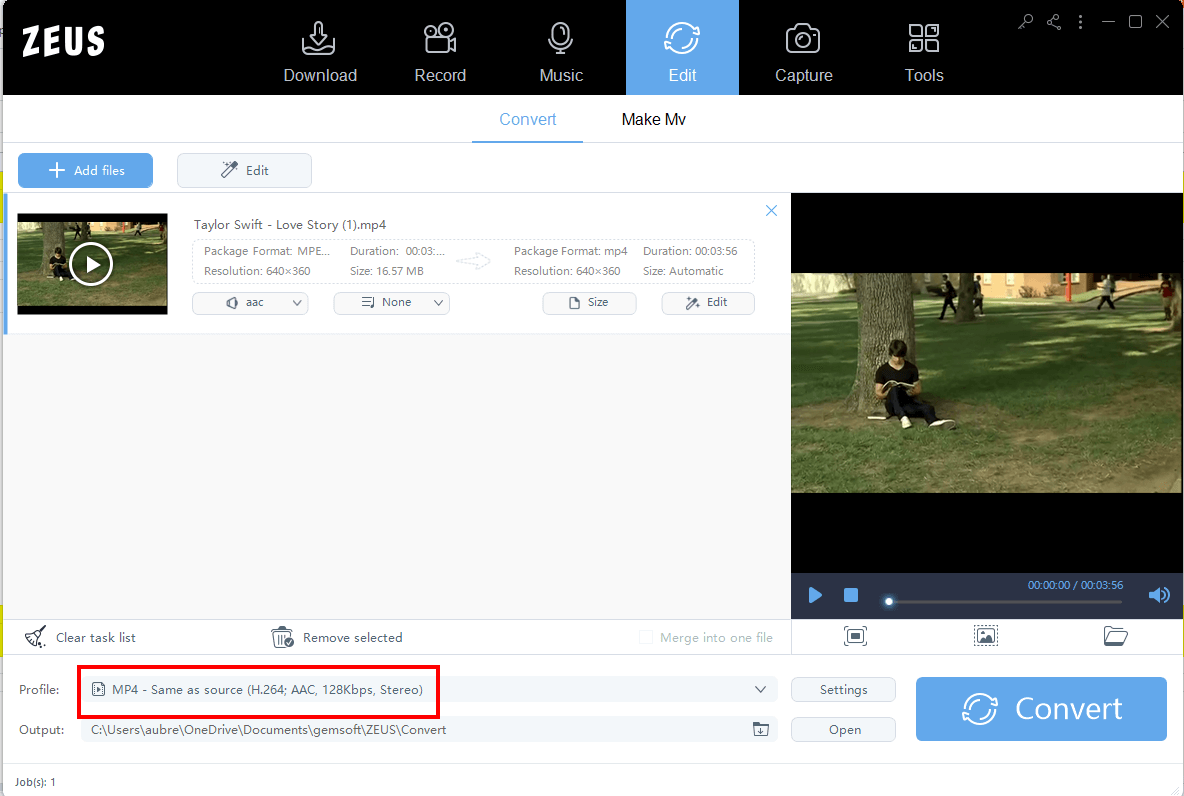
This time, select “Same as source file”.

After selecting the output format, click “Size”.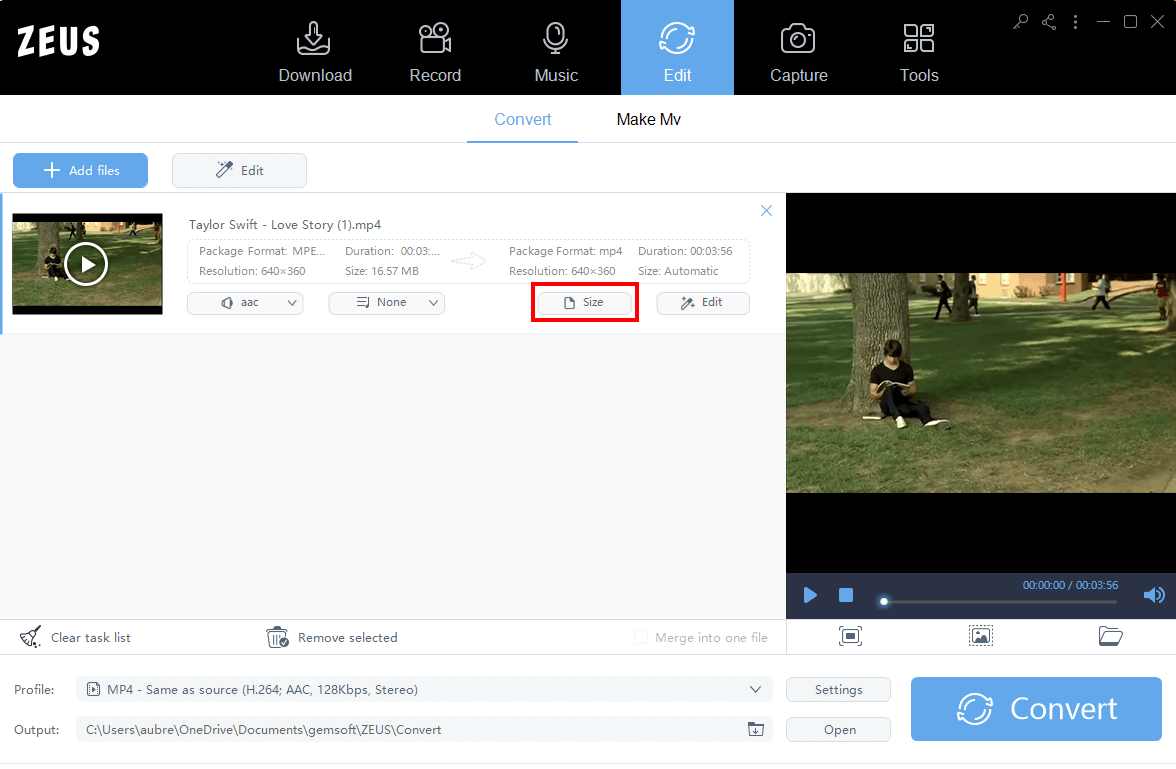
A window will appear, then, select Customize.
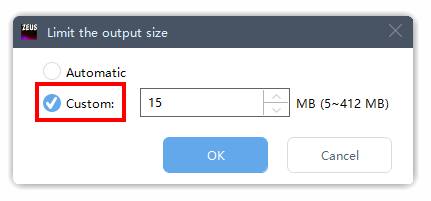
In Customize, specify the converted file size.
* The lower and upper limits that can be specified are displayed in parentheses on the right.
This time, I specified it within 50MB.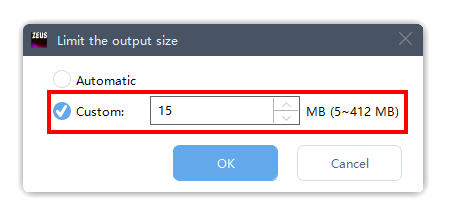
Step 4: Perform the conversion
After completing the settings, click “Convert” at the bottom right.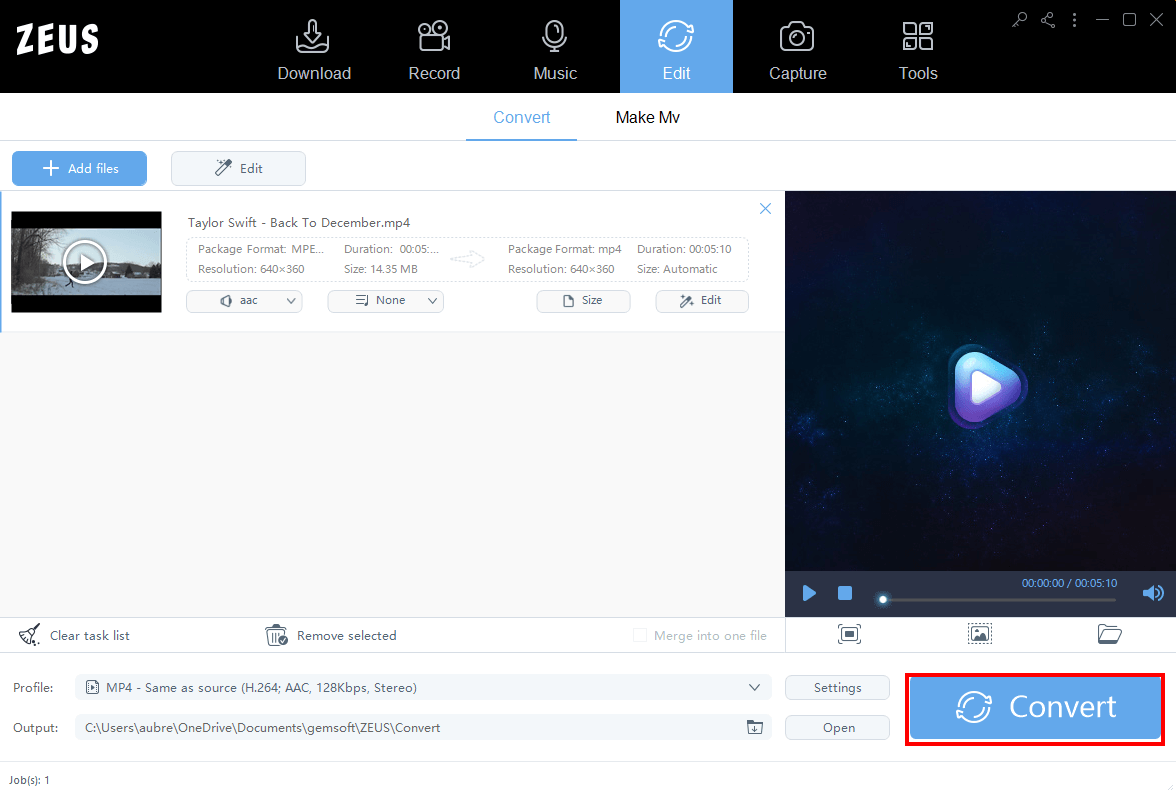
This completes the conversion.
To see the size of the converted video, place the cursor on the video and right-click.
Select a property and click.
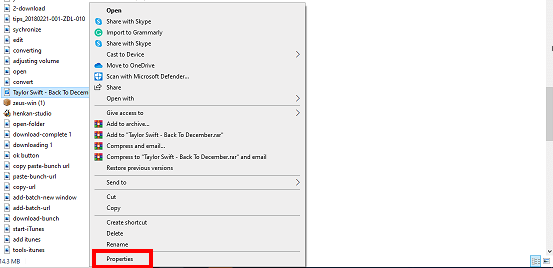
A list of information will appear.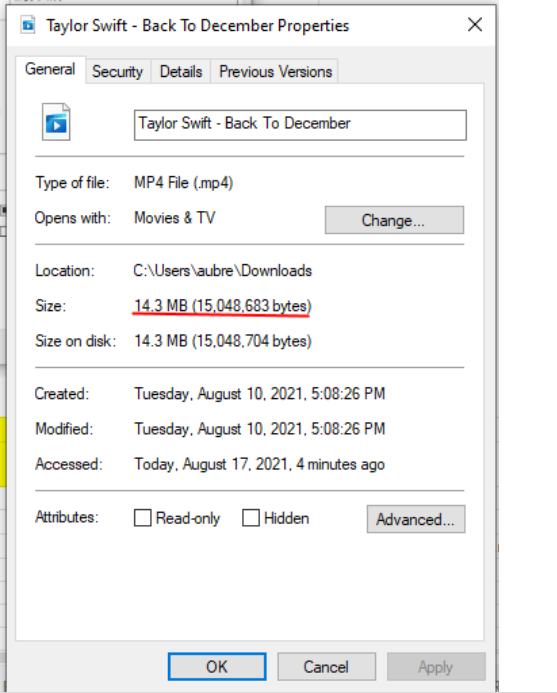
Since it is 14.3 MB, it is still within 15 MB.
That’s all on how to customize and change file size of video using the ZEUS EDIT.
Leave A Comment