You can adjust volume of video clip using ZEUS EDIT such as when the volume of the video downloaded with ZEUS DOWNLOAD is too low or when the volume of the video recorded with ZEUS RECORD is too loud.
This page will show you how to adjust the volume of video and music files.
Try the record and download software with adjustable volume now!
Step 1: Add the video that you want to adjust to EDIT tab
To add the downloaded video to the Edit tab from the Download’s “Completed” tab, right-click the corresponding video in the list and select “Add” / “Convert” from the displayed options list.
For recorded files, perform the same operation on the Record tab. You can also add a file by opening the Edit tab and clicking the Add button.
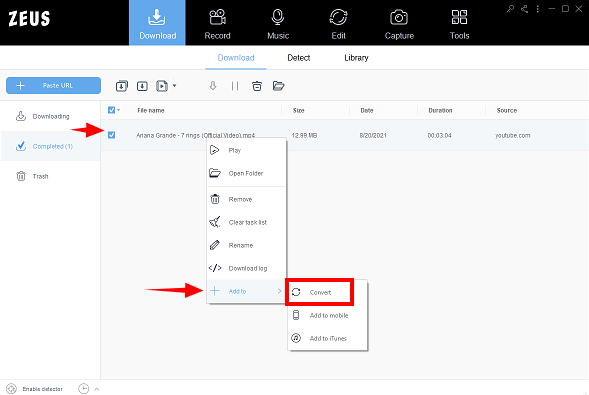
Step 2: Open the edit screen
Click “Edit” of the video added to the Edit tab to open the editor tool

Step 3: Adjust the volume
Open the “Effects” tab on the edit screen.
Use “Volume” in the Adjustment tab to make the volume louder or quieter.

By default, the normal volume is set as “100”
The higher the number, the louder the volume. If you reduce the value up to 2 times, the volume will decrease. When the adjustment to silence is completed, click the “OK” button at the bottom right to close the edit screen.
Step 4: Save the video
When you return to the main screen, click “Convert” at the bottom right of the screen to save the video.
The video will be saved as new. All changes made are not applied to the original file. Save settings can be changed according to the output format, etc.
Leave A Comment