You can use ZEUS EDIT to adjust the volume of music files such as MP3, WMA, M4A for free.
This page will show you how to adjust volume of MP3 files.
You can try the video & music conversion/editing software – ZEUS EDIT, just click the button below.
Step 1: Add the music file you want to adjust the volume to EDIT
Start ZEUS and open the “Edit” screen.
Click the “Add File” button and select the music file for which you want to adjust the volume.
If you want to add multiple files at once, you need to purchase the product.

Step 2: Open the edit screen
Click “Edit” to open the edit screen.

Step 3: Adjust the volume
Open the “Effects” tab on the edit screen. Use “Volume” in the Adjustment tab to make the volume louder or quieter.
By default, the volume is set to 100. The higher the number, the louder the volume. Reducing the number reduces the volume until it mutes.
When the adjustment is completed, click the “OK” button at the bottom right to close the edit screen.
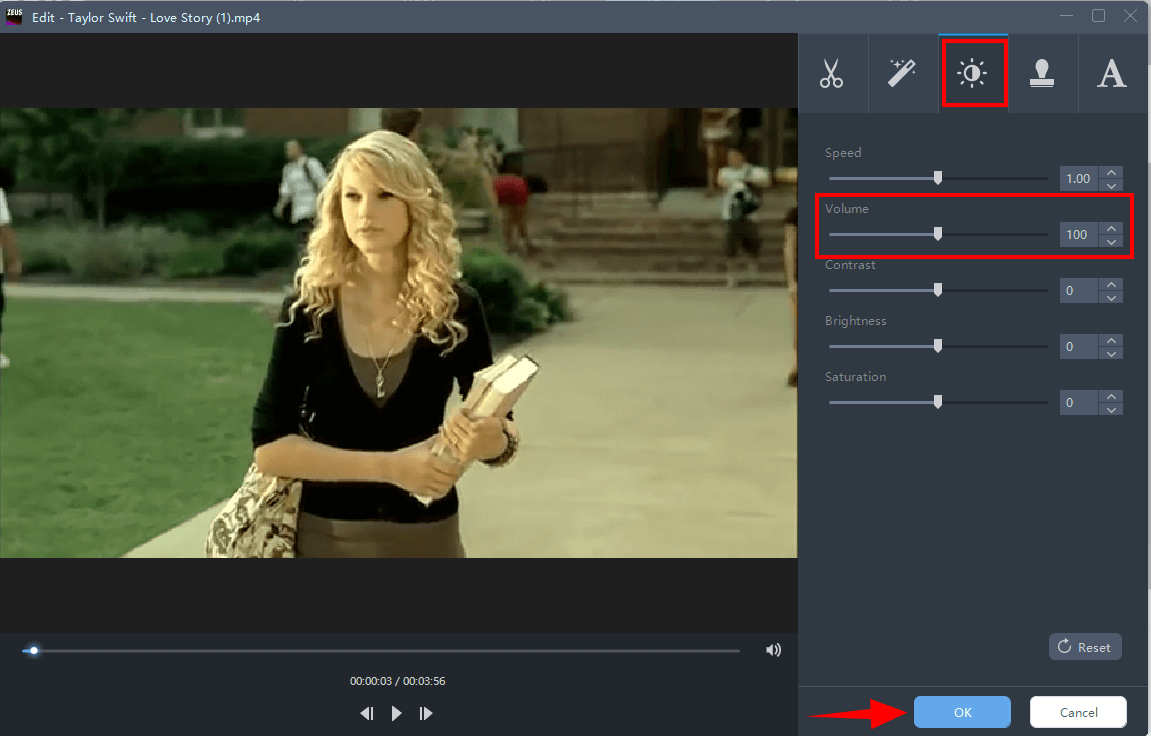
Step 4: Save the music file
When you return to the main screen, click “Convert” at the bottom right of the screen to save the music file.
The saved music file will be saved as new. The changes are not applied to the original file.

In the trial version, the following trial restriction information screen will appear.
Click the “Evaluate” button to continue using the trial version.
You can edit and save music files without any restrictions by purchasing the software.
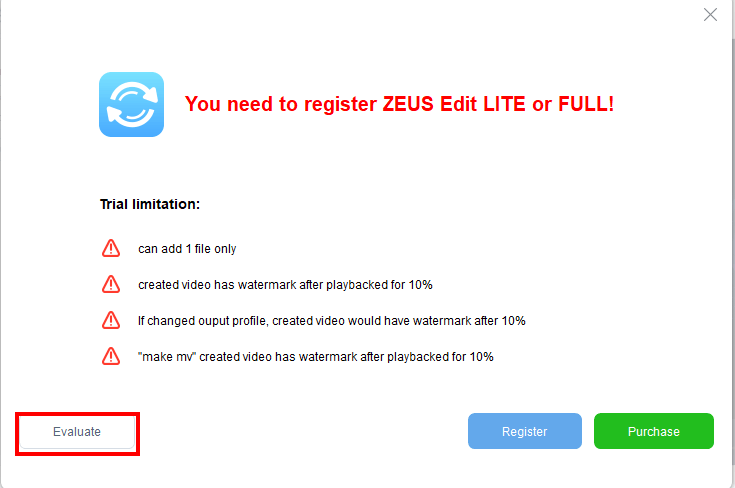
Leave A Comment