This page will show you how to add text and images to a video using ZEUS EDIT. This software has a slide show function where you can customize a video file by adding texts, images, background music, etc.
Let’s start adding customizations to a video file using the ZEUS EDIT’s slideshow function!
You can try the video & music conversion/editing software – ZEUS EDIT, just click the button below.
Step 1: Open the slideshow function
Launch the ZEUS series and click the “EDIT” tab.
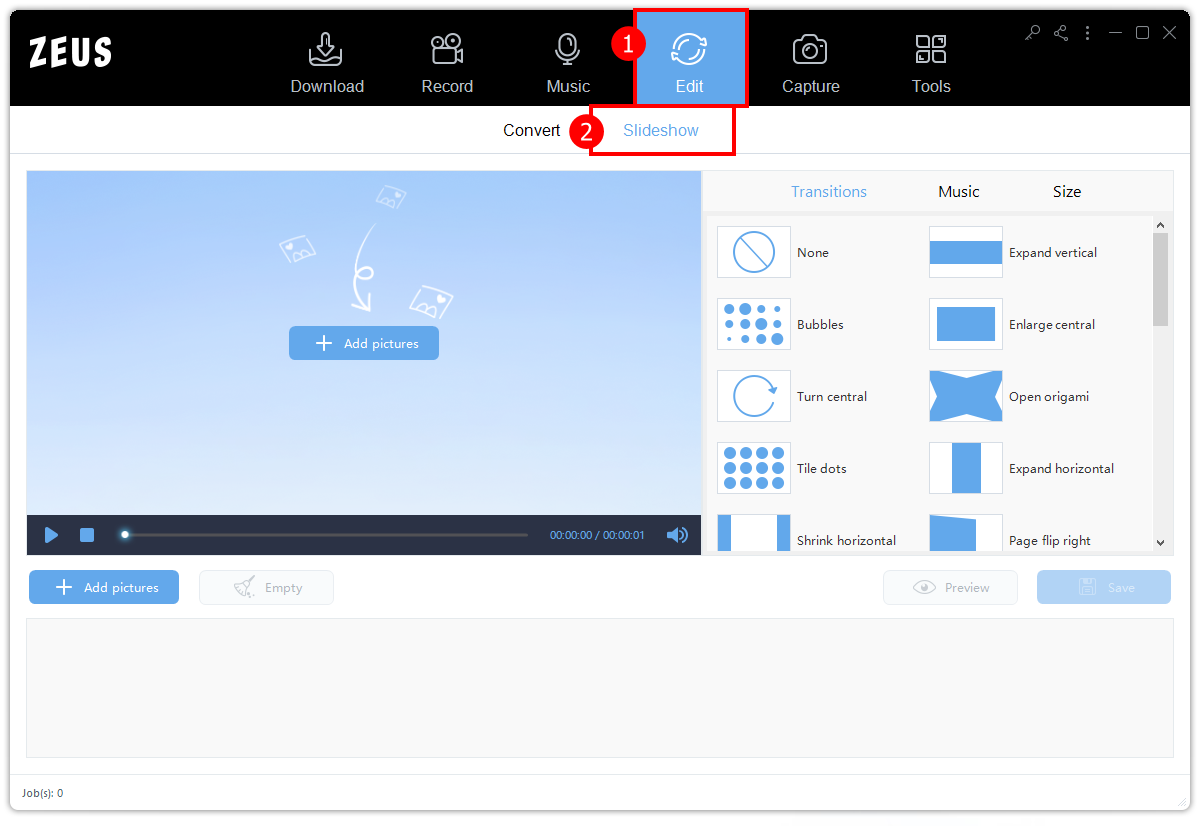
Click the make MV tab

Step 2: Select / add photo files
Click the “+ Add Pictures” button to add a photo.
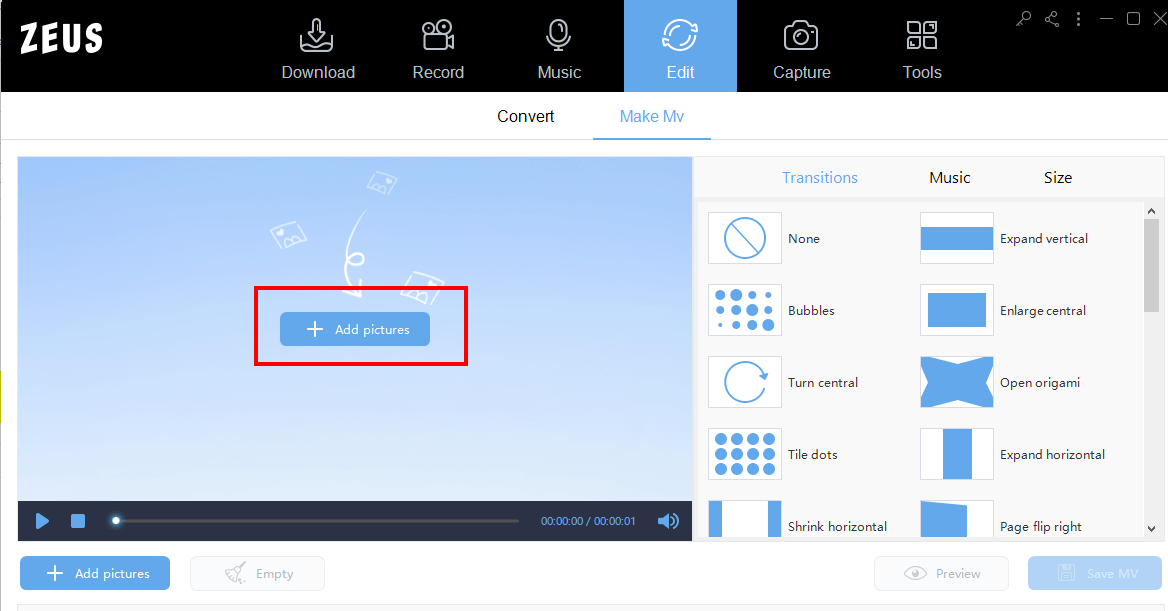
For normal slideshow creation, add multiple image files, but this time add one image file. The screen below shows the image added.
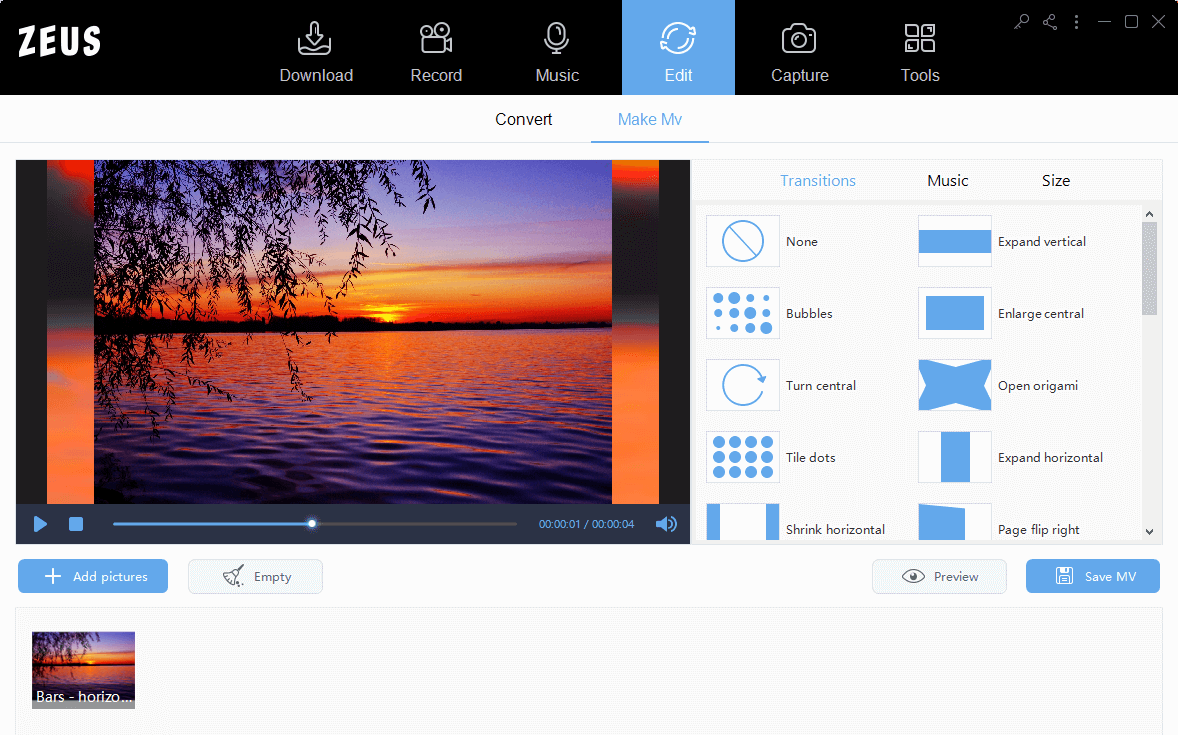
Step 3: Slideshow settings
Add switching effects (transition). Click the thumbnail of the added image.
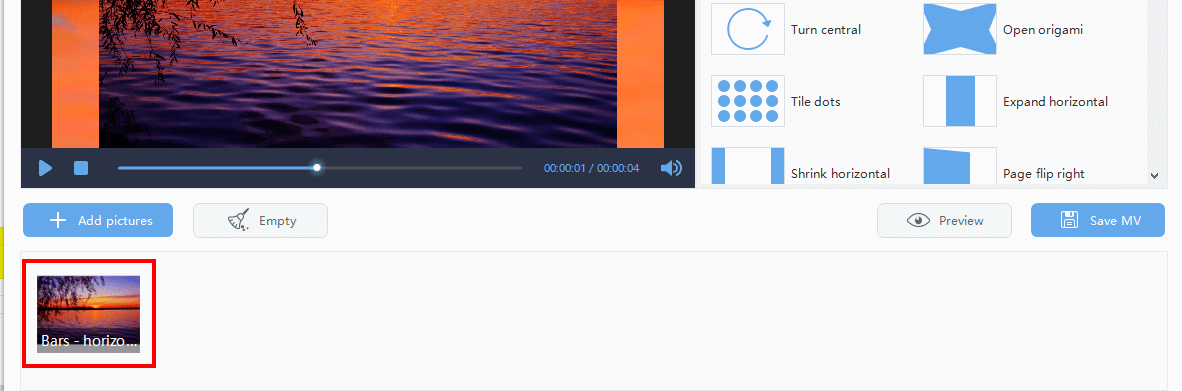
Click the Transitions tab.
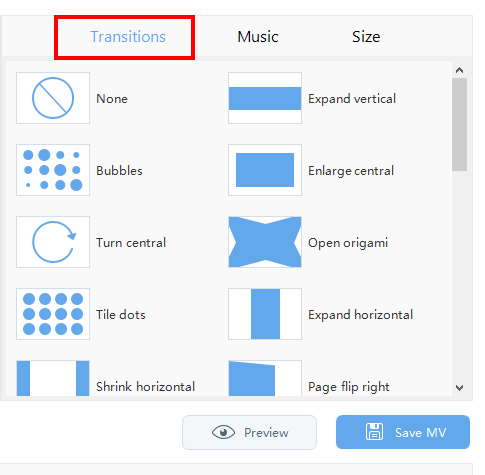
Set none this time.
If you have a switching effect of your choice, select it from the list of effects.

Add the music file to the video that you want to convert and set as the BGM. Click the “Music” tab and select a music file from “Add Music”.

Size setting
Click the Size tab.

Specify the resolution.
Specify the resolution from “Recommended” or “Customize”.
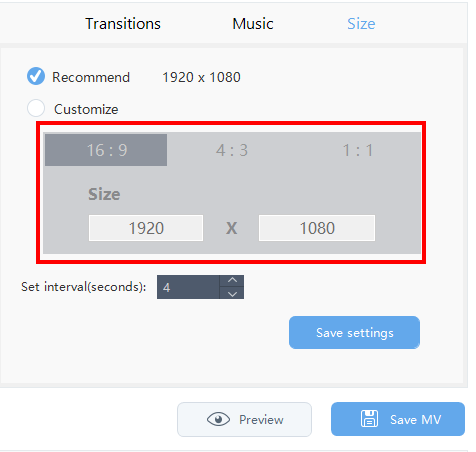
Specify the “set interval” according to the playback time of the added music file.
If you are adding multiple images, adjust the number of seconds specified.
This time it’s a music file of 2 minutes and 15 seconds, so I set it to 135 seconds.
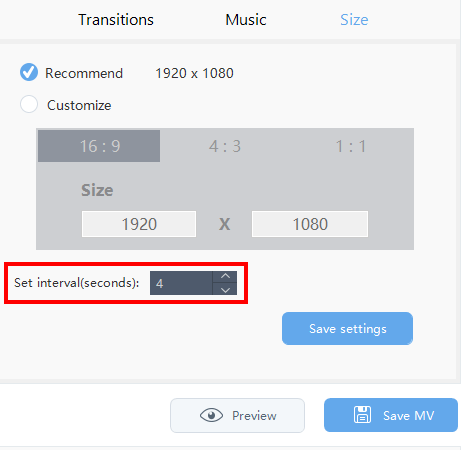
Click Save Settings.

Step 4: Convert music files to video files with images
Click the “Preview” button to play the preview.

Click Save.
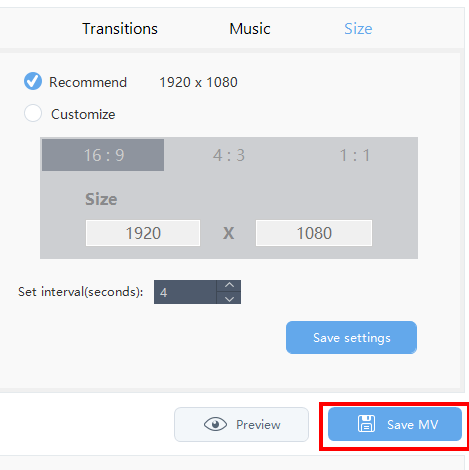
Specify the file name and the destination folder, then click “Save”.
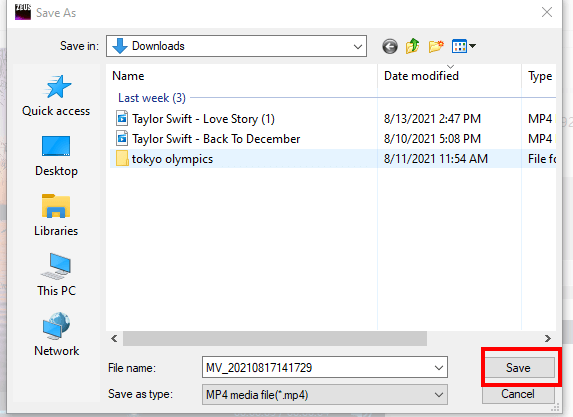
It will start saving the file. After saving, let’s check the created video file.
That’s all for converting music files such as MP3 to video files with images.
Leave A Comment