ZEUS EDIT allows you to add subtitle to video. With this function, you can add subtitles to presentation videos created using the RECORD function, or add subtitles to videos captured by a video camera or smartphone and uploaded to YouTube. This page will show you how to create a video with subtitles using ZEUS EDIT.
You can try the video & music conversion/editing software – ZEUS EDIT by clicking the button below.
Step 1: Create a subtitle file
The subtitle file uses a dedicated text file. Please refer to the article below for the instructions on how to create it:
Tips: How to Edit Subtitles
Create a subtitle file for the video playing in the media player. For media players, you may also use ZEUS EDIT, which can play video files for free.
Step 2: Add video file
Run ZEUS and click the “Add File” button in the “Edit” tab to add a video file.
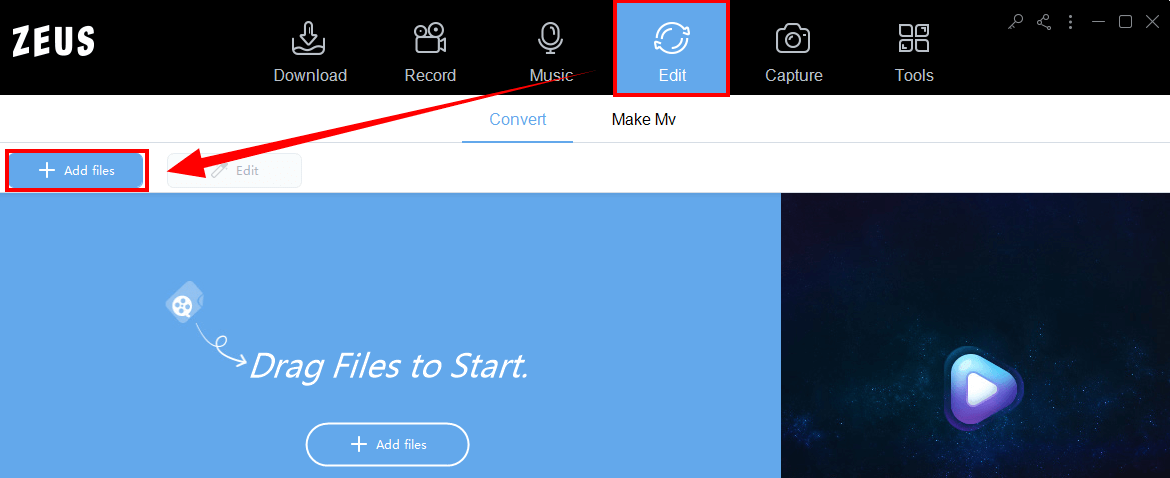
Step 3: Add the subtitle file
Click the “Edit” button of the added video file.
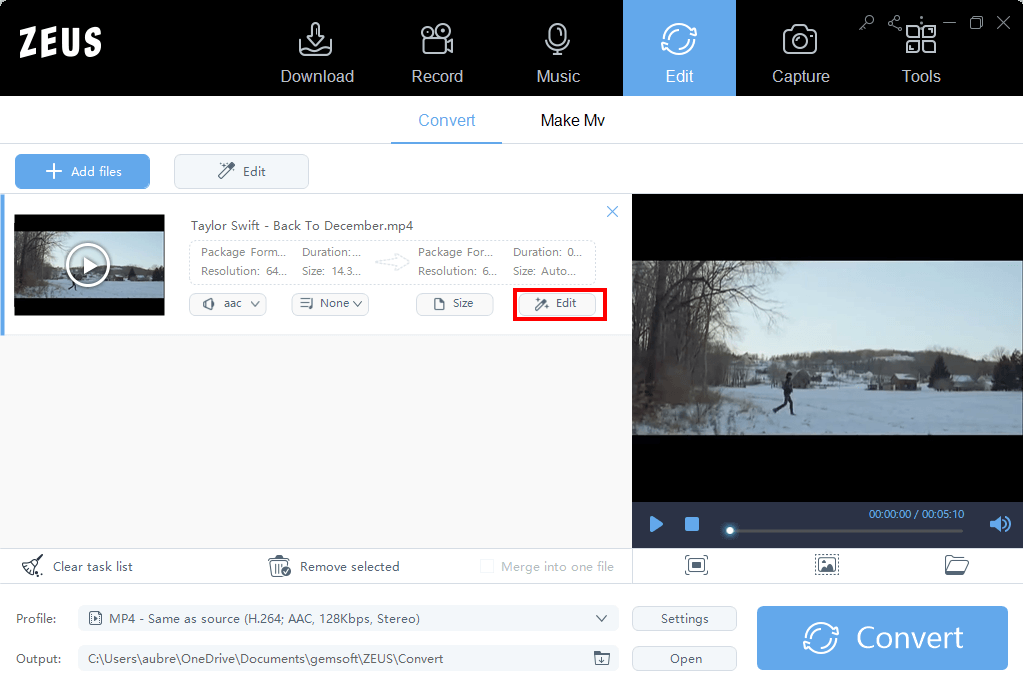
Click the “Subtitle”

Click the highlighted button below to add the subtitle file created in step 1.
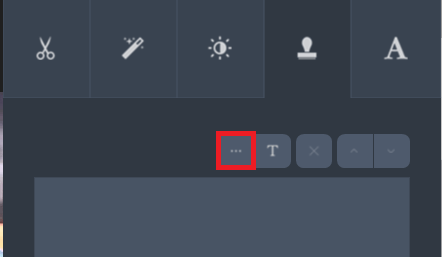
You can change the font, font size, color, etc. by clicking the “T” button.
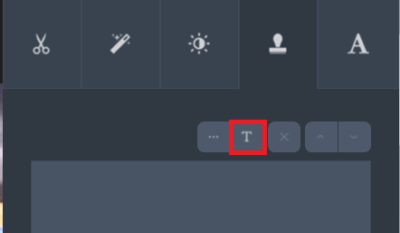
Click OK after making changes.
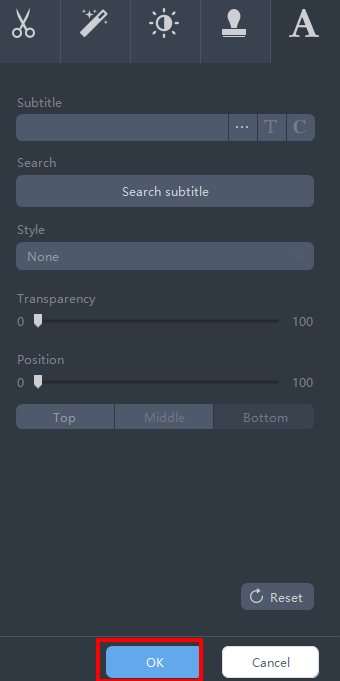
If you click “Style”, you can select a style from the templates provided.
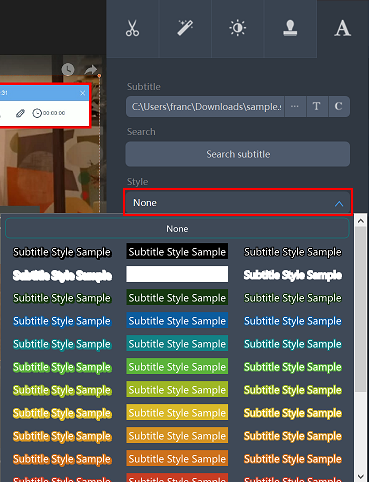
Move the “Transparency” bar to the right to make the subtitles translucent.
If it is 100, it will be completely transparent.

The “Position” bar allows you to adjust the vertical position of the subtitles.

The subtitle position can also be changed using the “Top”, “Middle”, and “Bottom” buttons.

After adding the subtitles, you check it through preview playback.
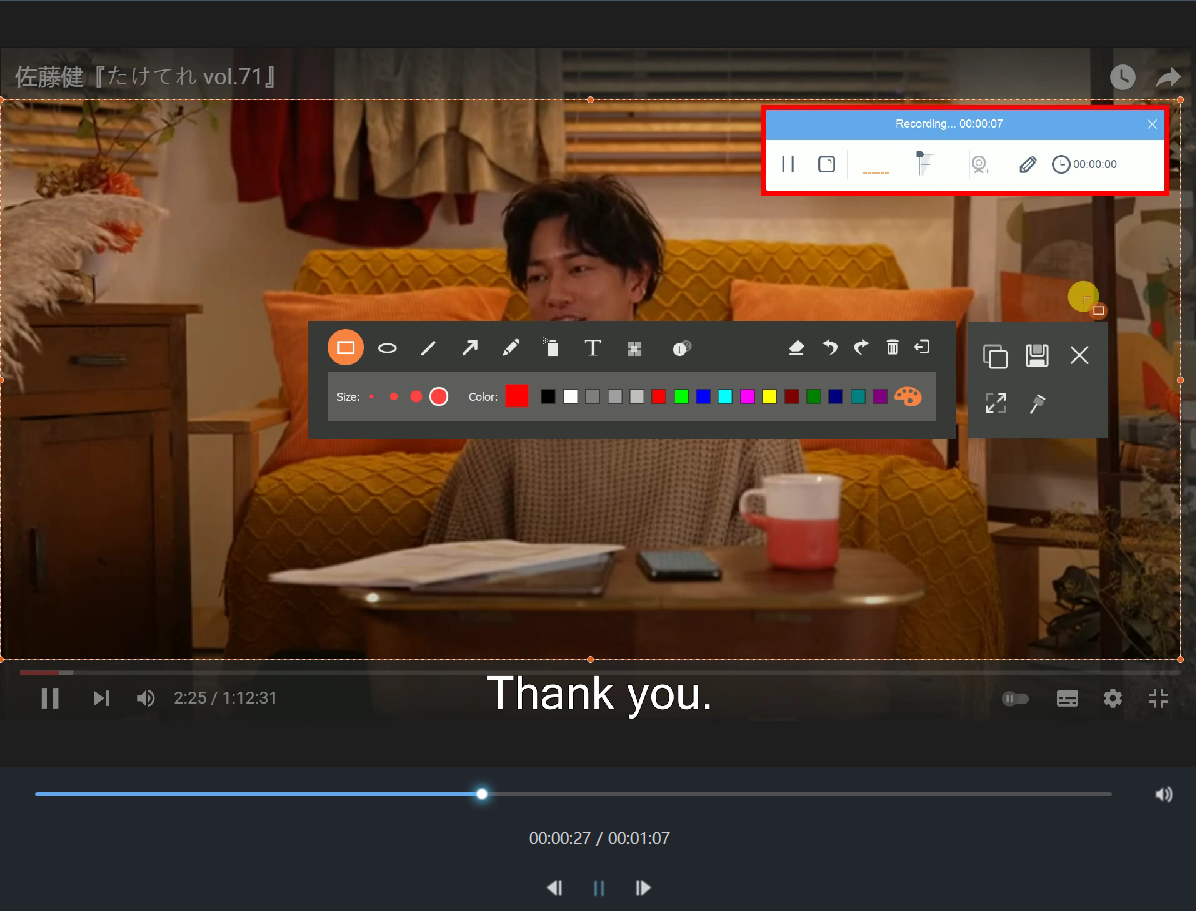
Depending on your settings, it may take some time for the subtitles to be reflected in the preview.
If it is not reflected, please wait for a while.
* Rest assured that even if it is not reflected in the preview playback, it will not affect the creation of videos with subtitles.
After adding the subtitle file, click “OK”.
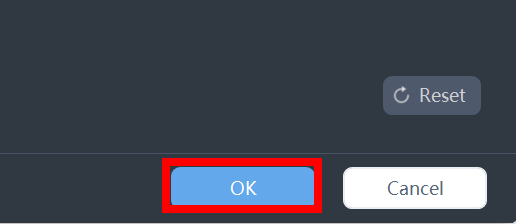
Step 4: Save video with subtitles
Check the output folder.
You can check the output folder in the specified folder path under “Output” field.
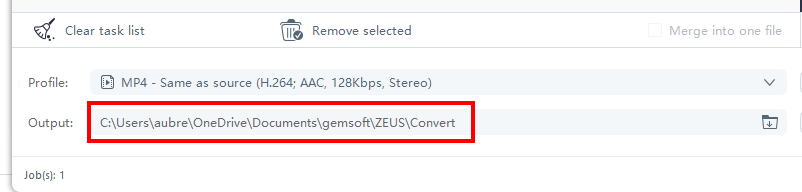
If you want to change the output folder, click the highlighted button below.

You can save the created video by clicking the “Convert” button at the bottom right of the screen.

After saving, you can check if the video with subtitles is saved in the output folder.
That’s all for creating a video with subtitles using ZEUS EDIT.
Leave A Comment