In the library, not only music downloaded and recorded by ZEUS MUSIC but also music files distributed and saved on the HDD can be managed and played in one place.
This page will guide you on how to manage music files recorded and downloaded using ZEUS MUSIC.
When you import music to the library, the music will be displayed in the library as shown below. The following is the “Recording list” screen that displays the recorded files.

Step 1: How to create a new playlist
Click “Create Playlist”
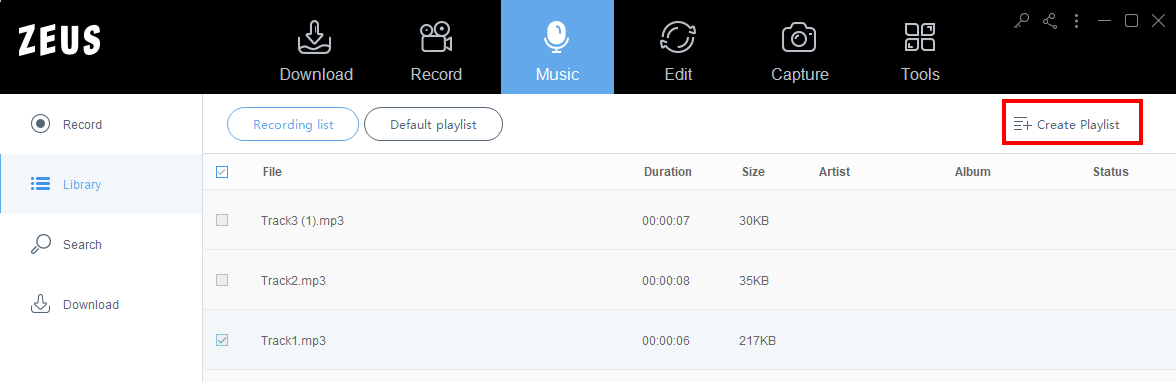
When the “Create Playlist” window opens, enter any name.
In this example, we will name it as “Class 1 set A”. This will be the new My Library name
If done, click “OK”
A new My Library has been created. You can create multiple My Libraries if preferred.
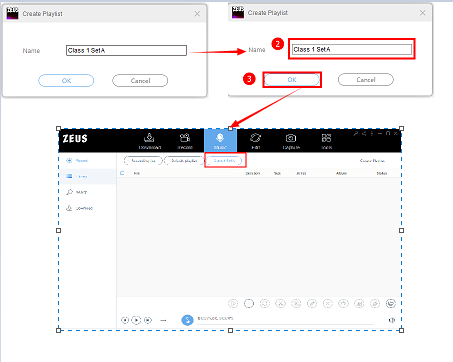
Step 2: How to add music files to your library
You cannot change the order in the library. The order in which you add them to My Library will be the order of the libraries.
To add music files from an existing library to another library, first, add “Test track 5.mp3” in the “Recording list” to the “Class 1 set A” created earlier.
1) Right-click on the music file you want to add
2) Click “+ Add to My Library”
3) Click “Class 1 Group A”

Click “Class 1 Group A
You can see that “Test Track 5.mp3” has been added to “Class 1 Pair A”.

How to add music files on your computer to My Library
Not only music files recorded/downloaded in ZEUS MUSIC, but also music files saved on your computer can be added to the library.
To add music files on your computer to My Library, just click + from the control buttons at the bottom of the library screen. Then select the music file you want to add.

Step 3: How to delete music files in the library from the list
Select the music file you want to delete from the list. Then click × from the control buttons at the bottom of the library screen

Clicking the trash can mark not only deletes the list but also deletes the music files on your computer.

Leave A Comment