Windows Audio Recorder | Why and How to Record Audio on Windows
In our daily lives, a lot of things happen every day. As such, it isn’t always easy to remember details that are happening every single day. To remember, we write down notes and make a list of the things we need to do, buy, etc. However, writing down notes isn’t the fastest thing to do when it comes to meetings, interviews, lectures, and so forth when you need to multitask. A way to combat this is to use windows audio recorder for your windows pc.
What is an Audio Recorder Software?
It is a computer software tool that records audio from your computer as well as audio or voice that comes out of your microphone.
Why is it Important?
By having a windows audio recorder software tool on your Windows computer, you’ll be able to multitask without worrying about catching up on your meetings, lectures, interviews, etc. This is also helpful for personal use such as recording your voice for a song or podcast, music online, and many more.
How do I use audio recorder software for my Windows PC?
Worry not! This article presents you with the best and most recommended audio recorder software for Windows computers.
Most Recommended Tools to Record Audio on Windows Computer
1. ZEUS RECORD | Audio & Video Downloader and Audio & Screen Recorder
ZEUS RECORD is an all-in-one multimedia software that is capable of downloading audio and video and other functions as well as audio and video recording! This is the most recommended Windows audio recorder app you’ll ever find online which supports Windows 11 / 10 / 8.1 / 8 / 7. One of its best features is the ID3 Tags identifier. If you’re recording music or songs, it can detect its ID3 Tags so that you automatically have an audio file with a label on it after it finishes recording, record system sound, microphone, or both in different audio formats like MP3, FLAC, WAV, etc. It also provides convenient recording modes that allow users to easily select the recording area by region, windowed, full screen, around the mouse, or using a web camera. There are also other customizations available including live annotations while recording.
Its ability to record audio and video without losing quality makes ZEUS RECORD special and very much out there. You can start at an affordable price, buy the full version of the recording feature first, and then easily upgrade to add features such as audio and video download, screen recording, music downloader, video editor, and more.

Try ZEUS now by downloading the software below!
How to Record Audio On Windows Computer with ZEUS RECORD
Step 1: Open Video to Record
Open any internet browser on your computer and go to an online video website. In this example, we will use Dailymotion.

Type in the search bar on Dailymotion for a video you want to audio record and wait for the results. Once finished loading, click on any video you want from the results.
Alternatively, if you already have a video in mind, skip to Step 2.
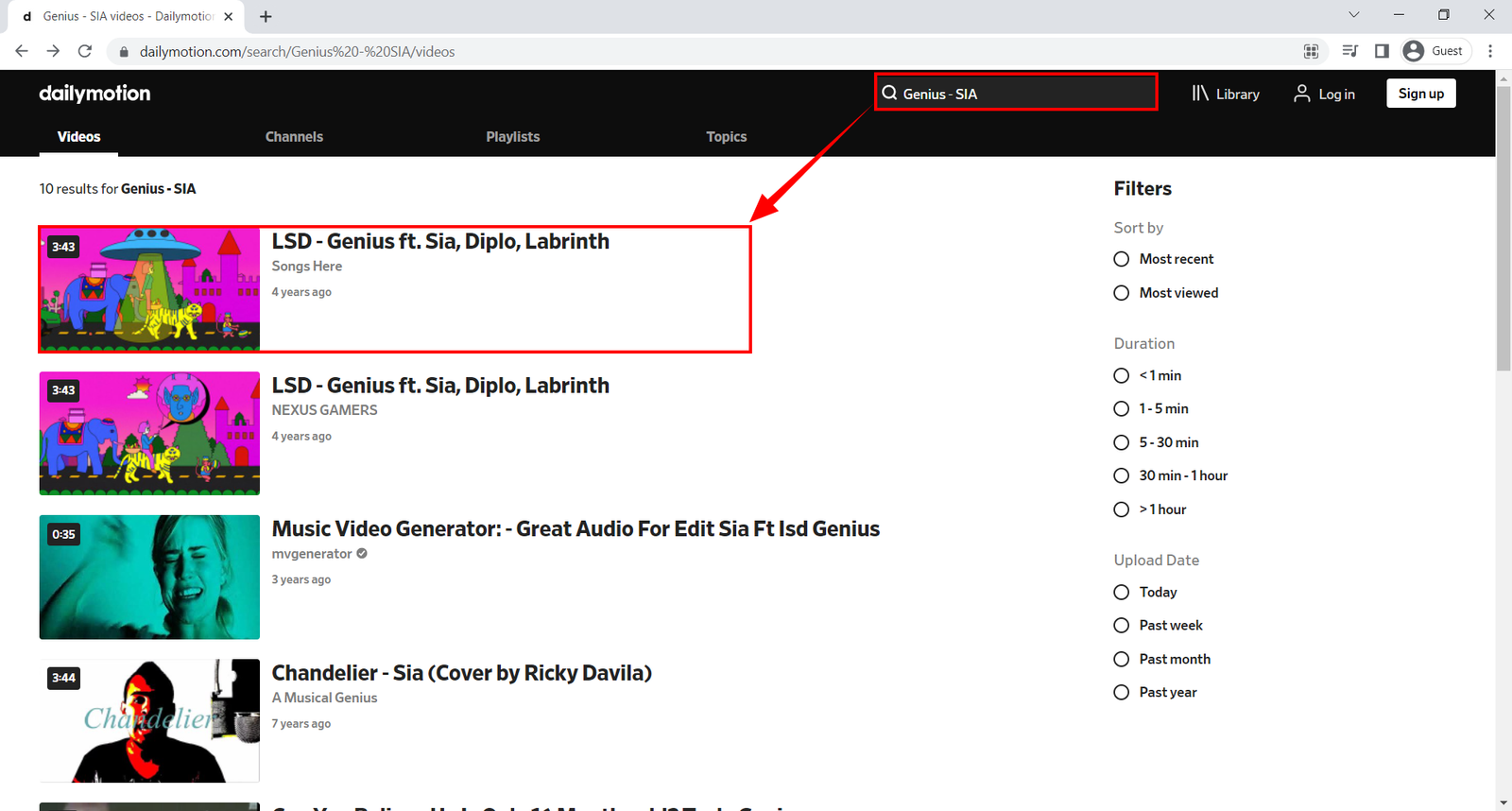
Step 2: Set Recording Settings
Switch to ZEUS RECORD software then choose the Music’ function. Select your preferred sound source from the highlighted icon: “System Sound”, “Microphone”, or “System Sound and Microphone”.
For this example, we will use “System Sound”.

After selecting ‘System Sound’ for your recording mode, select the audio format you want your audio to be. Here, we will set it by default (MP3).
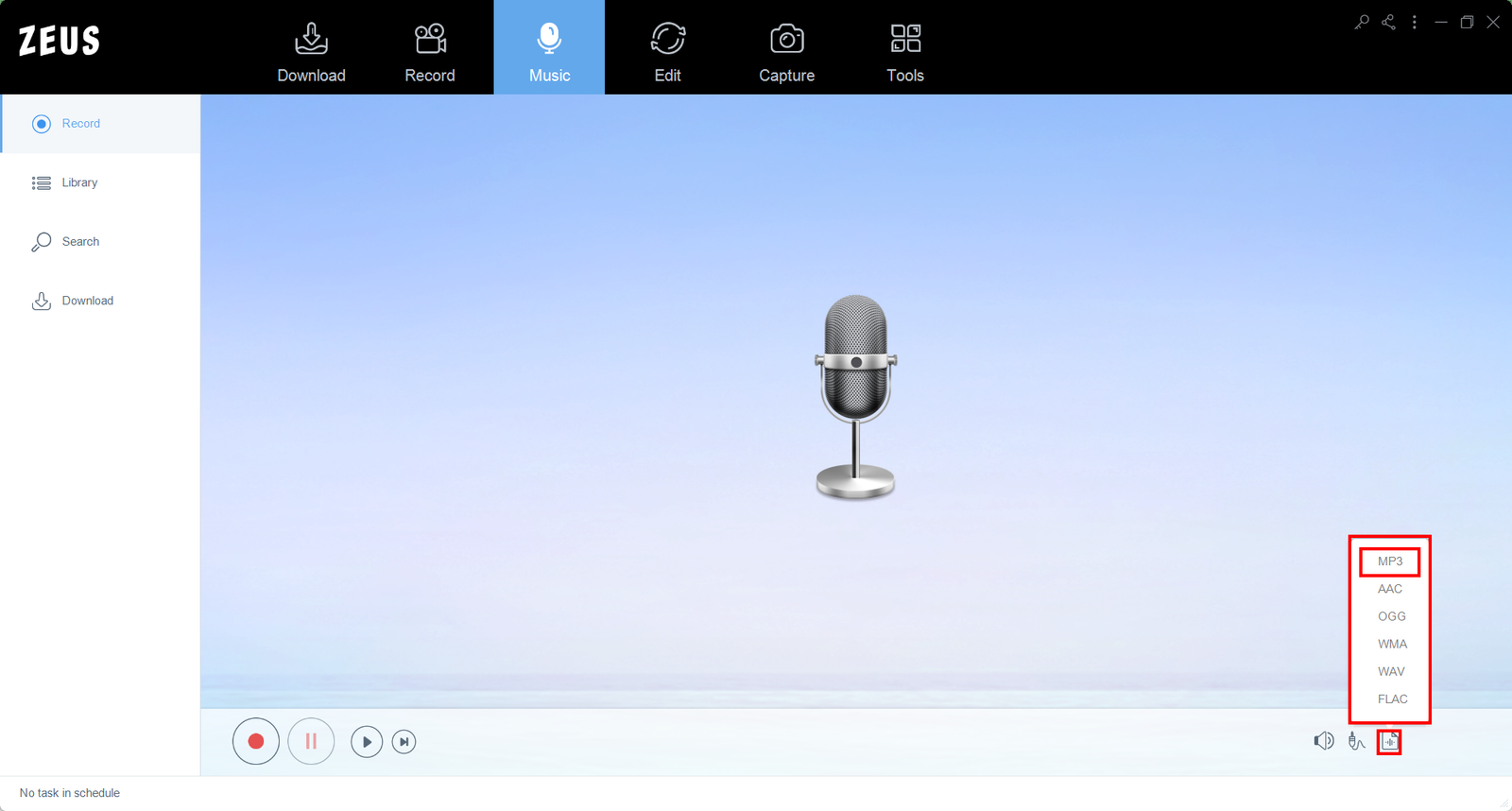
Step 3: Start Recording!
Click on the big red button, the ‘Record’ button to start recording.
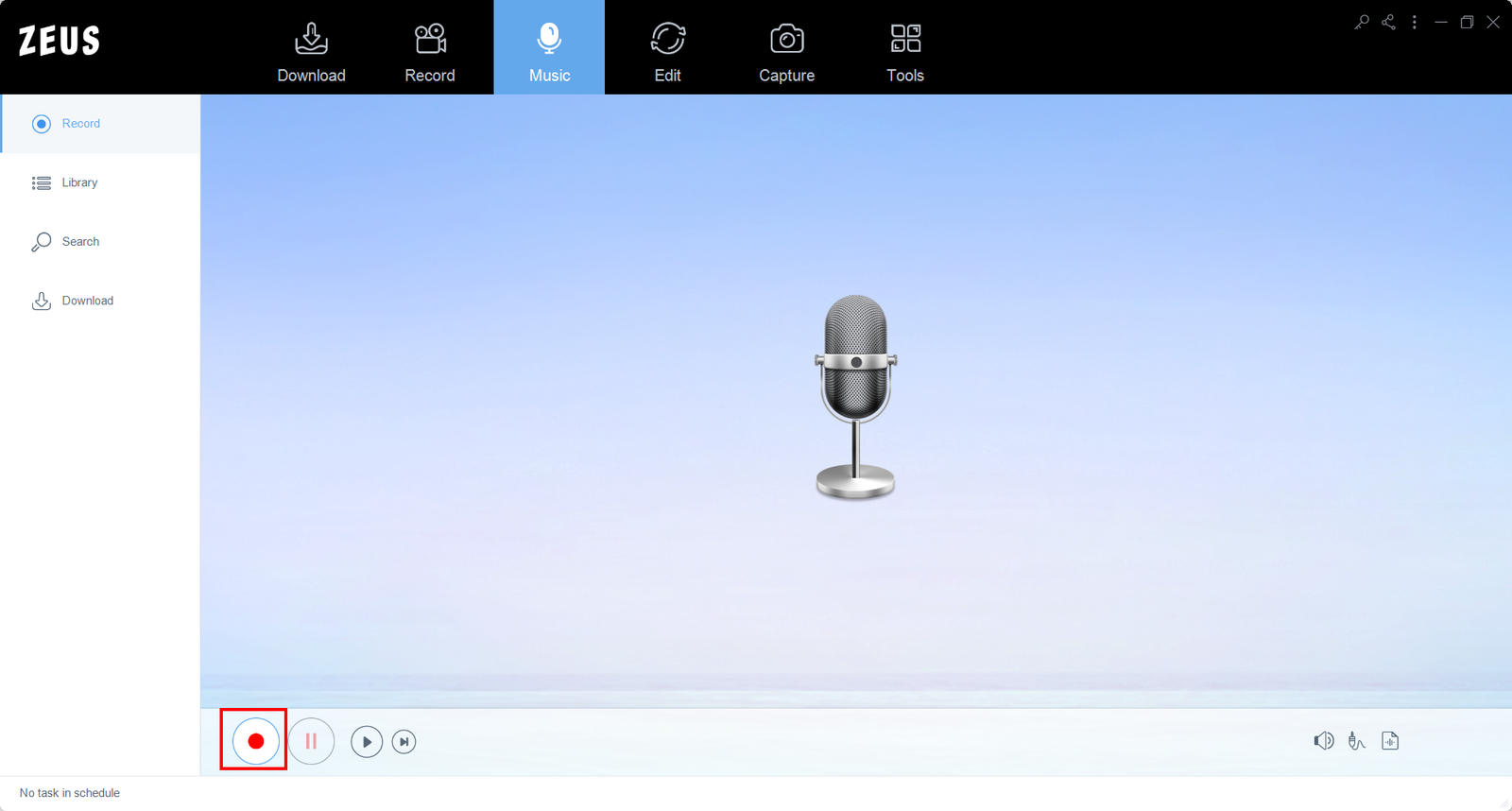
Then switch to your internet browser with the Dailymotion video and click ‘Play” on the video.
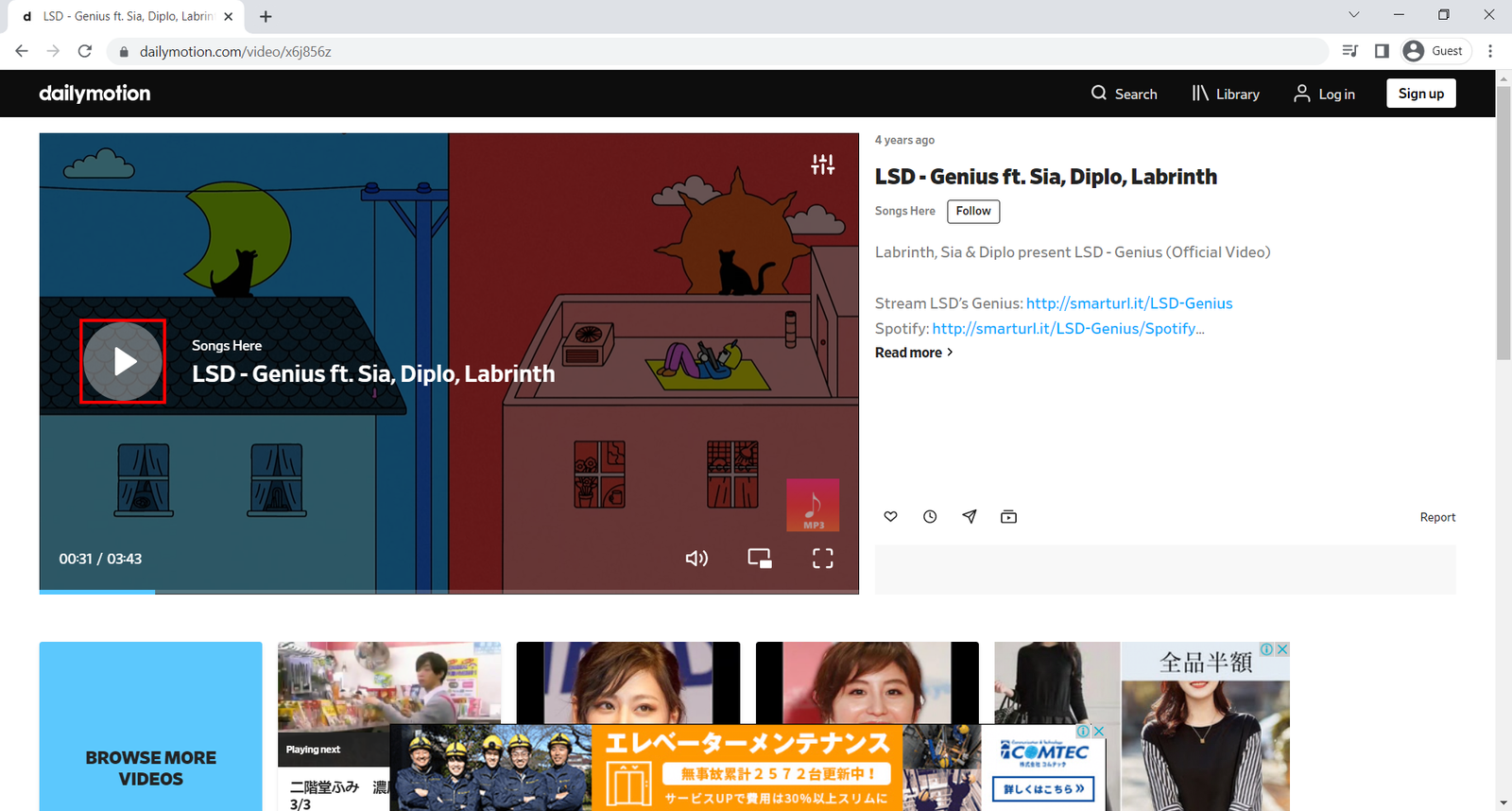
Step 4: Recording is in Progress
Once you start recording, switch back to ZEUS RECORD. You can see music notes floating around as well as an audio wave bar and filesize counter highlighted below. Click “Pause” to halt the recording if necessary.
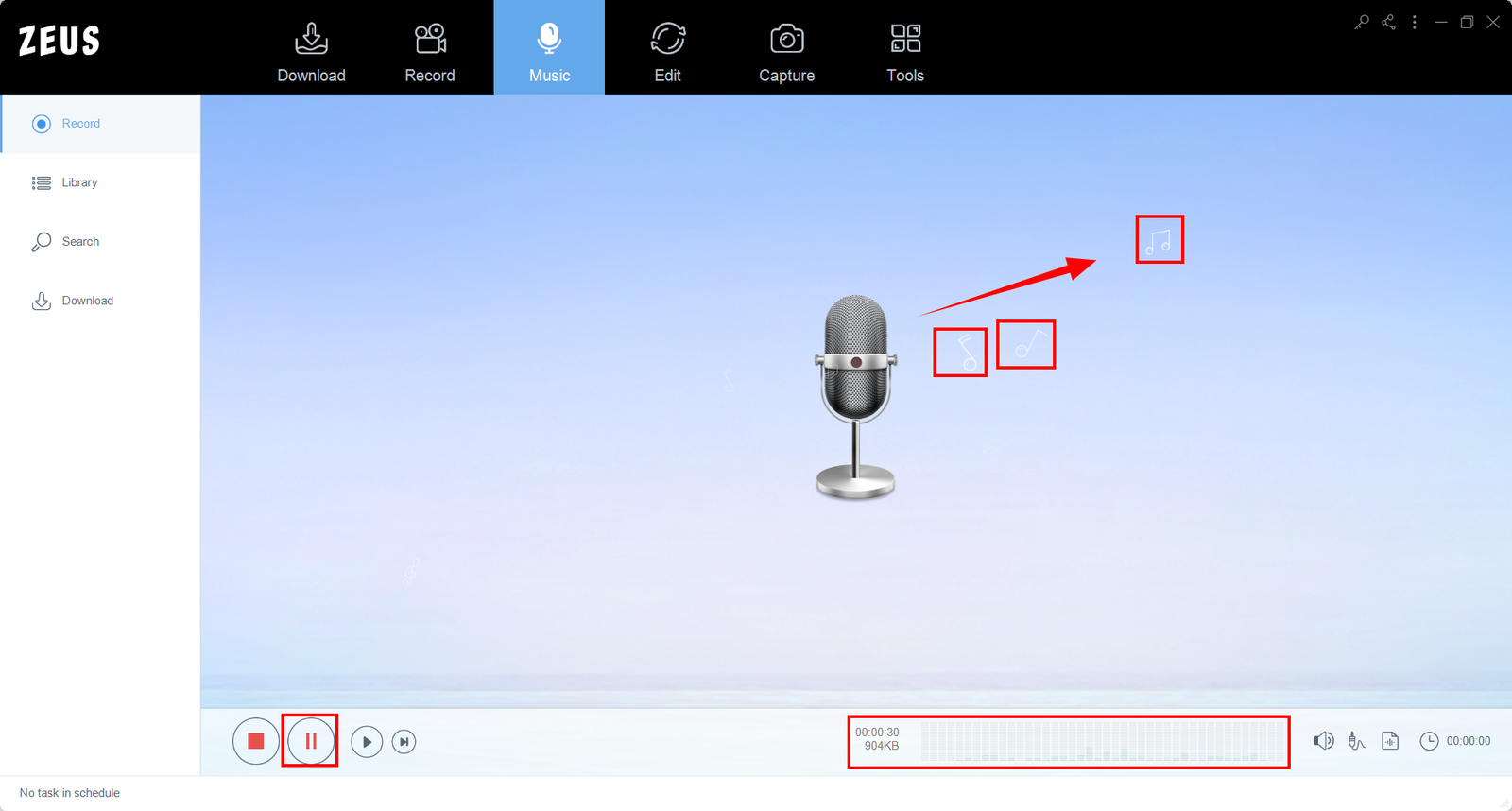
Step 5: Finished Recording
Once you’re done recording, click on “Stop” to end the recording and wait for the software to read and identify the audio you recorded.

After a few seconds, your recorded audio should appear like this, automatically has an album cover and a title of the song you recorded.
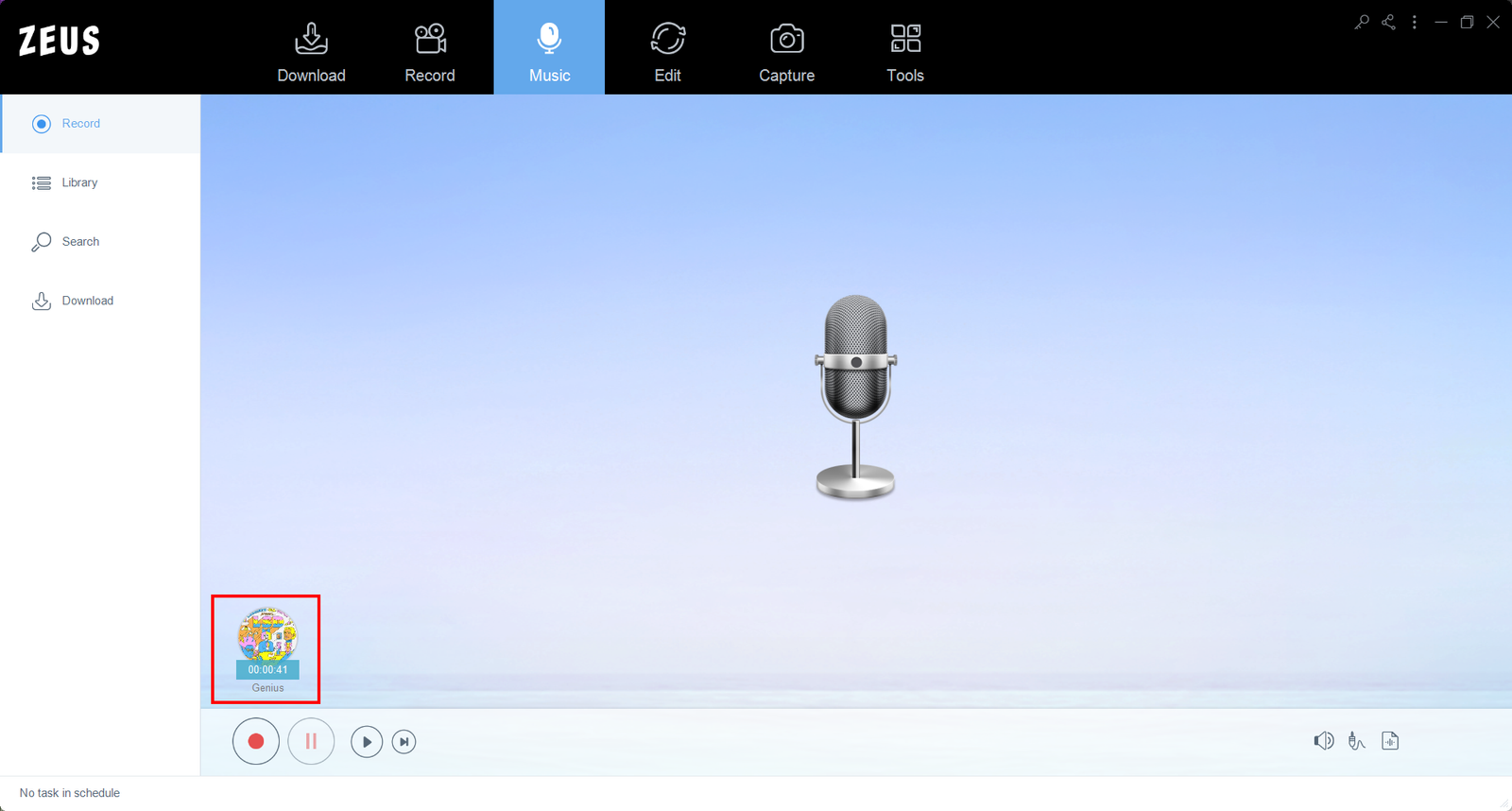
Click on the recorded audio to play the file or right-click to manage your file such as open its location folder.
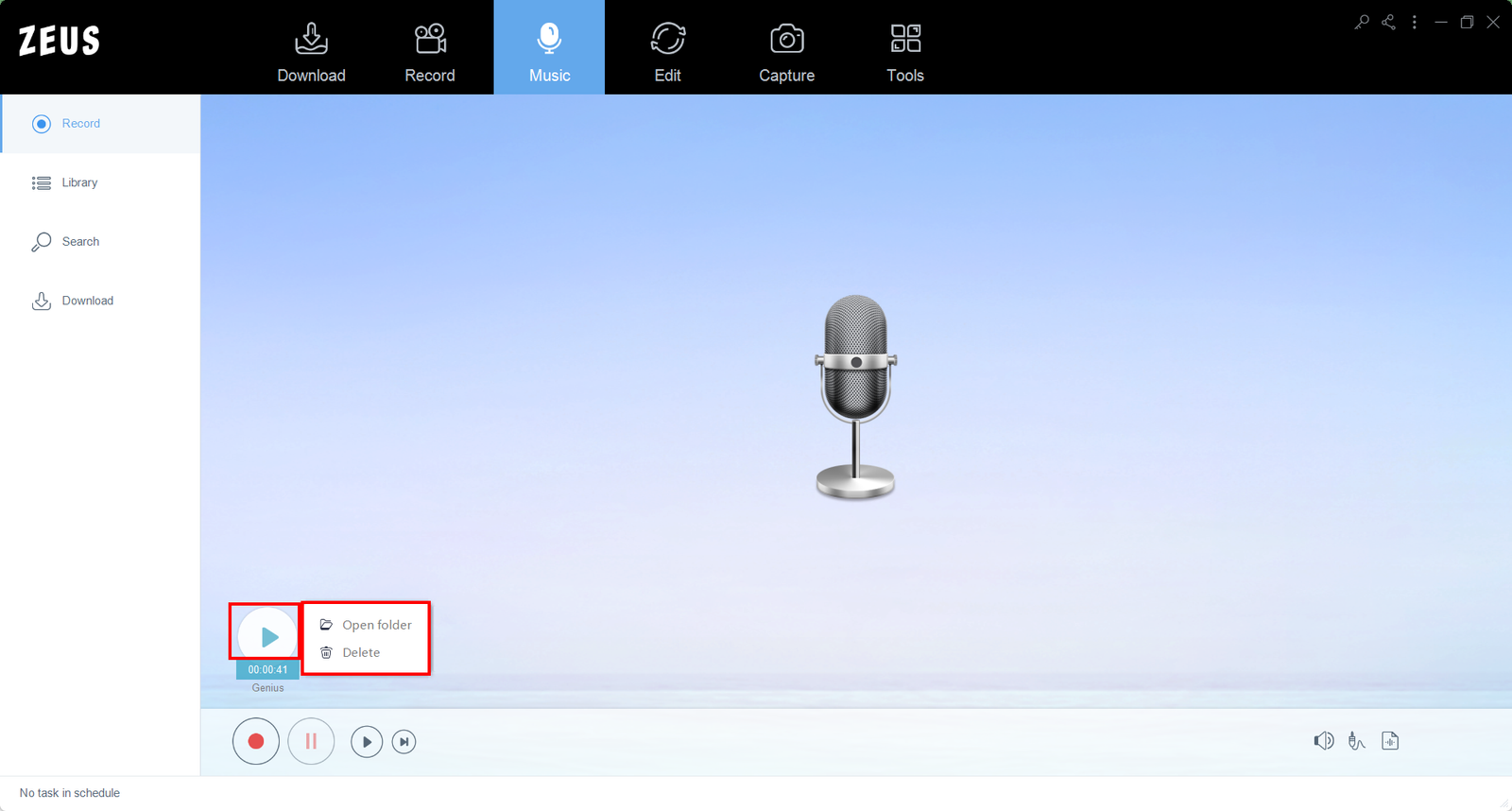
2. VideoPower YELLOW | Audio Downloader & Recorder
VideoPower YELLOW is a quick and efficient sound recorder for PC. As one of the most competitive audio recorders out there on the internet, its simple software interface with lots of extra features helps you to browse and record audio conveniently. It suits all users as its interface isn’t complicated. All you need to do is look for the feature and click on a button. After recording, it automatically detects any ID3 Tags available for the audio (especially if recording music).
Some of its many useful features and functions added are Video to MP3 that converts online and local videos to mp3, Schedule Task to set your recording in advance whenever necessary, integrated music library where you can browse and search for music to listen to and download with a click of a button, audio to text converter to convert podcasts into Ebook form and most importantly an online radio that has worldwide coverage! The software is supported on Windows (11 / 10 / 8.1 / 8 / 7) computers.
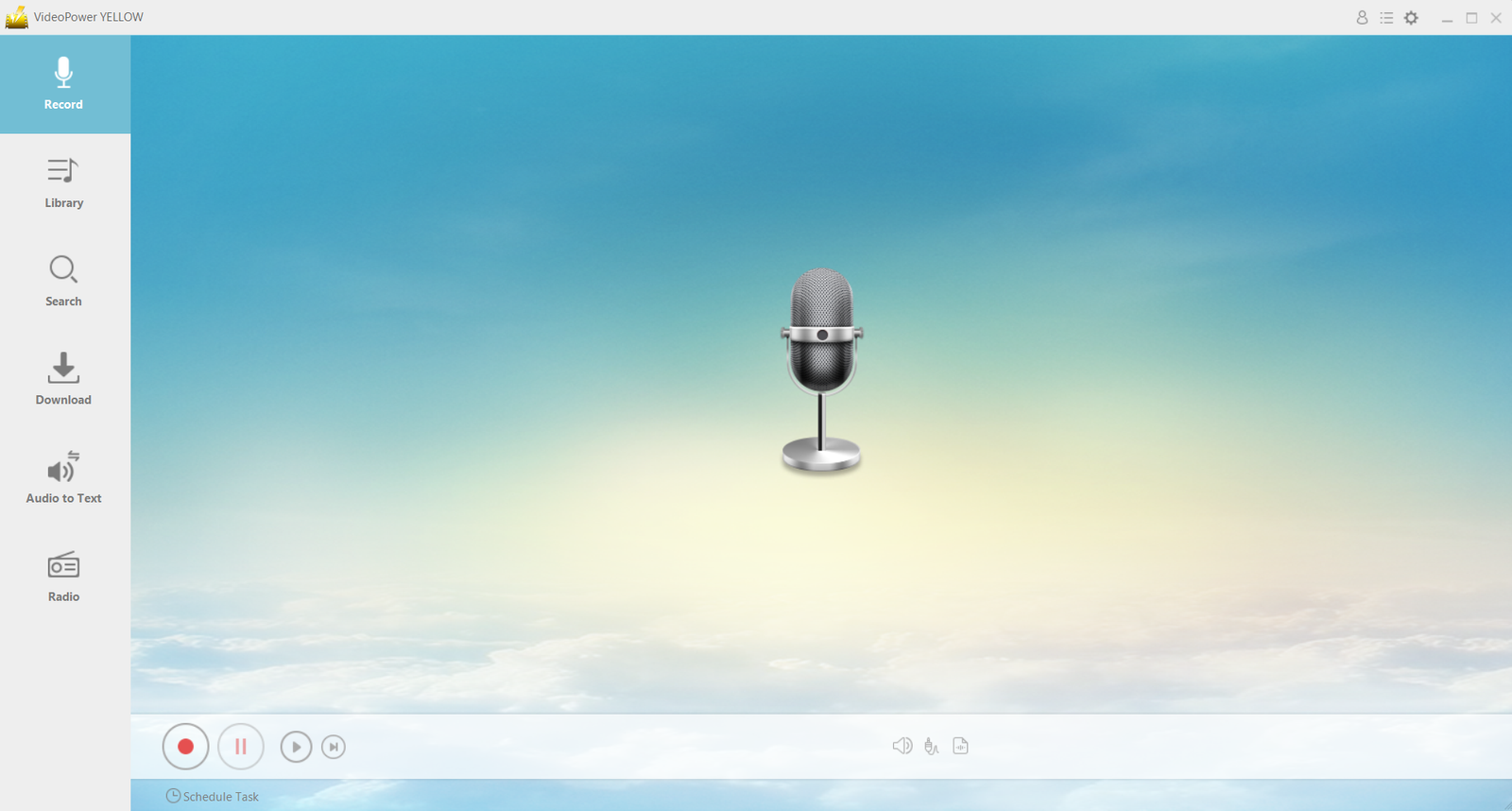
Try VideoPower YELLOW now by downloading the software below and see for yourself!
How to Record Audio On Windows Computer with VideoPower YELLOW
Step 1: Prepare Video to Record
Open any internet browser on your computer and go to an online video website. In this example, we will use Dailymotion.

Type in the search bar on Dailymotion for a video you want to audio record and wait for the results. Once finished loading, click on any video you want from the results.
Alternatively, if you already have a video in mind, skip to Step 2.
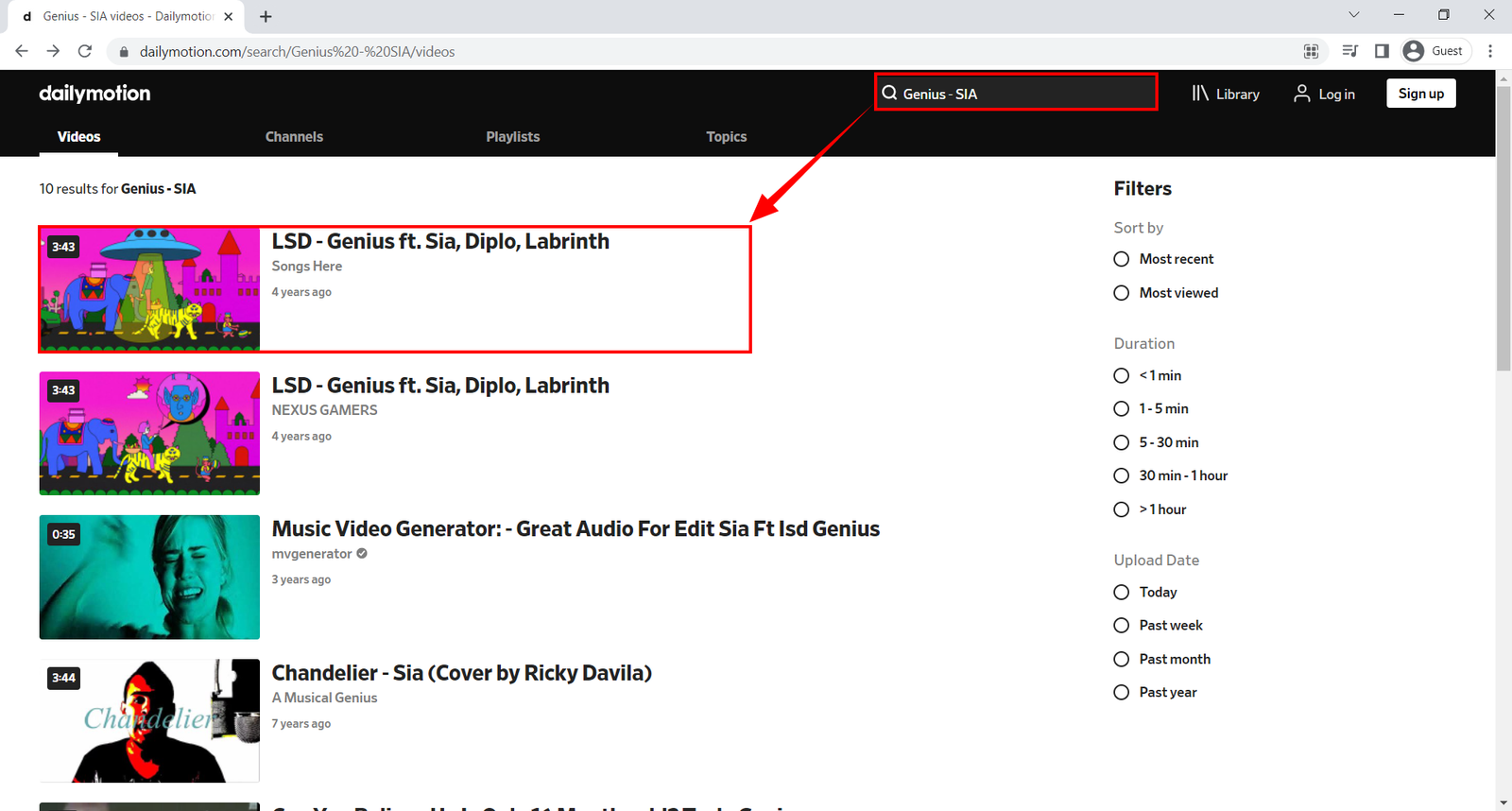
Step 2: Set the Recording Settings
Switch to VideoPower YELLOW software. Select your preferred audio input from the highlighted icon: “System Sound”, “Microphone”, or “System Sound and Microphone”.
For this, we will use “System Sound”.

After selecting ‘System Sound’ for your audio input, select the audio output format you want your audio to be. For this, we will set it to MP3.

Step 3: Start Recording!
Click on the big red button, the ‘Record’ button to start recording.

Then switch to your internet browser with the Dailymotion video and click ‘Play” on the video.
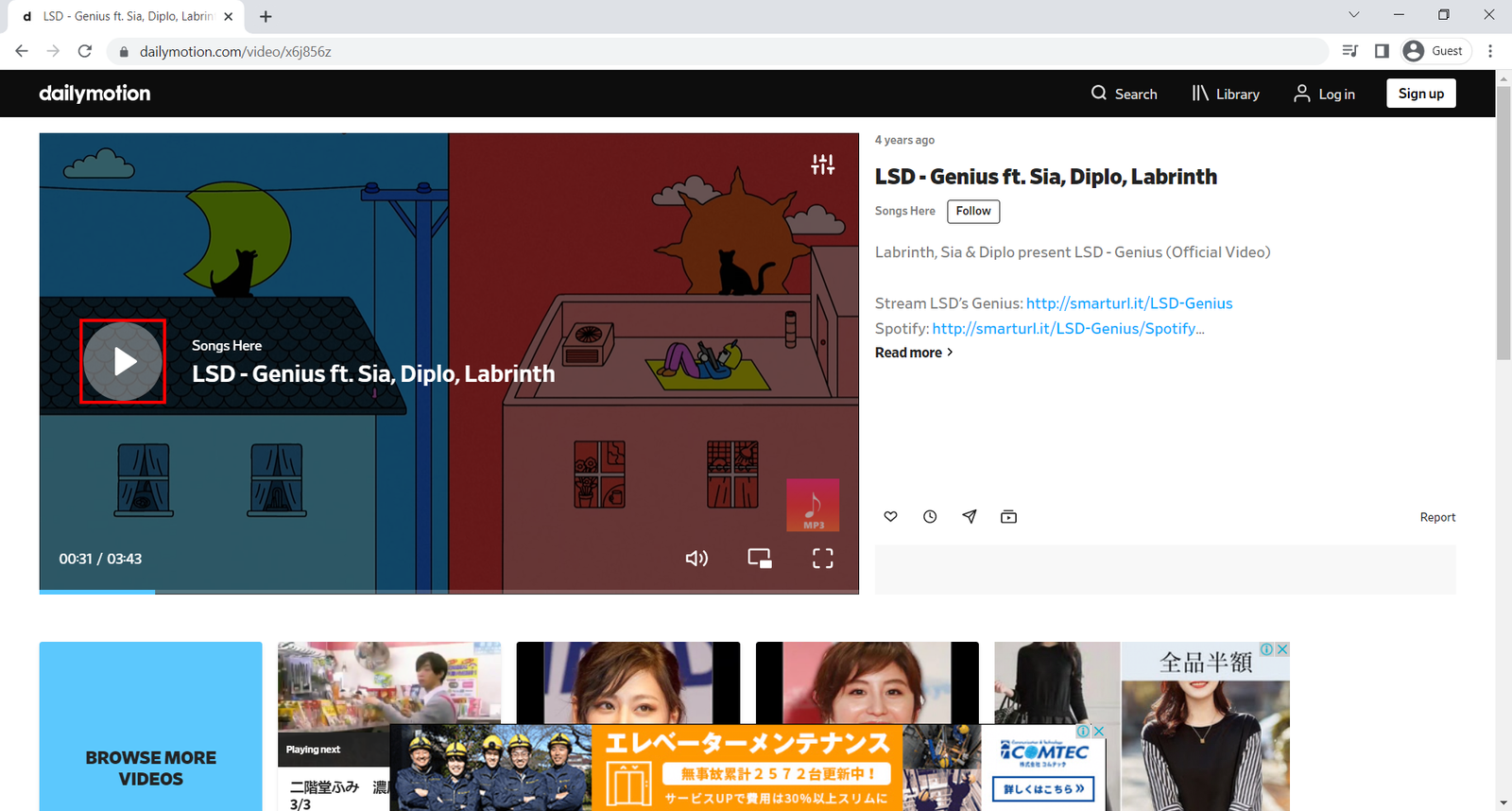
Step 4: Recording is in Progress
Once you start recording, switch back to VideoPower YELLOW. You can see music notes floating around as well as an audio wave bar and filesize counter highlighted below. Click “Pause” to halt the recording if necessary.
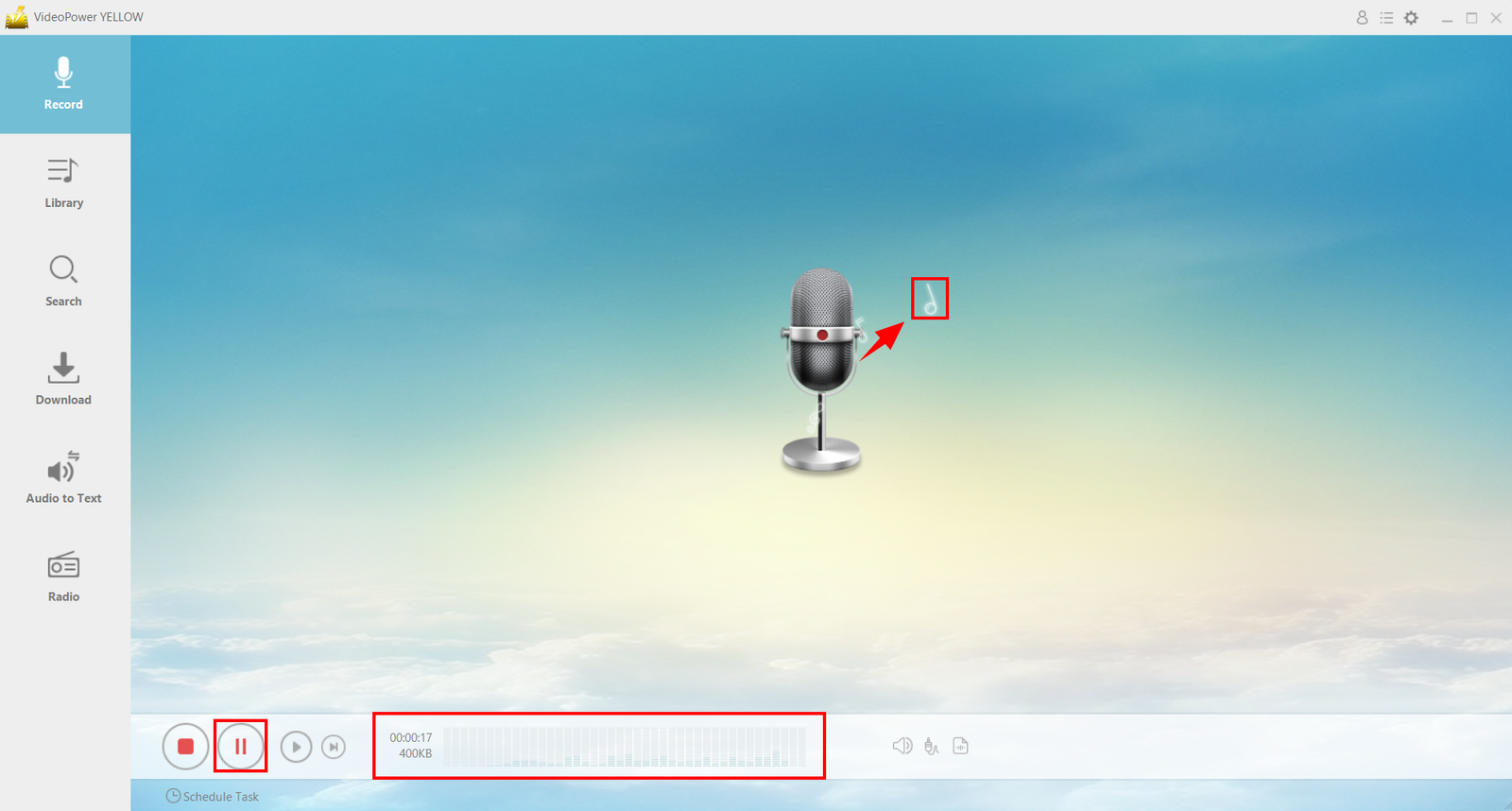
Step 5: Finished Recording
Once you’re done recording, click on “Stop” to end the recording and wait for the software to read and identify the audio you recorded.

After a few seconds, your recorded audio should appear like this, automatically has an album cover and the title of the song you recorded.
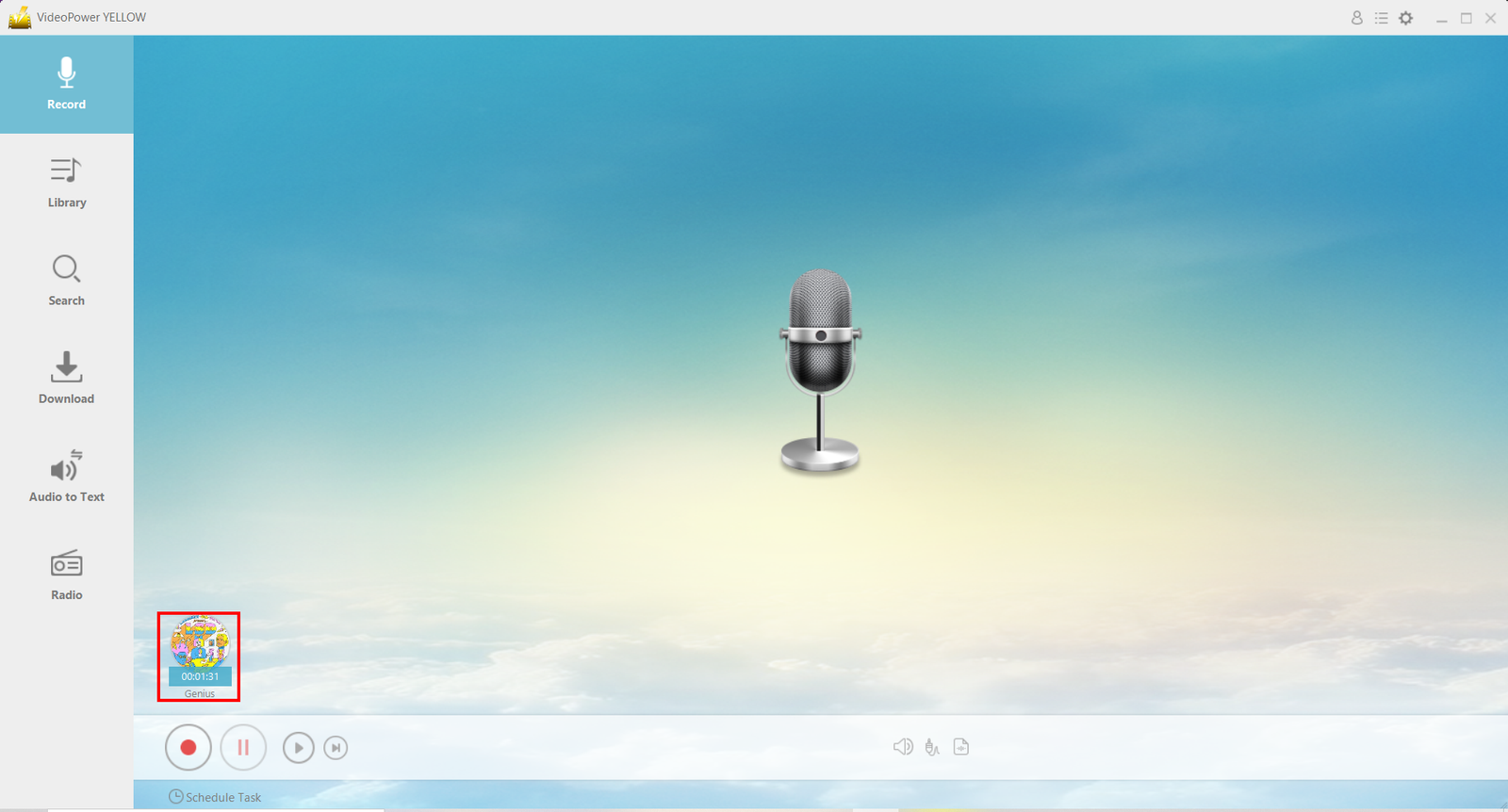
Click on the recorded audio to play the file or right-click to manage your file such as open its location folder.

Conclusion
Our daily lives become fleeting memories once we finish a day and resume the next day. Recording has become an important part of our lives, may it be to remember, for security reasons, or for something personal like creating content.
Thus, windows audio recorder software has become on-demand. If you’re typing on Google, Bing, etc, and looking for “windows voice recorder download”, ZEUS and VideoPower YELLOW, are guaranteed to be the most powerful tools for audio recording.