Save Videos from Sankaku Channel to MP4 for Offline Streaming (2022)
 Sankaku Channel or also known as Sankaku Complex is a highly NSWF website that focuses mainly on fandom discussions related to anime, manga, hentai, fan-made games, etc. It’s impressive how this website includes a wide variety of content types related to anime including political, new anime releases, and even debates on anime-related issues. Its forum discussion section is surely the best place to hang out if you’re an anime lover.
Sankaku Channel or also known as Sankaku Complex is a highly NSWF website that focuses mainly on fandom discussions related to anime, manga, hentai, fan-made games, etc. It’s impressive how this website includes a wide variety of content types related to anime including political, new anime releases, and even debates on anime-related issues. Its forum discussion section is surely the best place to hang out if you’re an anime lover.
Aside from these user-to-user interaction capabilities, Sankaku Channel is also popularly known for displaying mature content on its homepage. There are plenty of uncensored sexual images, gifs, and videos that you can stream or view for free. If you prefer to stream these NSFW contents offline, you can easily save videos from Sankaku Channel to MP4 using a screen recorder tool.
Download ZEUS RECORD now by clicking the button below and enjoy streaming!
ZEUS RECORD offers its easy-to-use screen recorder tool that allows saving videos from Sankaku Channel. Its screen recorder tool also allows users to select different screen recording modes such as full screen, region, by mouse click, web camera, etc. which adds up to the software’s flexibility.
How to Save Videos from Sankaku Channel
Step 1: Set the recording format
Before you start with the downloading processes, set first the recording format to “MP4”. You can do this by clicking the three dots icon on the right-most part of the main interface. Then click the “Settings” option to open the Settings window.
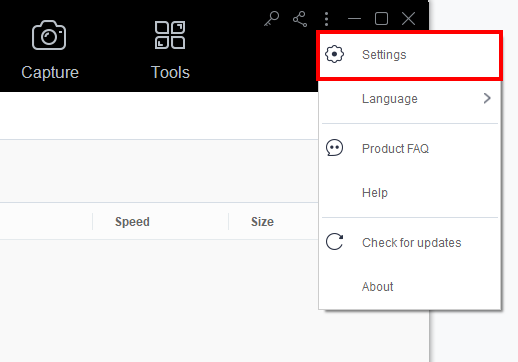
The Settings dialog box will pop up where you can modify the default settings. Click the “Record” tab and then under the “Output” section, set the “Format” to “MP4”.
If all is set, click the “OK” button to proceed with the downloading.
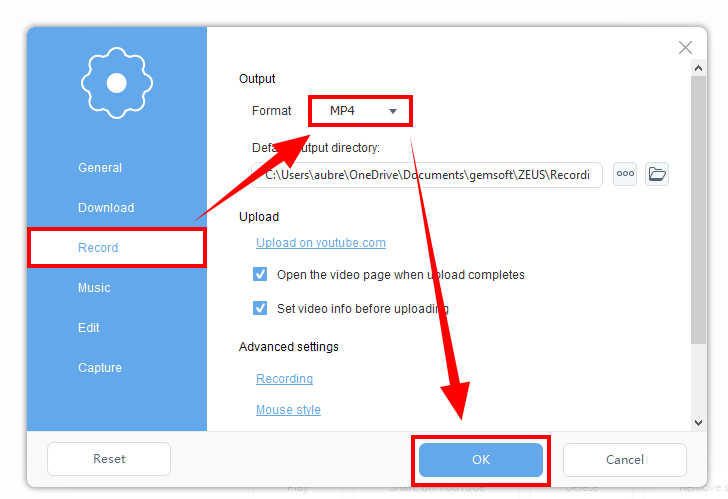
Step 2: Set the recording area
To record the video, just click the “Record” menu and select the recording area by clicking the “Record dropdown” button. Using the ZEUS RECORD, you can choose from the available recording area options such as Fullscreen, Region, or Audio only. Once the recording area is selected, a countdown will appear indicating that the recording will start.
In this example, we will use the recording area by Region.
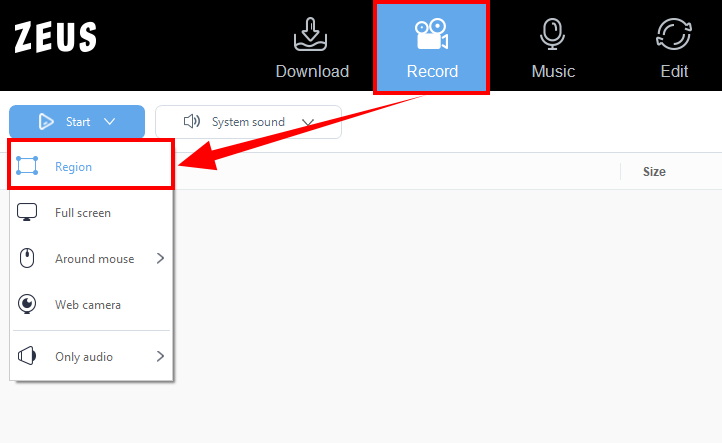
Step 3: Start recording the anime video
After the countdown, a small box of recording options will pop up. Click pause or stop if necessary.
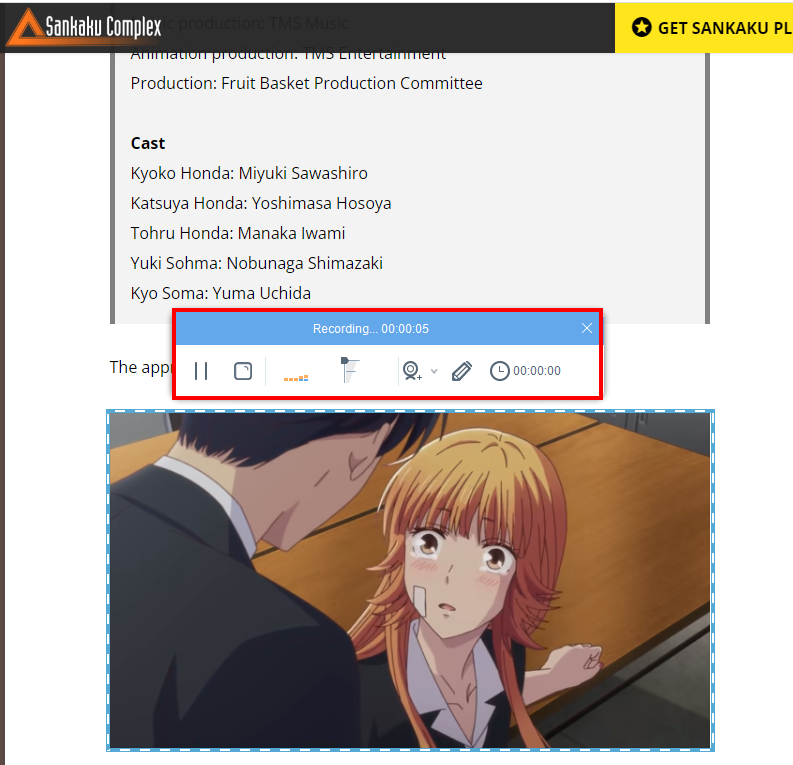
Step 4: Open the recorded anime video
Once the recording is done, the recorded file will automatically be added to your record list. Right-click the video to see more options available such as Play, Remove selected, Clear task list, Rename or Open the folder. Select “Open the folder” to check and open the file.
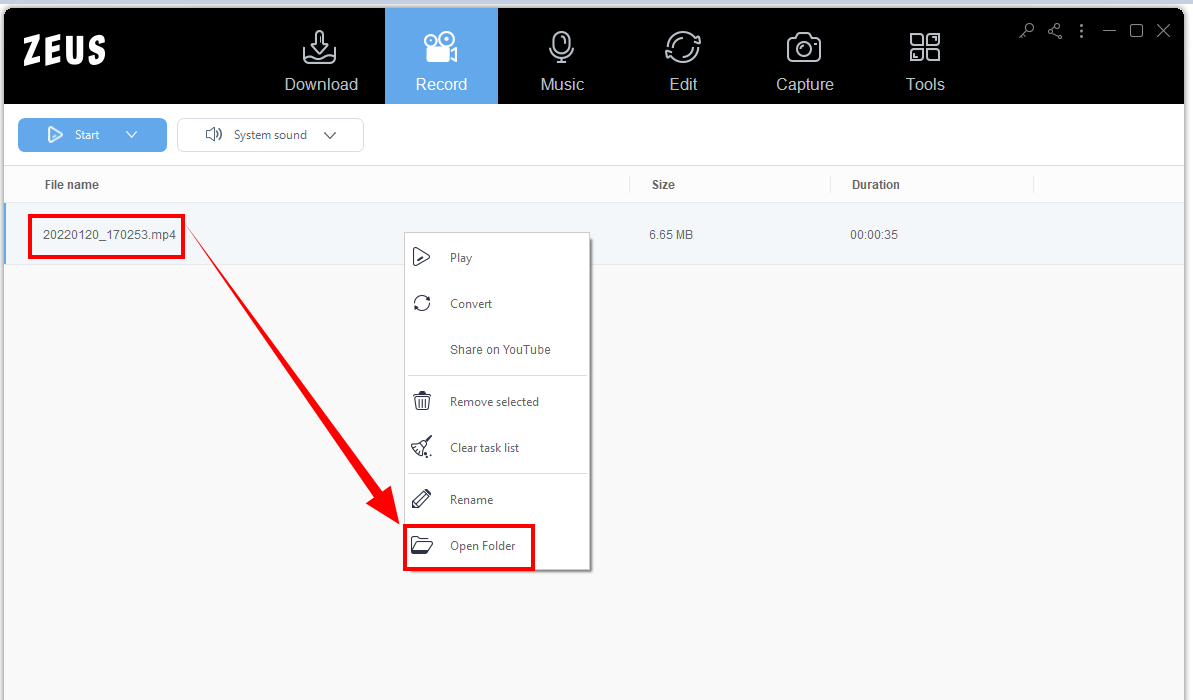
Conclusion
The contents from Sankaku Channel are mostly posted as embedded videos from other popular streaming platforms like YouTube. Therefore if you prefer to save the videos from Sankaku Channel to MP4 for offline streaming on PC and easy sharing on other devices, you will need to use a screen recorder tool.
This is where ZEUS RECORD can greatly help you. Its screen recorder tool has an intuitive interface that makes it easy to use which is perfect for non-technical users. Also, it supports a wide selection of file formats depending on the user’s preference. You may also enjoy its many added functions such as Music download, ID3 Tags, Speech Recording, and more.