Easy, Fast, and Safe Way to Save Videos from Animedao to MP4 (2022)
 Animedao is one of the best destinations to watch subbed and dubbed anime. It covers almost all anime genres including anime big titles which are available for free streaming. This anime site is the favorite of most anime streamers because of its zero-buffer capability and responsive website pages. You’ll certainly have a satisfying anime streaming experience here. That is if we don’t mind constant ads pop-ups.
Animedao is one of the best destinations to watch subbed and dubbed anime. It covers almost all anime genres including anime big titles which are available for free streaming. This anime site is the favorite of most anime streamers because of its zero-buffer capability and responsive website pages. You’ll certainly have a satisfying anime streaming experience here. That is if we don’t mind constant ads pop-ups.
Ads pop-ups are already a common issue for any free streaming site because it is their way to find earnings as payment for their free streaming services. People are so used to saying that “If you want free, then you need to sacrifice for ads”. But wait, why do you need to sacrifice your streaming experience when you can eliminate ads pop-ups by saving videos from Animedao to MP4 for PC and other devices compatibility playbacks? This is now possible through a handy screen recorder tool.
Download ZEUS RECORD now by clicking the button below and save your favorite anime videos now.
One of the most trusted software that offers the best screen recorder tool is the ZEUS RECORD. Its screen recorder tool is built with an easy-to-use interface which is perfect for non-technical users. Moreover, it allows selections of other video formats such as AVI, WMV, FLV, etc.
How to Save Videos from Animedao to MP4
Step 1: Set the recording format
Before you start with the downloading processes, set first the recording format to “MP4”. You can do this by clicking the three dots icon on the right-most part of the main interface. Then click the “Settings” option to open the Settings window.
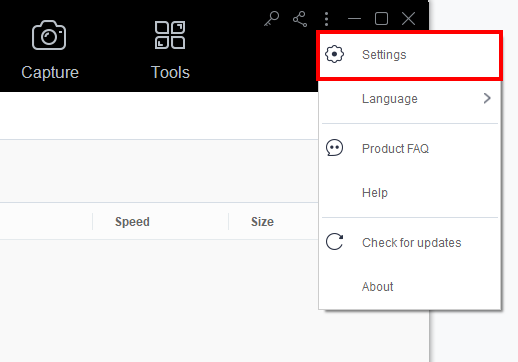
The Settings dialog box will pop up where you can modify the default settings. Click the “Record” tab and then under the “Output” section, set the “Format” to “MP4”.
If all is set, click the “OK” button to proceed with the downloading.
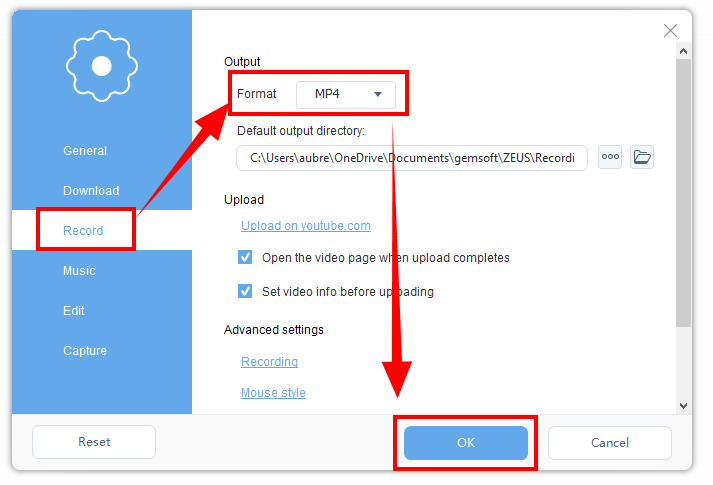
Step 2: Set the recording area
To record the video, just click the “Record” menu and select the recording area by clicking the “Record dropdown” button. Using the ZEUS RECORD, you can choose from the available recording area options such as Fullscreen, Region, or Audio only. Once the recording area is selected, a countdown will appear indicating that the recording will start.
In this example, we will use the recording area “Full screen”.
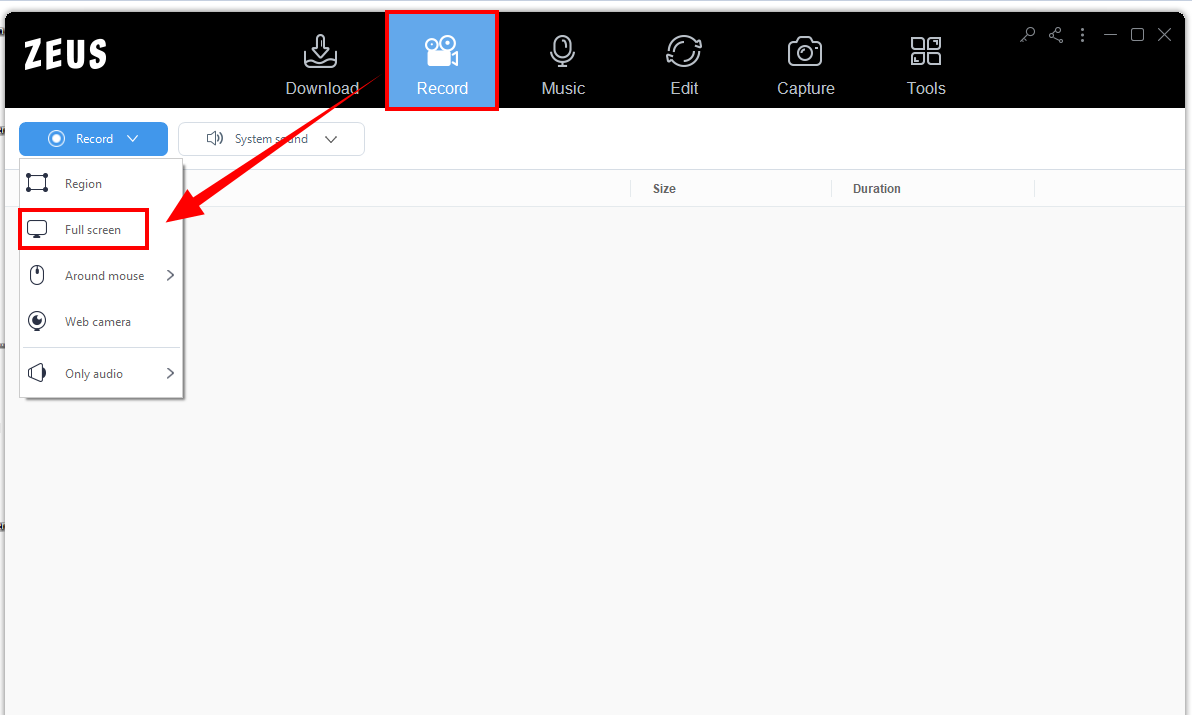
Step 3: Start recording the anime video
After the countdown, a small box of recording options will pop up. Click pause or stop if necessary.

Step 4: Open the recorded anime video
Once the recording is done, the recorded file will automatically be added to your record list. Right-click the video to see more options available such as Play, Remove selected, Clear task list, Rename or Open the folder. Select “Open the folder” to check and open the file.
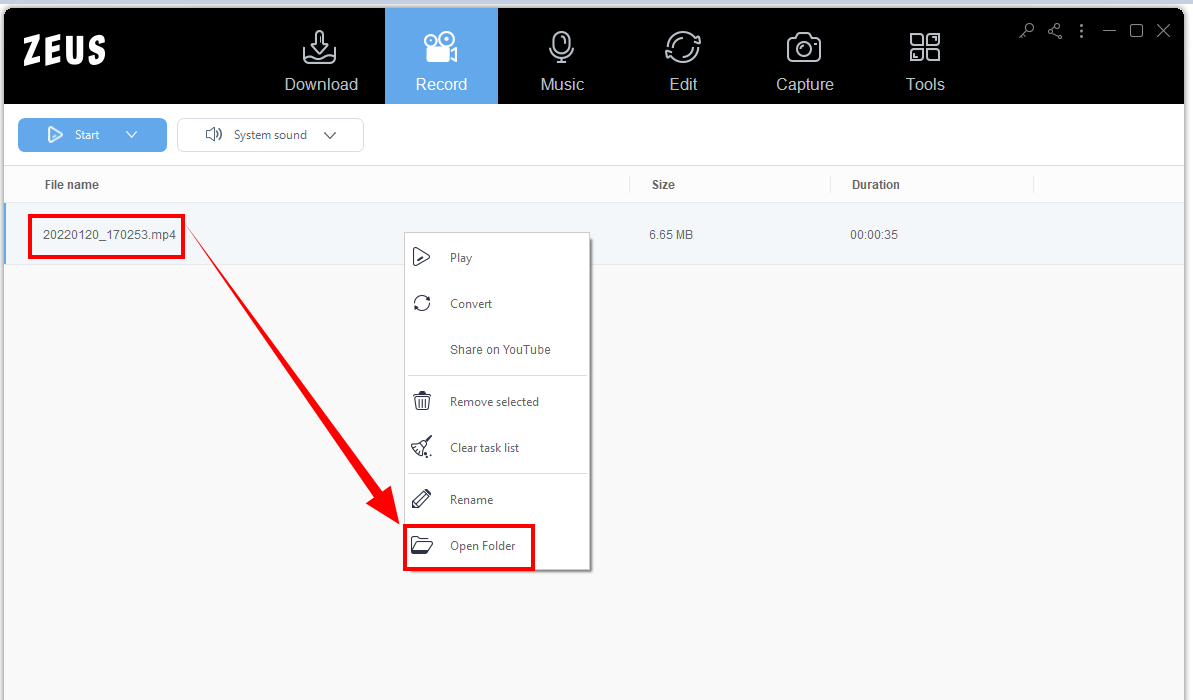
Conclusion
Most anime users keep coming back on Animedao aside from subbed and dubbed content, is because of its fast-loading media player even on HD quality videos. It even provides multiple server mirrors in case one server is down and couldn’t play videos. If you prefer the internet-independent way of streaming, you can save videos from Animedao to MP4 for PC offline unlimited playbacks.
This is only possible with the use of ZEUS RECORD. It offers a flexible screen recorder tool with an intuitive user interface design which makes it easy to navigate. With just a few clicks you can effortlessly do screen recording and save it to MP4 or other video formats you preferred. Additionally, this software has many added functions that are worth checking out such as Music download, ID3 Tags, Speech Recording, and more.