Screen Recorder for PC: How to Use the Only Audio Function of ZEUS RECORD
Users who purchased ZEUS RECORD and ZEUS BUNDLE can use its screen recorder for PC functions. It is capable of recording any on-screen activities on your PC.
One of the useful recording modes offered by ZEUS is the “Only Audio” record mode. This is used for different cases like recording the BGM from DVD, recording YouTube music to MP3, recording online calls/meetings, and more!
Using the ZEUS free trial version, you can only record for up to 3 minutes. You can lift the limitations by upgrading to the full version.
Click the button below to try the ZEUS functions!
How to Record using the Only Audio Recording Mode of ZEUS RECORD
Step 1: Go to ZEUS RECORD Function Screen
Launch ZEUS and click the “Record” menu to see the ZEUS RECORD function screen.
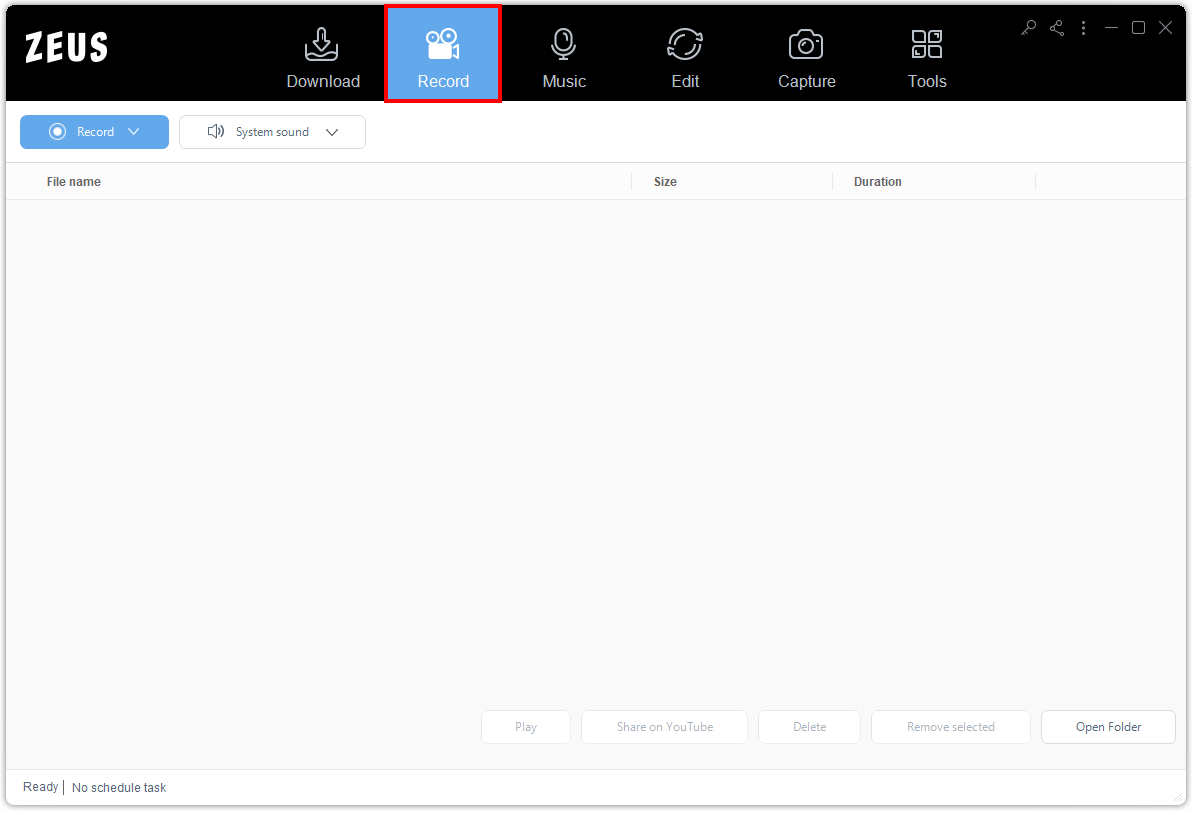
Step 2: Set the recording mode to Only Audio
Click the “Record” button to see the list of available recording modes. Then select “Only Audio” from the selections, and choose your preferred output format. You can choose from MP3, AAC, OGG, WMA, WAV, FLAC

Step 3: Begin the recording
The recording toolbar will pop up indicating that the recording has started. Through this, you can click Pause to halt the recording or click Stop to end the recording.
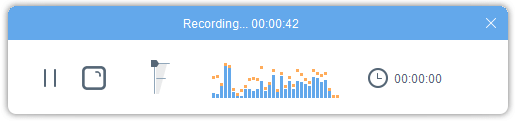
Step 4: Finished recording
Once the recording is finished, the recorded file will be added to your Recording list. Right-click the file to see more options such as Play, Convert, Share on YouTube, etc.

Conclusion
ZEUS RECORD is known for being a highly recommended screen recorder for PC. Without most people’s knowledge, it can actually be more than that. Its Only Audio recording mode can capture high-quality audio from internal and external sounds. It works similarly to the Music Recording Function of ZEUS MUSIC. The only difference is that the Only Audio function of ZEUS RECORD doesn’t have an ID3 Tag Identifier feature.