Best Screen Capture with Annotation Software for Windows
Are you looking for the best way to take an endless amount of screenshots and annotate them at the same time to send back to your clients? Do you like capturing important content from a lecture to review later for your exams? Then, this article is for you!
There are several applications available online for taking screenshots but very few can annotate them. ZEUS CAPTURE is an improved version of screen capture that allows you an easier way to take multiple screenshots with annotation through its built-in image editor. Add texts, shapes, arrows, scribble, and doodle as much as you like to achieve engaging screenshots. ZEUS CAPTURE is the ultimate best screen capture with annotation software that you could have!
Try ZEUS now by downloading the software below!
Part 1: ZEUS Screen Capture Features and Tools
1. Customized Screen Capture Area
- All-in-one – This customized screen capture area is a combination of automatic windows recognition and manual setting of the rectangle.
- Fullscreen – Captures the whole screen of your computer.
- Window – It automatically detects a window and auto-selects it.
- Menu – Captures the windows menu easily.
- Region – Can select a rectangular range on any part of your screen.
- Scroll Window – Captures vertically long content while scrolling a window.
- Freehand– When capturing free shape by clicking apex.
- Polygon– Captures screen in a polygon area range.
- Other shapes available:Rounded corners, rectangles, triangles, diamonds, etc.

2. Built-in Image Editor
A built-in image editor is available where you can edit captured images. You can add shapes, arrows, texts, or even add effects to your liking. Advanced editing tools are also applicable where you can enable a webcam to capture your image, resize or rotate an image, and many more!
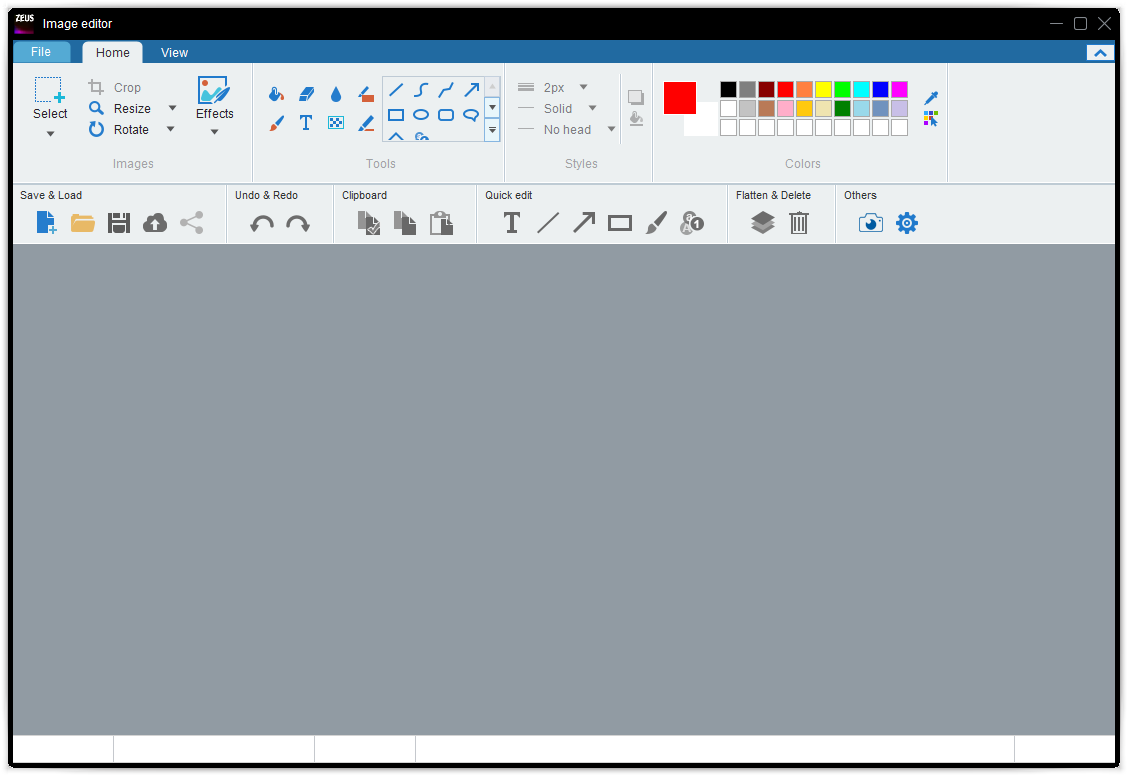
3. Image Annotation
You shouldn’t miss ZEUS Screen Capture with Annotation Tools! When using an All-in-one customized screen capture, image annotation is available for quickly captured image editing. You can easily add shapes, arrows, texts, etc. It also allows you to directly share to social media accounts or by email.

4. Task Scheduler
Do you need to capture thousands of images on a certain date and time repeatedly? You can take advantage of the ZEUS CAPTURE task scheduler where you can set in advance an automatic screen capturing. No need to do it manually when you can do it automatedly!
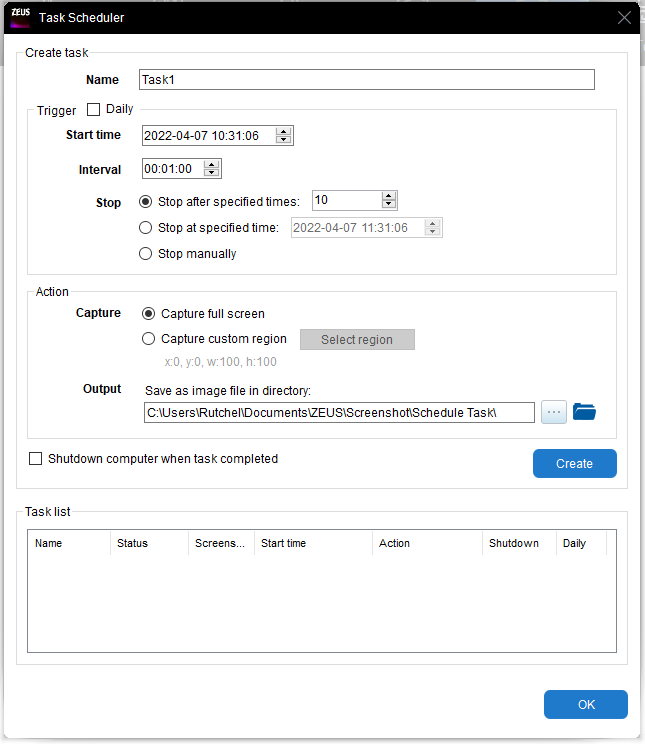
Part 2: How to Use Screen Capture Annotation Software
Step 1: Select Customized Screen Capture Area
Navigate to ZEUS CAPTURE and go to the “Capture” function screen menu. Then select your preferred customized screen capture areas available such as All in one, Fullscreen, Window, Menu, etc.
In this example, we will use the “All-in-one” screen capture area.

Step 2: Take a Screenshot
To start taking a screenshot, click the “Camera” icon at the bottom of the screen.
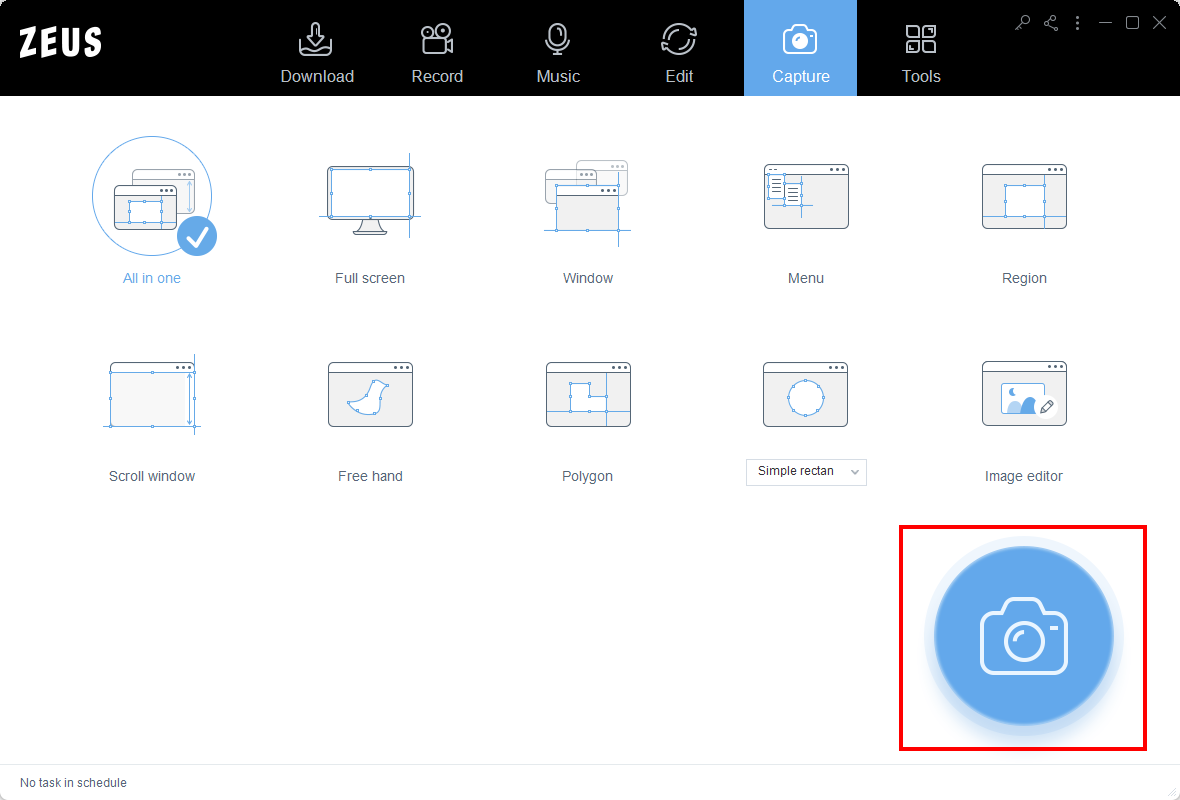
Then, select a region by dragging your mouse.

Step 3: Annotate the Captured Image
When the selected area is captured, the annotation tools will be displayed. You can add texts, shapes, arrows, etc as needed. You can also share the captured image or send it to an email directly.
To save the captured image, just click the “Save” icon
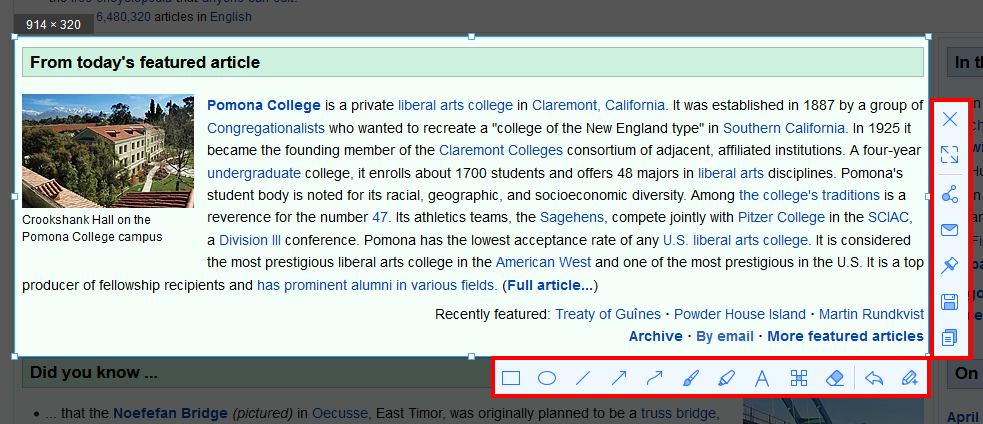
Part 3: Functions Available for Upgrades
Unlike most Screen Capture tools, ZEUS CAPTURE offers an all-in-one package of multimedia solutions. Therefore, aside from the screen capture function, this software also offers other useful functions for upgrades. The advantage of upgrading per function is that you can always start at a much lower price. Below are some of the functions available for your upgrades:
- ZEUS DOWNLOAD– this function is used for video and audio downloading. It offers two methods of downloading audio and video: Copy and Paste URL and Auto-detection via a built-in browser. It also has a video library for your browsing and direct downloading of videos. Batch downloading and the whole playlist downloading is also possible with one click. This is best used when downloading YouTube videos, movies, anime, etc.
- ZEUS RECORD – One of its top functions is its screen recording feature. It can record any activities on your screen in high-quality. It is also capable of recording with your webcam. You can also add customizations even while recording using its Real-time annotation feature. This is useful when recording movies, presentations, demos, etc.
- ZEUS MUSIC – Are you a music enthusiast? This function helps you to easily browse, download, or record music with its ID3 tags identifier enabled. It automatically identifies the music recorded and adds its ID3 tags such as title, artist, album, album cover, etc. Through this, managing your long list of playlists could never be easier. Its powerful music search engine works effectively where you can easily find any music you want, listen to it, or download it. You can also instantly convert online videos to MP3 in one click!
- ZEUS EDIT– Aside from captured image editing using the built-in image editor, ZEUS also has a built-in video editor for basic video editing and enhancements. Here, you can adjust the brightness/contrast of the video, add subtitles, watermarks, and more!
Conclusion
If the functions you needed are offered by ZEUS CAPTURE, then trying it out by following the steps provided is all you need to do! ZEUS CAPTURE is one of the rarest screen capture with annotation tools that could give you high-quality and professional screen captures with ease and quick. It offers a lot of options for customizations including but not limited to annotation tools. Capture it in one click and annotate it to improve instantly!
So why settle for less when ZEUS CAPTURE can do it for you like a pro? Try it yourself and prepare to be amazed!