Video Compressing | How To Reduce The MB Size of A Video?
You just made a fantastic video. You’d want to submit it to a colleague now. Perhaps you need the permission of a customer. You attach it to your email and instantly receive a pop-up that states “file size too huge.” Annoying, to say the least! Let’s face it: compressed movies imply less bandwidth use and upload time, as well as less buffering on the part of your viewers. But how can one compress a video clip without sacrificing quality? Well, my lovely viewer. In order to reduce the MB size of your video without compromising quality is none other than ZEUS EDIT!
In this article, we’ll walk you through five steps on how to reduce the MB size of a video using ZEUS’ intuitive video editor. Let’s get started.
ZEUS EDIT is an innovative software that can be used for basic video editing and image editing. Not just that as it also records and captures your screen, and downloads videos, and music. It doesn’t stop there however as it has its own integrated video and music library you can browse to watch, listen and download from, ID3 Tag Identifier feature, CD Ripper and CD Burner tools, as well as adding music and videos from ZEUS to iTunes! This is the best tool to reduce the MB size of a video on your computer.
How to Compress Video using ZEUS EDIT to Reduce MB Size
Step 1: Launch ZEUS and Add Video File
Open ZEUS software, go to the “Edit” menu, and under the “Convert” category, click on “Add files” to add the video you want to compress.
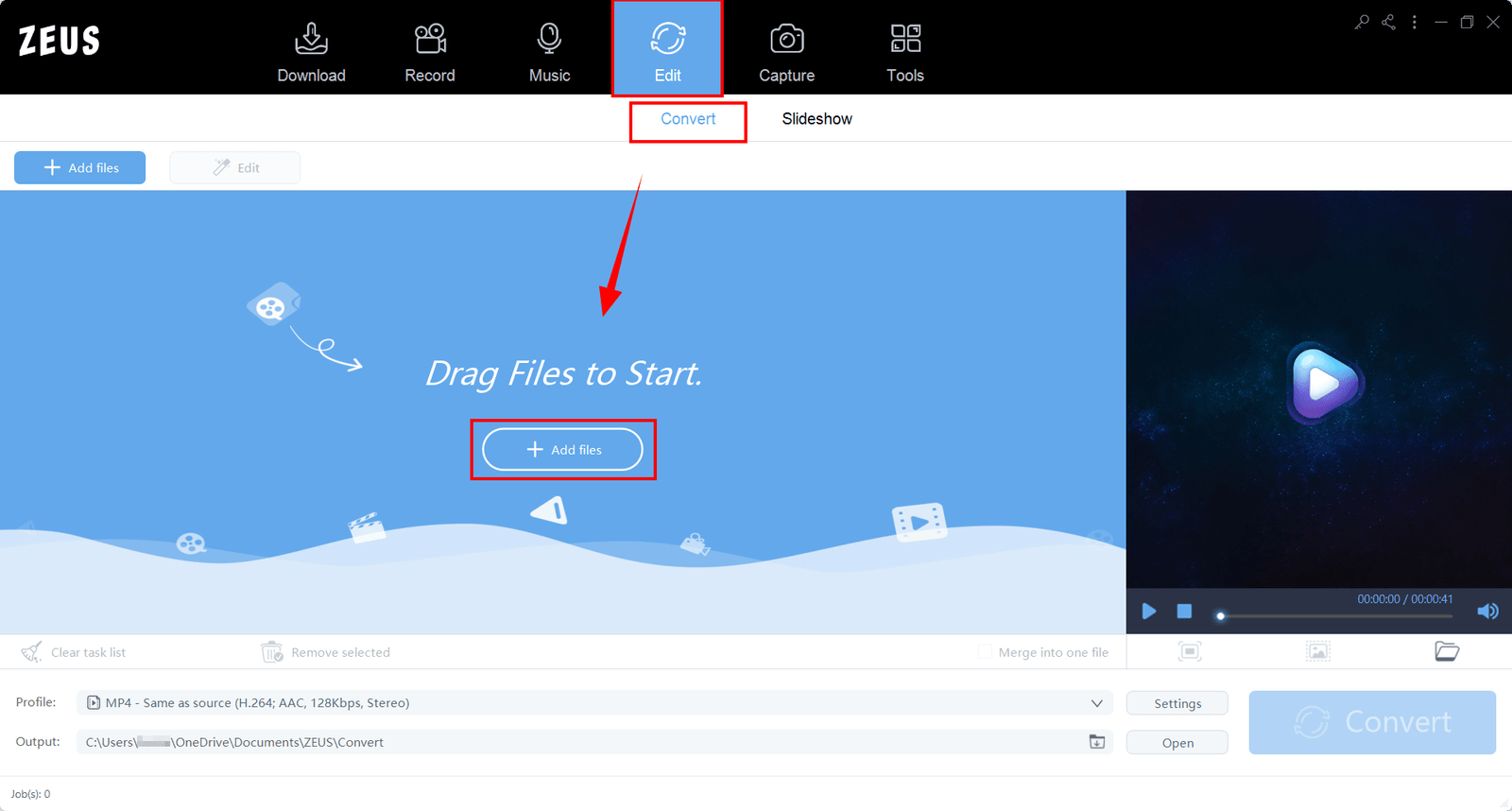
Step 2: Click on Size
Once your video file is loaded, click on the “Size” button located at the bottom of the video file.
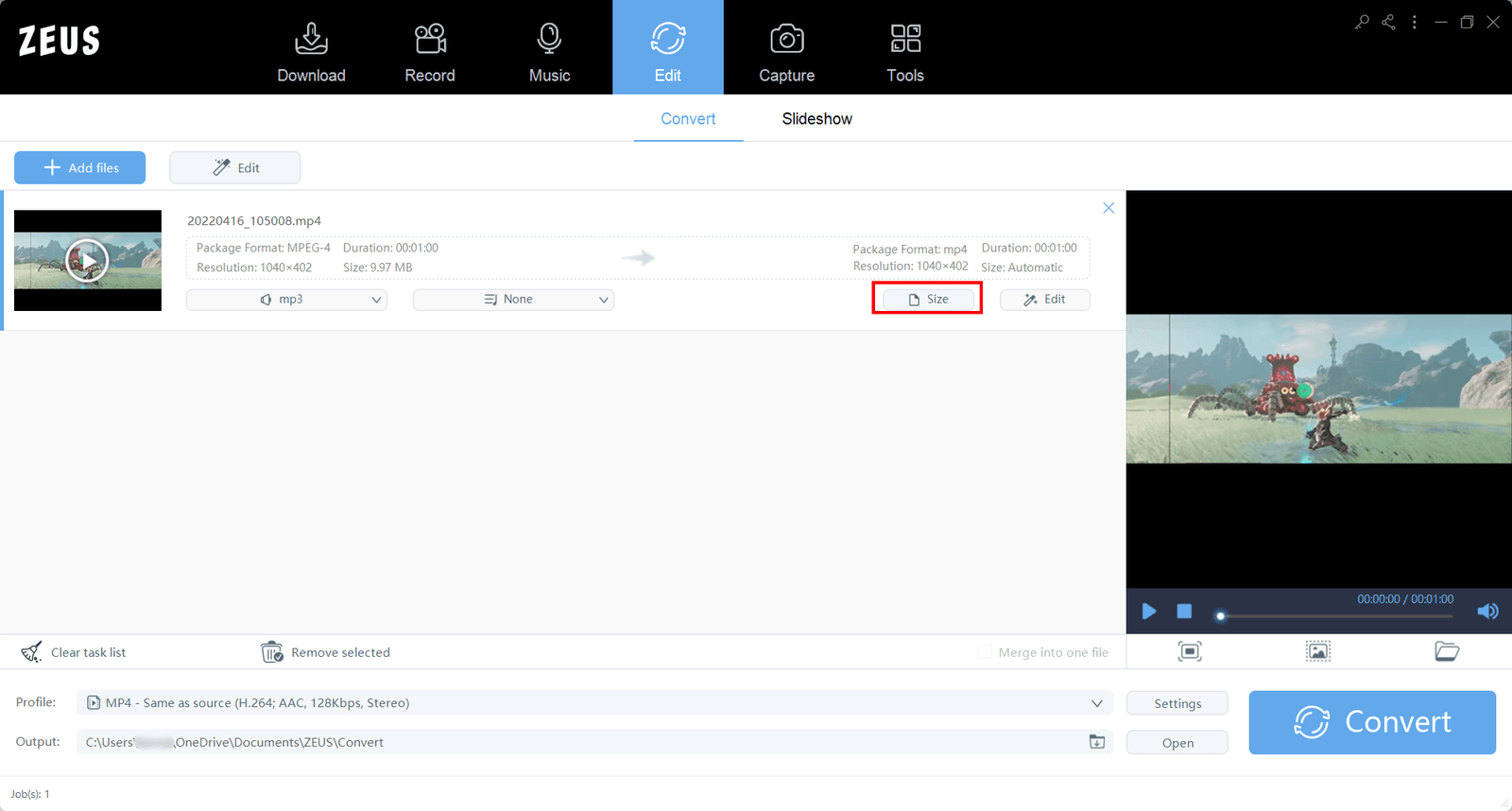
Step 3: Customize MB Size to Start Converting
Customize the MB size of the video file to either “Automatic” or your desired MB size. In this case, we will go for “Automatic. Click OK when done.
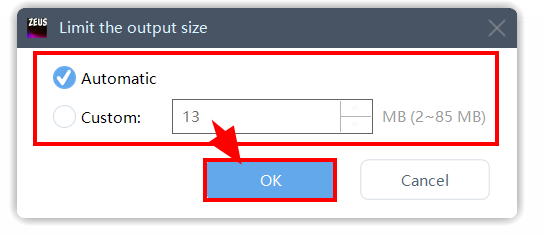
You can preview your video on the right side of the interface. If satisfied, click on the “Convert” button to start compressing the size of the video.

Step 4: Video Compressing in Progress
Your video is undergoing its size compression. Wait for the video to finish converting to lower file size.

Step 5: Video Compression Complete
Once done, a window will pop up, indicating that the conversion is finished. Click “OK” to manage your compressed video.
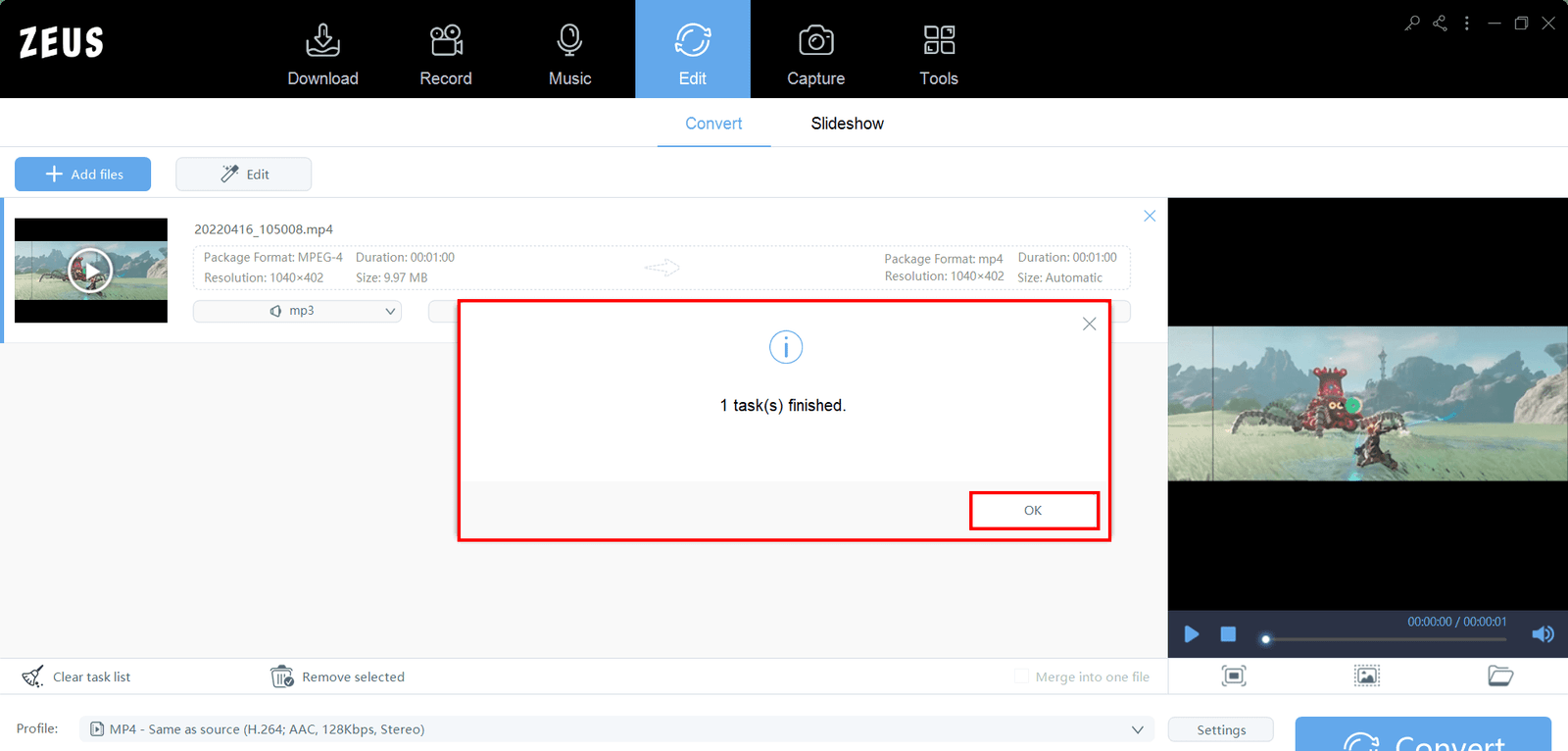
You can see your video file has reduced in size from the default folder location.
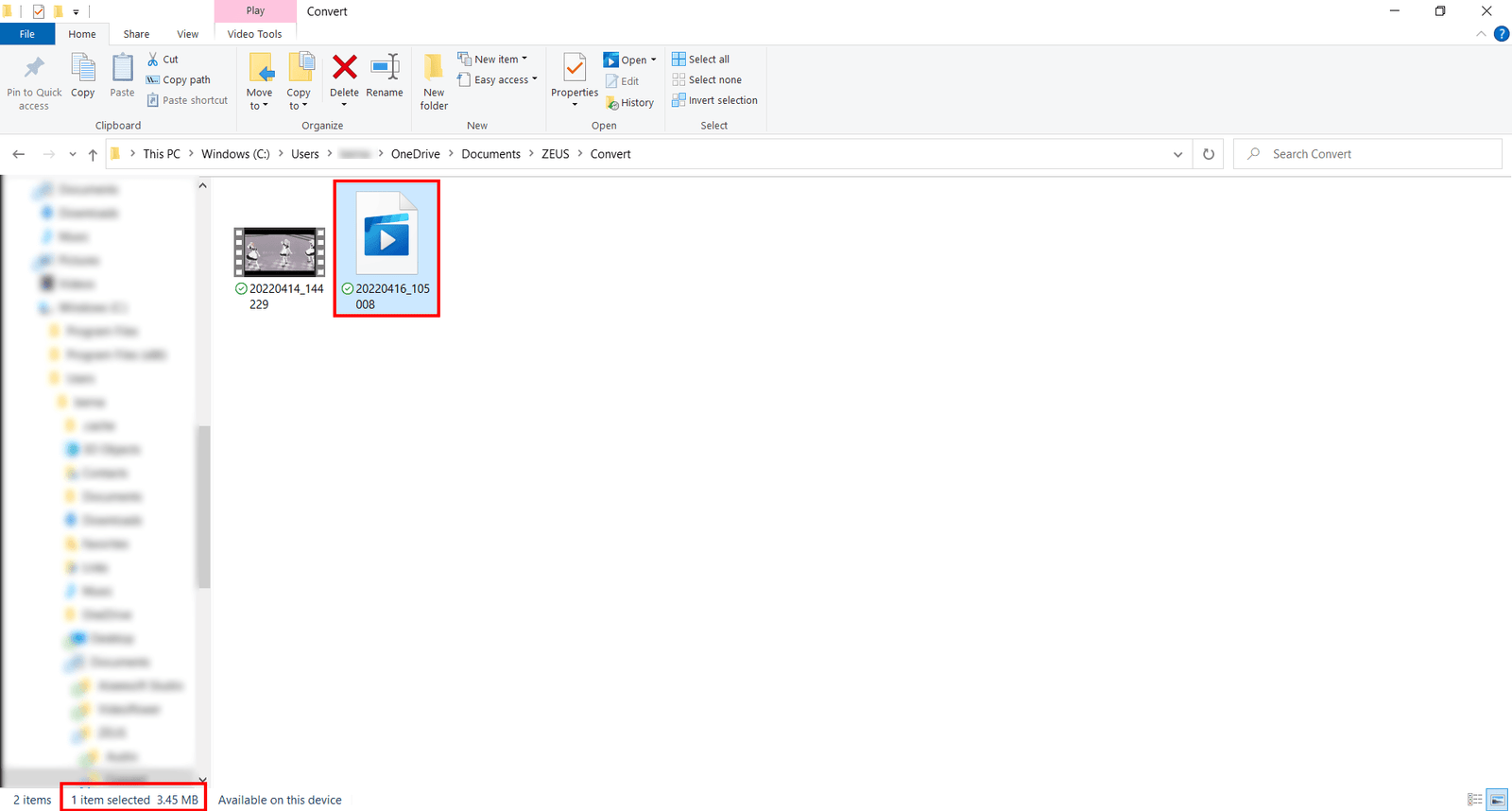
Conclusion
Having high-quality and high-definition videos are important. Although, file size matters too for simple and light file management. These are five simple procedures for compressing your movies. You can now compress, email, or share your files quickly and easily, with no loss of quality due to transition!
No need to look for tools or applications that reduce MB size of video online, ZEUS EDIT is your most recommended tool for video compressing with ease!