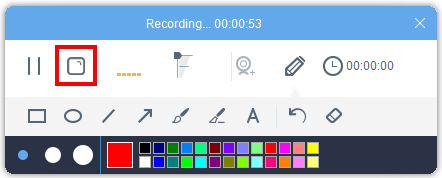How to Add Annotation in Real Time while Recording with ZEUS RECORD
This page introduces how to add annotation in real-time such as adding characters, boxes, arrows, etc. on the screen being recorded with ZEUS RECORD.
ZEUS RECORD is a very convenient software for PC screen recording, but you can also add emphasis and annotations such as adding characters and enclosing. This function is very convenient when you want to teach how to operate a PC with a video or for a presentation.
You can try this function by clicking the button below.
Step 1: Choose a Recording Mode
Launch ZEUS, click the “Record” function menu and click the “Record” button. A list of recording mode options will dropdown such as Region, Fullscreen, Around Mouse, Web Camera, and Only Audio.
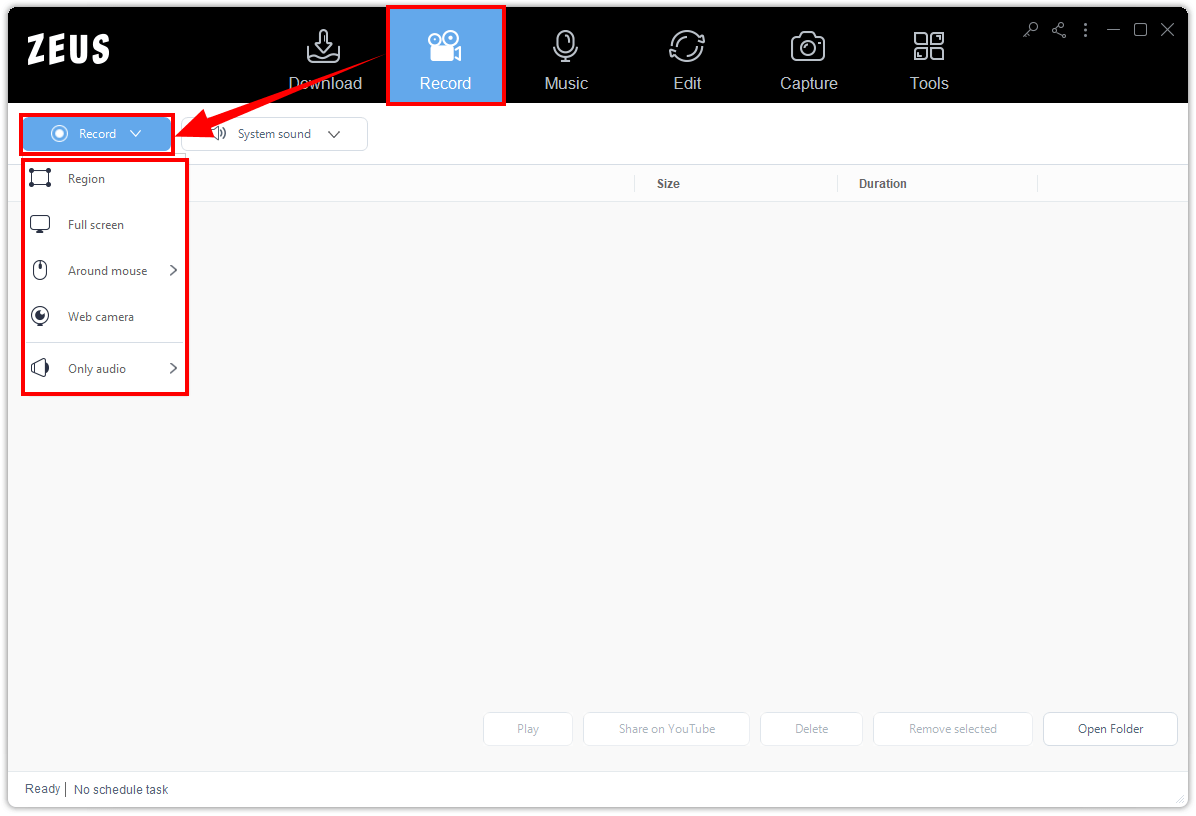
Then select your preferred recording area and click “OK” to proceed.
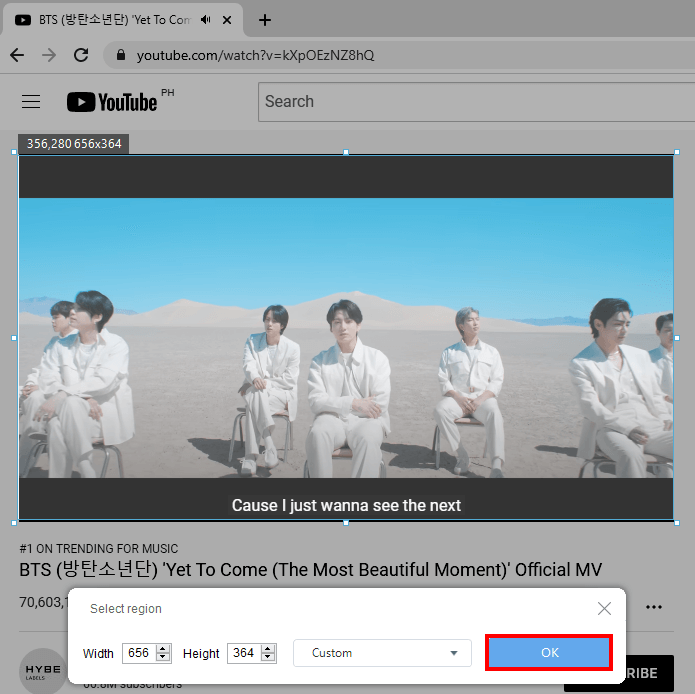
Step 2: Enable the Annotation
When the recording begins, a recording toolbar will pop up. Click the “Pencil” icon to enable the annotation.

Select the type of figure or character you want to enter. For figures and lines, select the type in the following part.
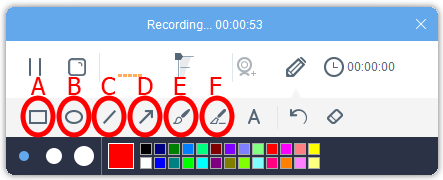
A. Box (square)
B. Ellipse
C. Straight line
D. Straight arrow
E. Freehand
F. Highlights
When writing with shapes, use freehand, and highlighting. After selecting the type, set the line thickness and color.
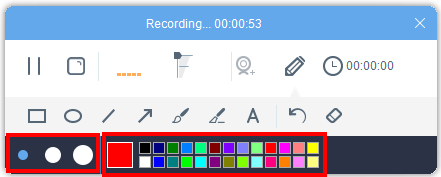
G. Letter
For letters, if you want to add texts and characters, click the “A” icon.

H. Cancel
I. Erase
If you click the “Cancel” button, the previous entry will be deleted.
Click the “Eraser” button to erase all the characters and figures you have added.
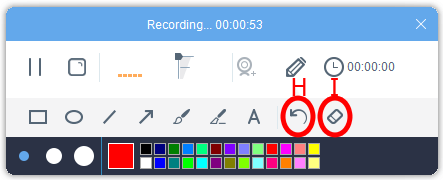
Step 3: Stop the Recording
To end the recording, click the “Stop” button.