Video Recorder | Why and How to Record Videos on Firefox Browser (2022)
 A lot of us (myself included) love to record videos whether it be recording videos with our surroundings using our phone or video camera or your screen using your computer. Nowadays, people would look for video recording apps to record videos online using their web browsers. One of the most well-known web browsers is Firefox, created by the Mozilla Corporation. To record videos on Firefox browser, the best yet easy-to-understand software that’s affordable is what we prefer.
A lot of us (myself included) love to record videos whether it be recording videos with our surroundings using our phone or video camera or your screen using your computer. Nowadays, people would look for video recording apps to record videos online using their web browsers. One of the most well-known web browsers is Firefox, created by the Mozilla Corporation. To record videos on Firefox browser, the best yet easy-to-understand software that’s affordable is what we prefer.
What is Video Recorder software and why use them?
It is a computer tool that records video from your computer with or without audio or voice that comes out of your system, microphone, or both. By having video recorder software on your computer, you’ll be able to multitask without the trouble of catching up on your lectures, interviews, meetings, and so on. This is also great for content creators, security checks on your computer system, and overall another way to save videos online for future use.
How can I record videos in the Firefox browser?
Sit back and relax. In this article, you will be presented with the best and highly recommended video recorder for pc to record videos on your Firefox Browser.
Highly Recommended Video Recorders to Record Videos on Firefox Browser
1. ZEUS RECORD – Video and Audio Recorder
ZEUS RECORD is an awesome software that downloads videos/audio AND records/captures your screen! This is the most recommended video recorder app for recording videos from the Firefox browser. It supports computer systems in Windows 11 / 10 / 8.1 / 8 / 7. Its video recording feature provides convenient recording modes that allow users to select recording areas by region, windowed, full screen, around the mouse, or using a web camera. It also enables recording audio-only and recording in different audio formats like MP3, WAV, FLAC, etc. There are more customizations available while recording through its real-time annotation feature.
What makes it stand out is the ability to record video and audio in high quality. You can start at a low price with ZEUS RECORD. Opt to buy the full version of the recording feature first, and upgrade to add features such as video editor, audio and video download, music downloader, and a lot more!

Try ZEUS now by downloading the software below!
How to Record Videos On Firefox Browser via ZEUS RECORD
Step 1: Open the Video to Record
Open your Firefox browser and go to a video-sharing website. In this example, we will use YouTube.
Type in the YouTube search bar for a video you want to video record and hit the search button next to it.

Then click on the video you want to record based on the search results.
Alternatively, if you already have a video in mind, skip to Step 2.
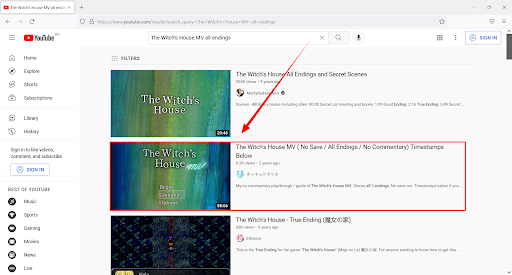
Step 2: Select Recording Mode
Switch to ZEUS RECORD then click the ‘Record’ button. Select your desired recording mode from the dropdown box: ‘Region’, Fullscreen, Around mouse, etc.
In this case, we will use “Region”.

After selecting ‘Region; for your recording mode, select the area you want to include in the recording.
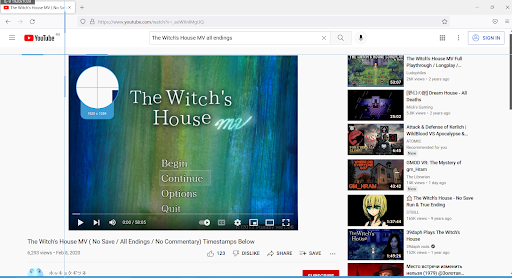
Step 3: Prepare to Record
A resolution adjusting tool will pop up so that you can customize the part you want to include in the recording. Click “OK” to start recording.
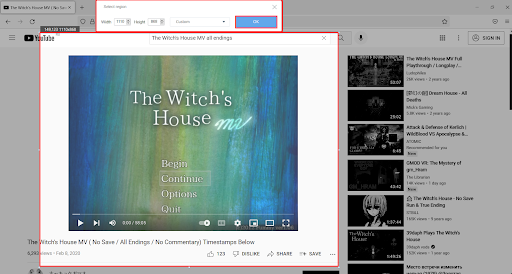
Another pop-up window will appear, alerting you to be ready to record. Click “OK” when ready. A countdown will begin, indicating that the recording will start when it reaches 0.
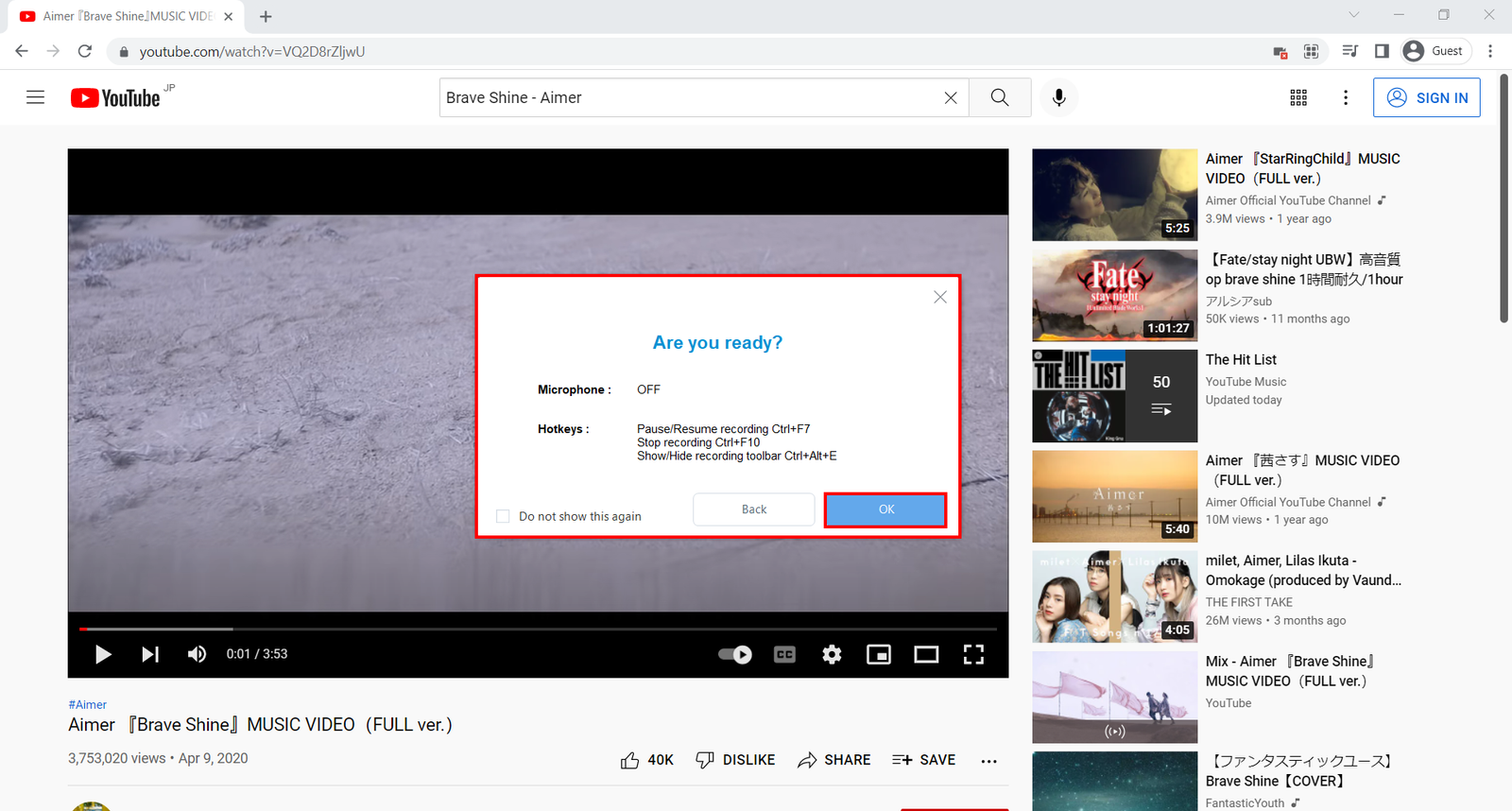
Step 4: Start Recording!
Your recording has begun and a control toolbar will show up.
Note: You can pause the recording when necessary, stop when finished recording or click the pencil icon to annotate.
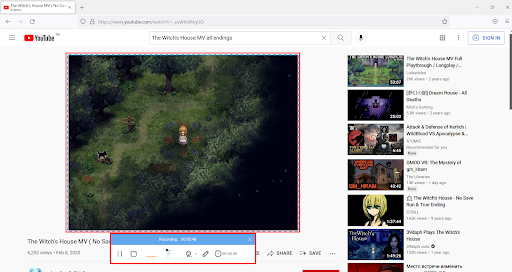
Step 5: Finish Recording
Once you’re done recording, click on “Stop”. Switch to ZEUS RECORD to check your recorded video. Manage your recorded video by right-clicking to see other options.
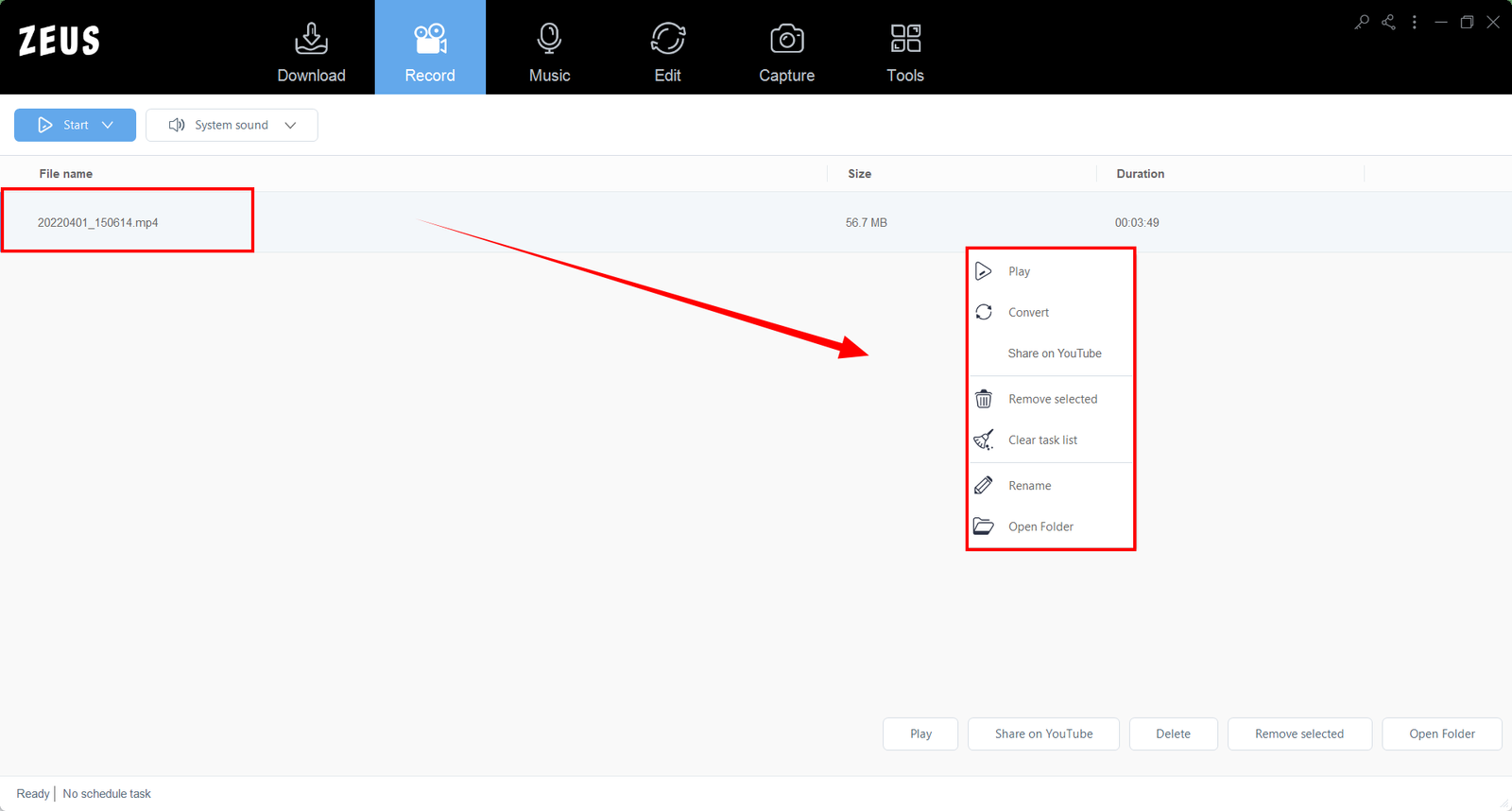
2. VideoPower GREEN – Video Recorder
Record videos on Firefox Browser with VideoPower GREEN, one of the most convenient video recorders out to date! As one of the most competitive screen recorders, the simple software interface with lots of extra features helps you to browse and record your videos with barely any trouble. Suitable for all kinds of users due to its simple interface that has an adorable mascot that smiles at you once the software starts up. It provides options to record your videos: full screen, in window, and around the mouse. It also has picture-in-picture (PIP) capabilities by activating the web camera while recording. Recording audio-only is also available.
It is a useful tool with powerful features and functions added such as taking a snapshot of your screen and scheduling your recording in advance whenever needed. The real-time annotation function is also available while recording. This enables users to add colors, text, etc. while recording. The software supports Windows computer systems (11 / 10 / 8.1 / 8 / 7).
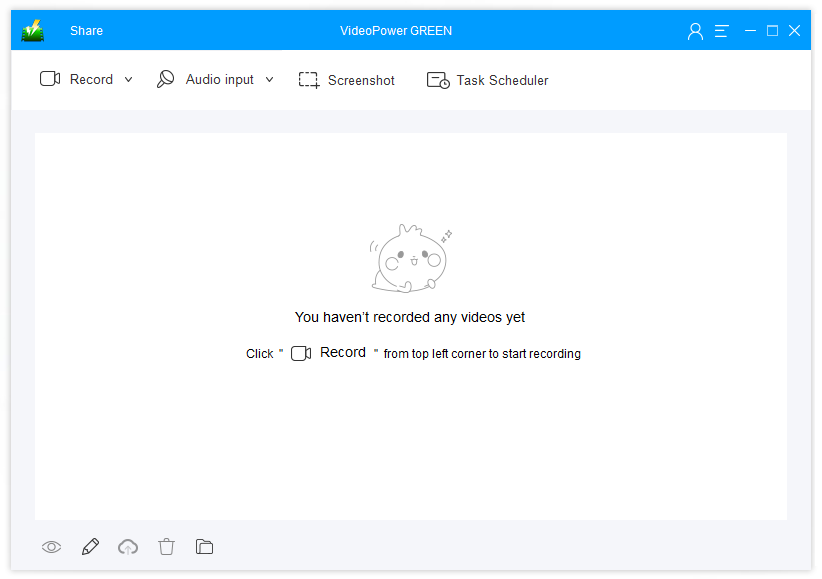
Try VideoPower GREEN now by downloading the software below and see for yourself!
How to Record Videos On Firefox Browser via VideoPower GREEN
Step 1: Prepare Video for Recording
Open your Firefox browser and go to a video-sharing website. In this example, we will use YouTube.
Type in the YouTube search bar for a video you want to video record and hit the search button next to it.
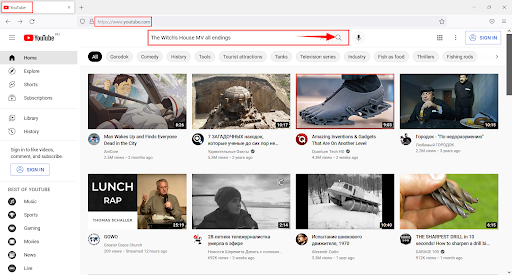
Then click on the video you want to record based on the search results.
Alternatively, if you already have a video in mind, skip to Step 2.

Step 2: Select Recording Mode
Switch to VideoPower GREEN then choose the ‘Record’ button. Select your desired recording mode from the dropdown box: ‘Region’, Fullscreen, Around mouse, etc.
In this case, we will use “Region”.

After selecting ‘Region; for your recording mode, select the area you want to include in the recording.

Step 3: Prepare to Record
A resolution adjusting tool will pop up so that you can customize the part you only want in the video you want to record. Click “OK” to start recording.

Another pop-up window will appear, alerting you to be ready to record. Click “OK” when ready. A countdown will begin, indicating that the recording will start when it reaches 0.
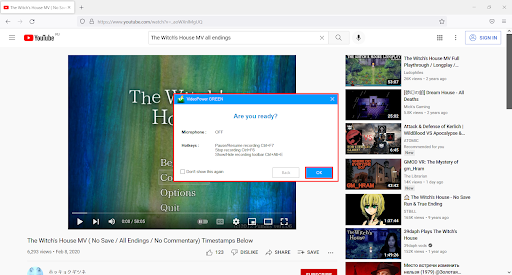
Step 4: Start Recording!
Your recording has begun and a control toolbar will show up.
Note: You can pause the recording when necessary, stop when finished recording or click the pencil icon to annotate.

Step 5: Start Recording!
Once you’re done recording, click on “Stop”. Switch to VideoPower GREEN to check your recorded video. Manage your recorded video by right-clicking to see other options.

Conclusion
Recording videos are great for storing memories, everyday reminders, guaranteeing security, and so on. Whether it be wanting to watch that one video at some point because you were busy or need a walkthrough of a video game through video-sharing because you’re stuck on a level, video recorders have been a huge help to a lot of us.
As such, these kinds of software have become on-demand and there are a lot of them online. With the most recommended video recorders above: ZEUS RECORD and VideoPower GREEN, you have the utmost best video recorder software to record videos on Firefox browser easily