2022 | How to Easily Record Videos on Chrome for Your PC
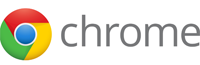 Using video-sharing sites for either sharing content, making content, or for educational and business matters there’s no denying that it has become “trending” as they call it. I remember back in the day when video sharing was very scarce, downloading music videos aren’t too advanced as you either have to record them on your TV screen using a video camera recorder or waited until the era of online video downloaders 2000s arrived with not-so-trustworthy downloading sites infested with ads that can be a malware.
Using video-sharing sites for either sharing content, making content, or for educational and business matters there’s no denying that it has become “trending” as they call it. I remember back in the day when video sharing was very scarce, downloading music videos aren’t too advanced as you either have to record them on your TV screen using a video camera recorder or waited until the era of online video downloaders 2000s arrived with not-so-trustworthy downloading sites infested with ads that can be a malware.
Nowadays you can easily record videos from video-sharing websites on your screen! A popular browser, namely Chrome Browser by none other than Google is an innovative browser across the globe, letting you browse from everywhere on the internet, especially for downloads. However, with untrusted websites and copyright infringement, recording videos on your screen is a much safer way of obtaining videos online. To record videos on Chrome, better use the best screen recorders available for your computer.
Is it easy to record videos on Google Chrome Browser? If you’re looking for how to record youtube videos on Chrome, it’s that simple! This article presents you with the best screen recorder software.
Part1: Best Screen Recorder to Record Videos on Chrome
ZEUS RECORD (Video & Audio Recorder)
ZEUS RECORD is a multimedia software that allows easy recording of any on-screen activities on your PC screen! This is the most recommended screen recorder that you can use to capture video from the Chrome browser. It supports computers that are using Windows 11 / 10 / 8.1 / 8 / 7. Its screen recording feature provides convenient recording modes that allow users to easily select the recording area by selecting area, windowed, full screen, around the mouse, or using a web camera. It also allows recording audio-only and recording in different audio formats like MP3, FLAC, WAV, etc. More customizations while recording is also available through its real-time annotation feature.
What makes it unique is the ability to record audio and video without compromising quality. What you see is what you truly get, no matter what. With ZEUS RECORD, you can start at a low price, buy the full version of the recording feature first, and easily upgrade to add features such as audio and video download, video editor playback, screen recording, music downloader, and a lot more!

Try ZEUS now by downloading the software below!
How to Record Videos On Chrome via ZEUS RECORD
Step 1: Open a Video-Sharing Website on Your Chrome Browser
Open your Google Chrome browser and go to a video-sharing website. In this example, we will use YouTube.
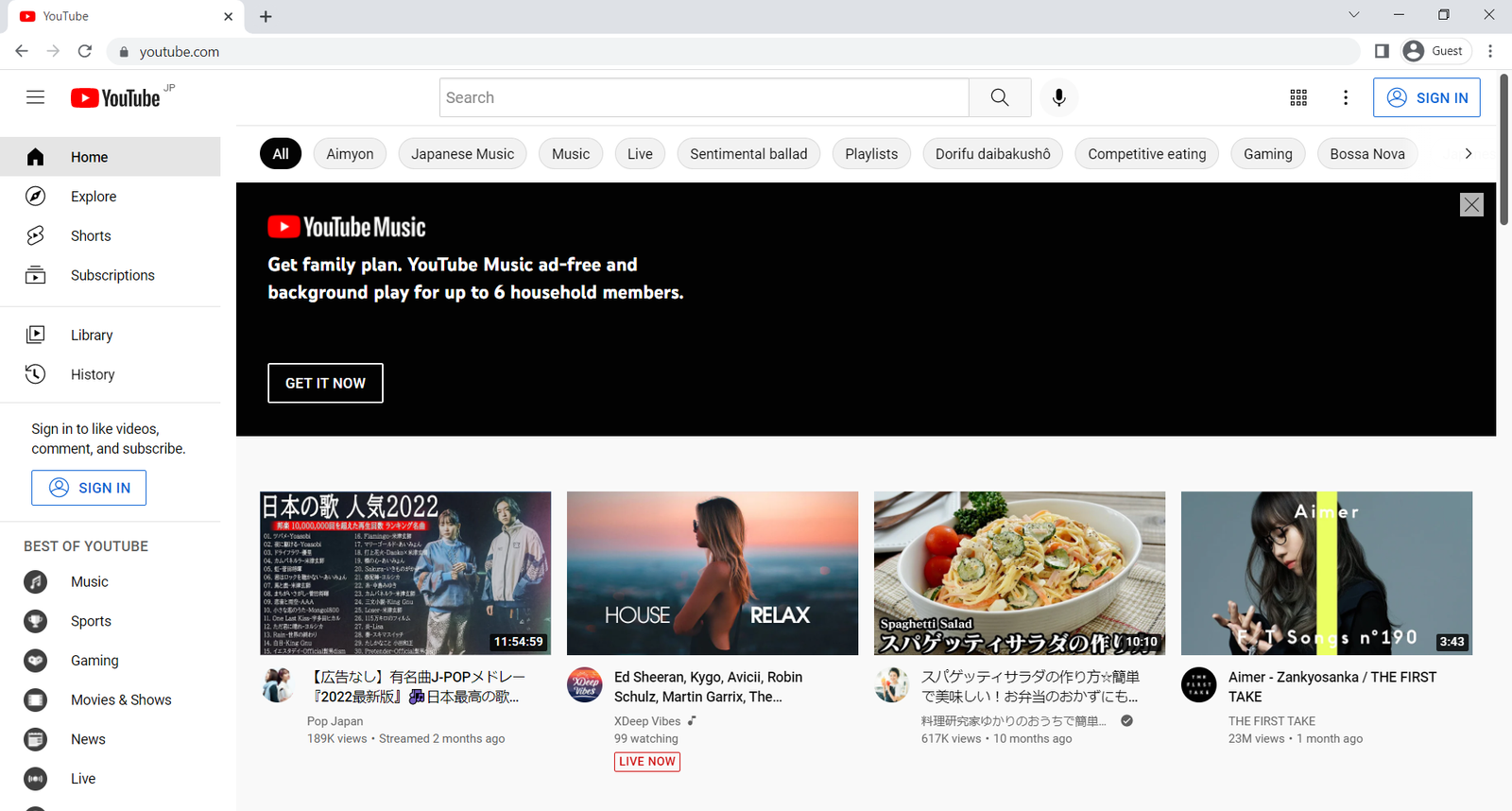
Step 2: Look for A Video You Want to Screen Record
Type in the search bar on YouTube for a video you desire to screen record and hit the search button next to the search bar.
Alternatively, if you already have a video in mind, skip to Step 3.
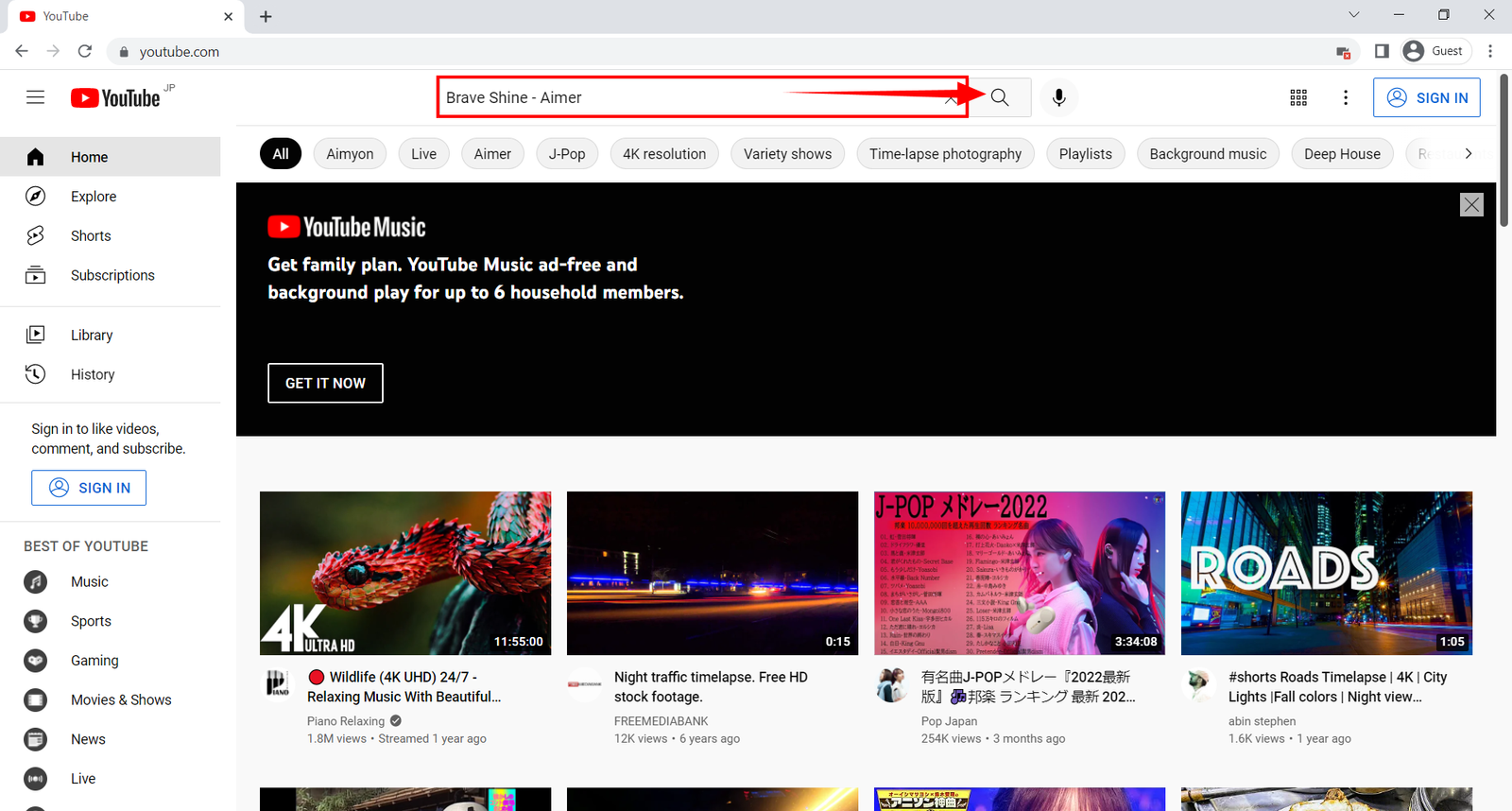
Then click on the video you want to record based on the search results.

Step 3: Select Area to Record
Switch to ZEUS RECORD software then choose the ‘Record’ function. Select your preferred recording mode from the dropdown box such as ‘Region’, Fullscreen, Around mouse, etc.
For this example, we will use “Region”.

After selecting ‘Region; for your recording mode, select the area you want to include in the recording.
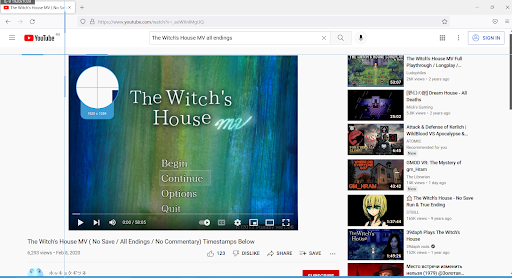
Step 4: Prepare to Record
A resolution adjusting tool will also pop up so that you can customize the part you only want in the video you want to record. You can adjust via “width” & “height”, “custom” or by dragging the border yourself. Click “OK” to start recording.
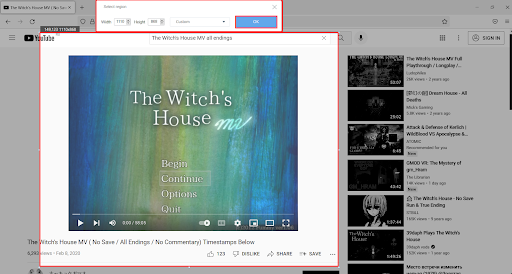
A popup window will appear, alerting you to be ready to record. Click “OK” once ready to record. Then a countdown will begin, indicating that the recording will start when it reaches 0.
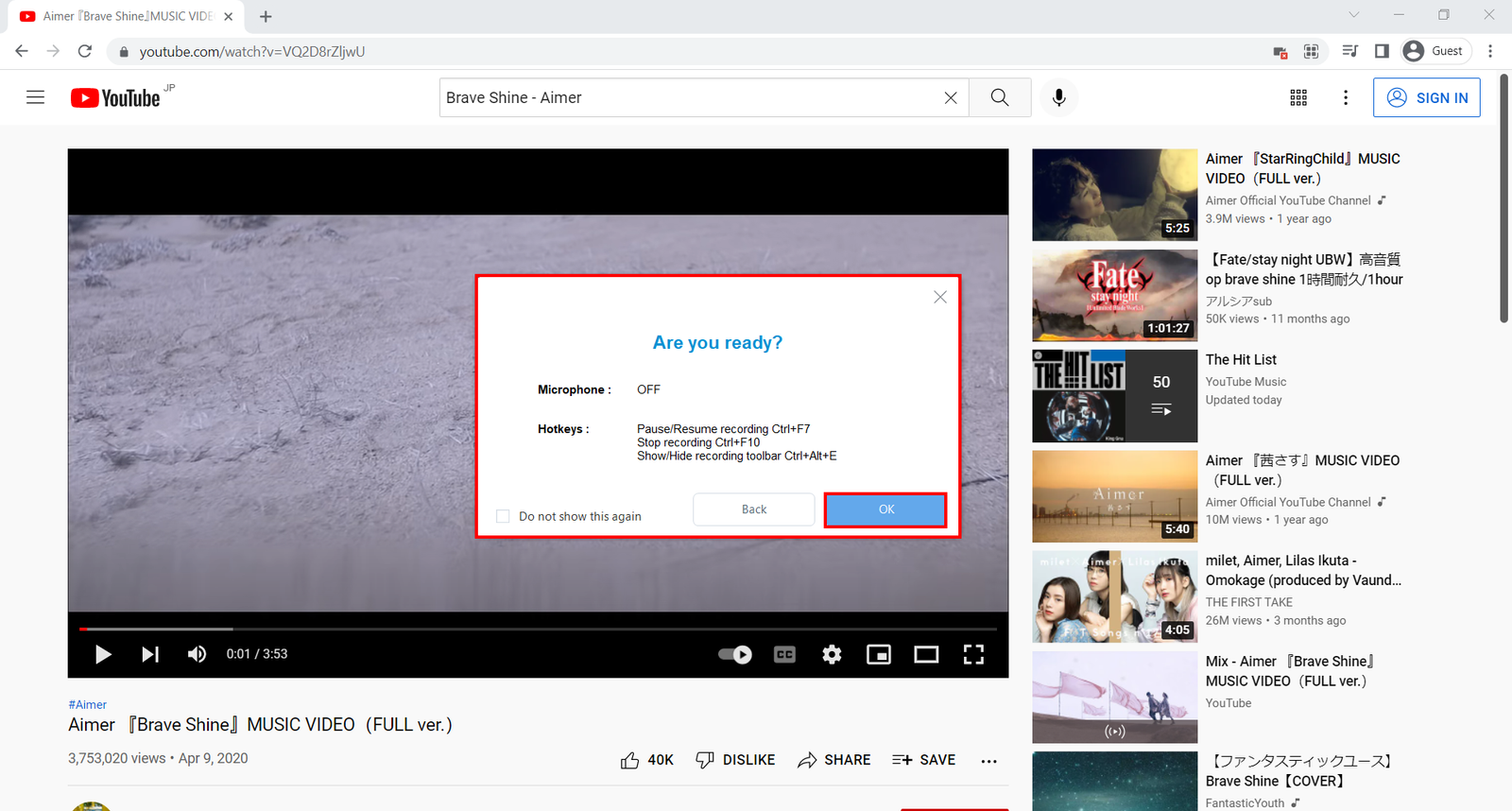
Step 5: Start Recording!
Your recording has begun and a control toolbar will show up. You can stop or pause the recording and or click the pencil icon to annotate.
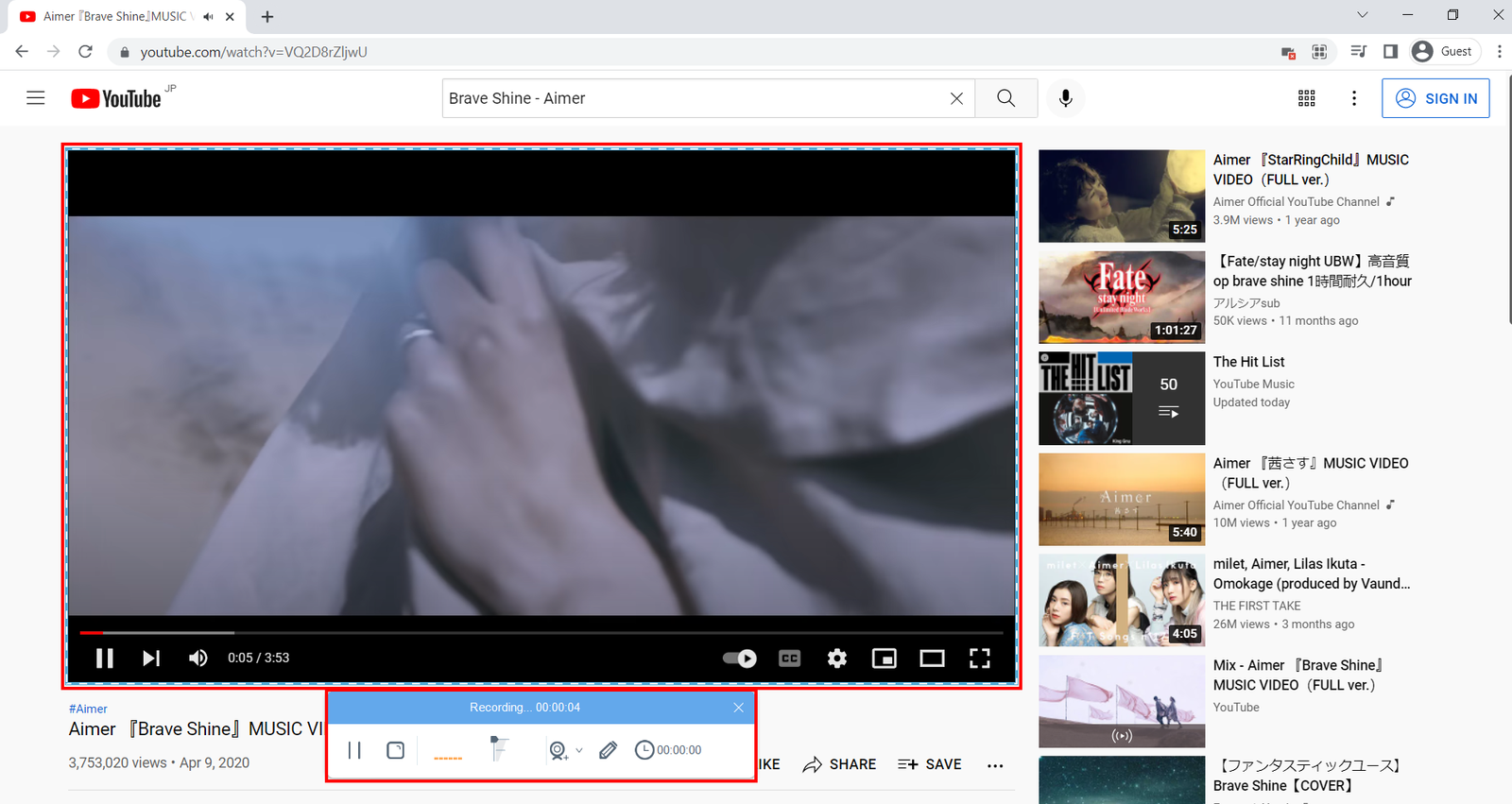
Step 5: Finish Recording
Once you’re done recording, click on “Stop” and switch to ZEUS RECORD to check your recorded video. Manage your recorded video by right-clicking to see other options.
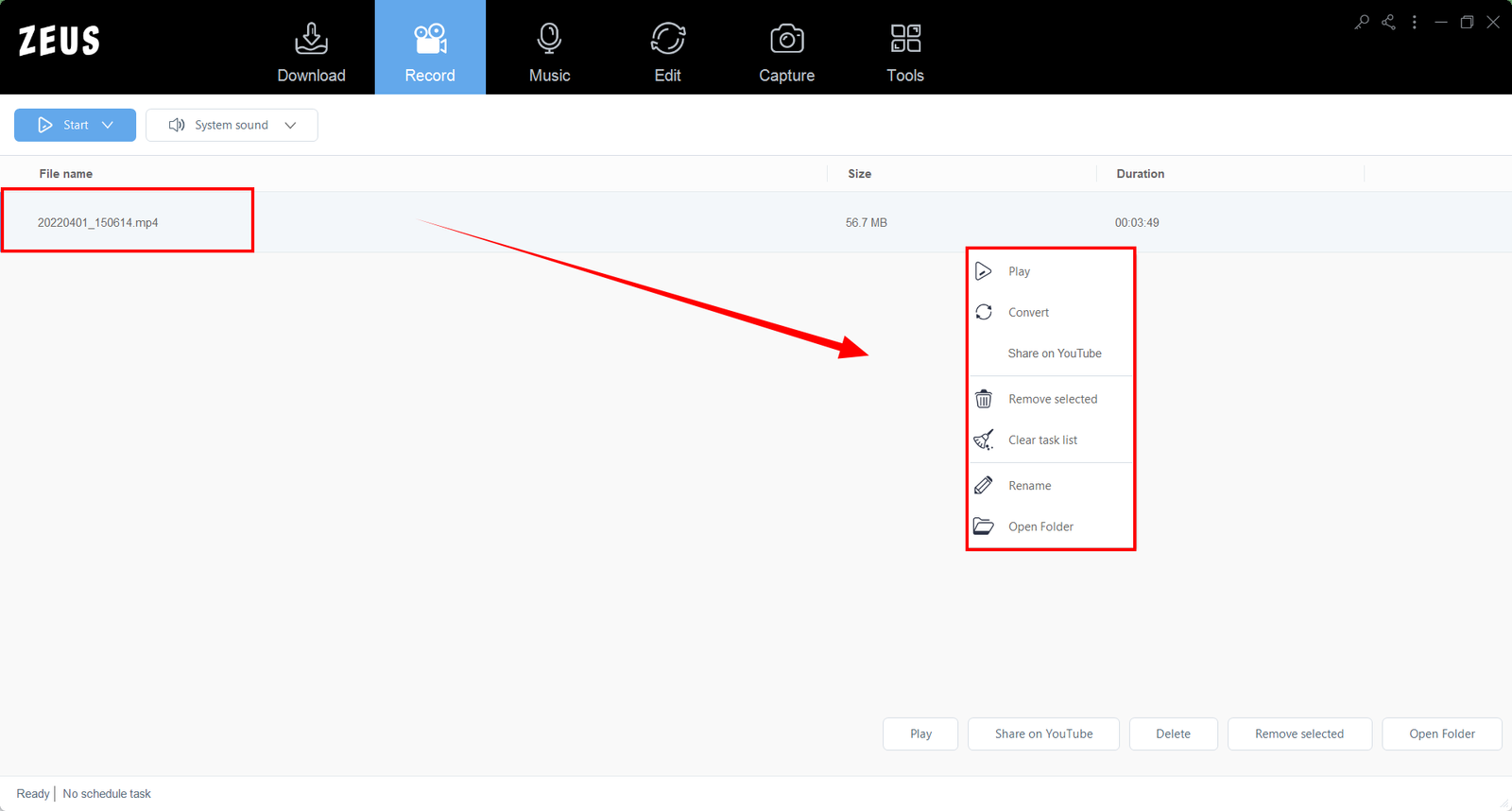
Part 2: Best Alternative for ZEUS Screen Recorder
VideoPower GREEN (Video Recorder)
Efficiently record videos on Chrome browser with VideoPower GREEN! As one of the most competitive screen recorders, the simple software interface with lots of extra features helps you to browse and record your screen quickly and efficiently. Make it perfect for all users because of its simple, friendly yet cute interface. It provides many options to record your screen like full screen, in window, and around the mouse. It also has picture-in-picture (PIP) capabilities by activating the web camera while recording. If you only want to record audio, you can also set the recording to “Audio Only”.
It is a powerful tool with many useful features and functions added such as Screen Capture to take a snapshot of your screen and Record Scheduling to set your recording in advance whenever necessary. The real-time annotation function is also available while recording. This enables users to add colors, text, shapes, etc. The software is supported on Windows PC (11 / 10 / 8.1 / 8 / 7).
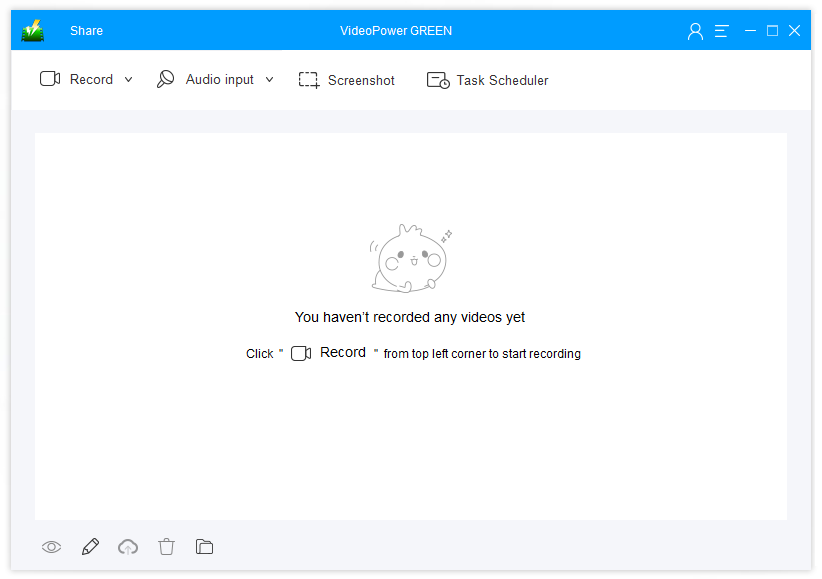
Try VideoPower GREEN now by downloading the software below and see for yourself!
How to Record Videos on Chrome via VideoPower GREEN
Step 1: Open a Video-Sharing Website on Your Chrome Browser
Open your Google Chrome browser and go to a video-sharing website. In this example, we will use YouTube.
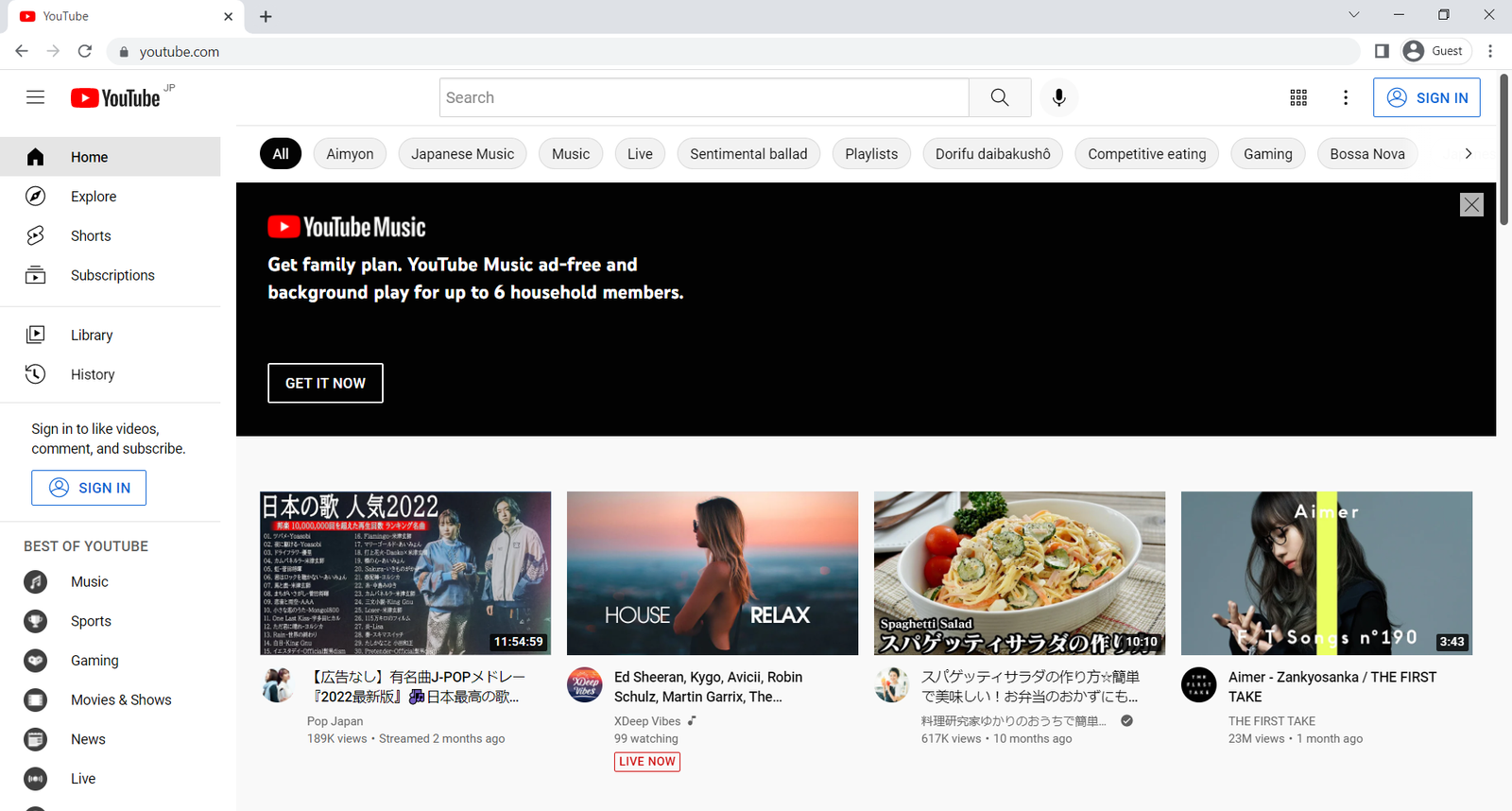
Step 2: Look for A Video You Want to Screen Record
Type in the search bar on YouTube for a video you desire to screen record and hit the search button next to the search bar.
Alternatively, if you already have a video in mind, skip to Step 3.
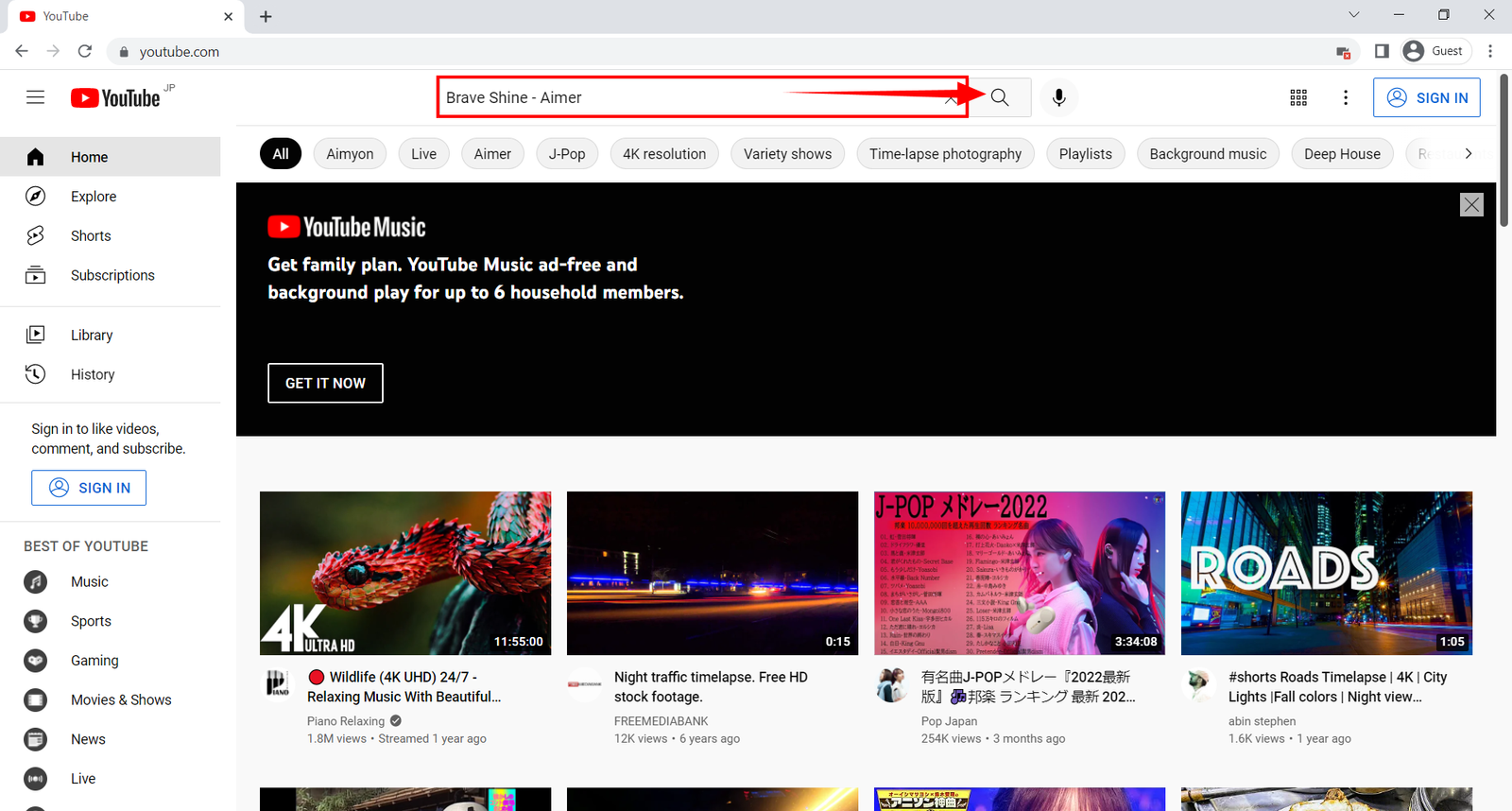
Then click on the video you want to record based on the search results.

Step 3: Select Area to Record
Switch to VideoPower GREEN software then choose the ‘Record’ function. Select your preferred recording mode from the dropdown box such as ‘Region’, Fullscreen, Around mouse, etc.
For this example, we will use “Region”.
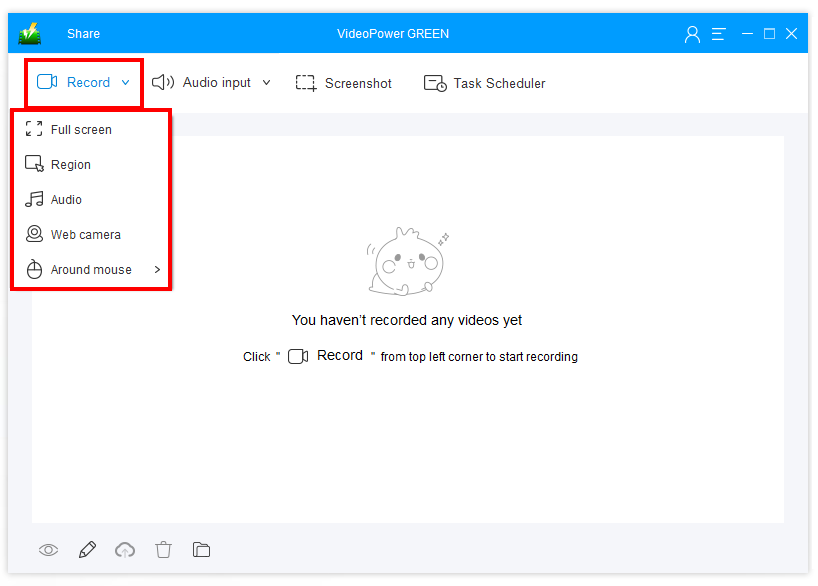
After selecting ‘Region; for your recording mode, select the area you want to include in the recording.
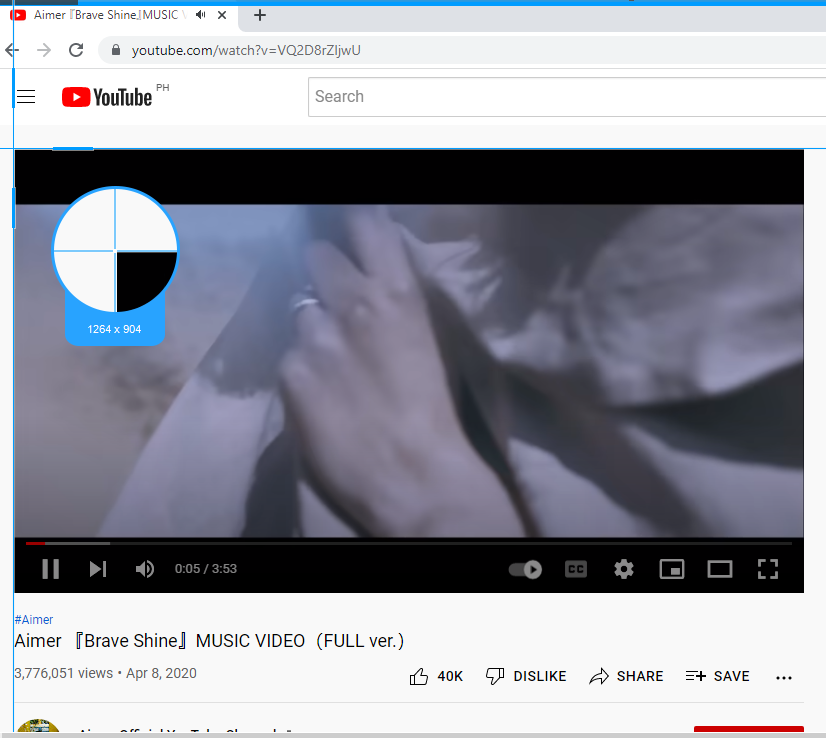
Step 4: Prepare to Record
A resolution adjusting tool will also pop up so that you can customize the part you only want in the video you want to record. You can adjust via “width” & “height”, “custom” or by dragging the border yourself. Click “OK” to start recording.

A popup window will appear, alerting you to be ready to record. Click “OK” once ready to record. Then a countdown will begin, indicating that the recording will start when it reaches 0.
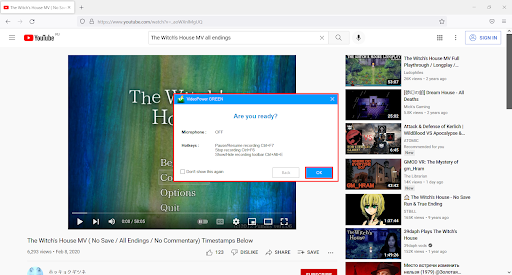
Step 5: Start Recording!
Your recording has begun and a control toolbar will show up. You can stop or pause the recording and or click the pencil icon to annotate.

Step 6: Finish Recording
Once you’re done recording, click on “Stop” and switch to VideoPower GREEN to check your recorded video. Manage your recorded video by right-clicking to see other options.

Conclusion
In this age of advanced technology, almost anything is possible. Video-sharing is a trending thing to do. With such demands of daily content comes demands to screen recording as well, not just for downloading online videos but also for making content. It is not just art but it also has become a routine for video content creators alike.
As such, recording videos online with our web browsers helps us keep up to date, record important stuff we have to learn, and something to add to our reference list. With the recommended screen recorders above: ZEUS RECORD and VideoPower GREEN, you have had the best and most powerful tools to record videos on Chrome browser!