The Best and Easiest Screen Recording Software for Tutorials in 2022
Screen recording software is a collection of applications/tools that allow you to record your device’s screen and save the resulting video clip in formats such as MOV, MP4, GIF, and others. You may also capture audio during screen recording with certain apps. Not every screen recording program allows users to immediately export stored film to platforms such as YouTube.
Have you ever sat through a lesson and wished there was a video example of the UI walkthrough? In today’s corporate environment, screen capture is a must. It can help you boost team cooperation and communicate more effectively and rapidly by using graphics.
The best and easiest screen recording software for tutorials in this current year is none other than ZEUS RECORD!
Best and Easiest Screen Recording Software for Tutorials
ZEUS is a phenomenal software that’s perfect for your multitasking needs! It is an all-in-one package of software that you’ll forget about downloading too many applications for your computer for downloads ever again. ZEUS RECORD is the main recording feature, thebest screen recording software with minimal issues! Its screen recording function includes handy recording settings that allow users to choose recording areas based on region, windowed, full screen, around the mouse, or via a web camera. It also allows for audio-only recording and recording in many audio formats such as MP3, WAV, FLAC, and so on. More adjustments are accessible during recording using the real-time annotation tool.
Recording for only three minutes is available for the free trial. Upgrade to lift limitations.
Try ZEUS RECORD now by downloading the software below!
How to Screen Record Tutorials with ZEUS RECORD
Step 1: Plan the Tutorial You Want to Record
Plan on the tutorial, DIY, walkthrough, etc. you want to do for a screen recording. In this demonstration, we will be screen recording a simple guide on how to download Discord for windows.
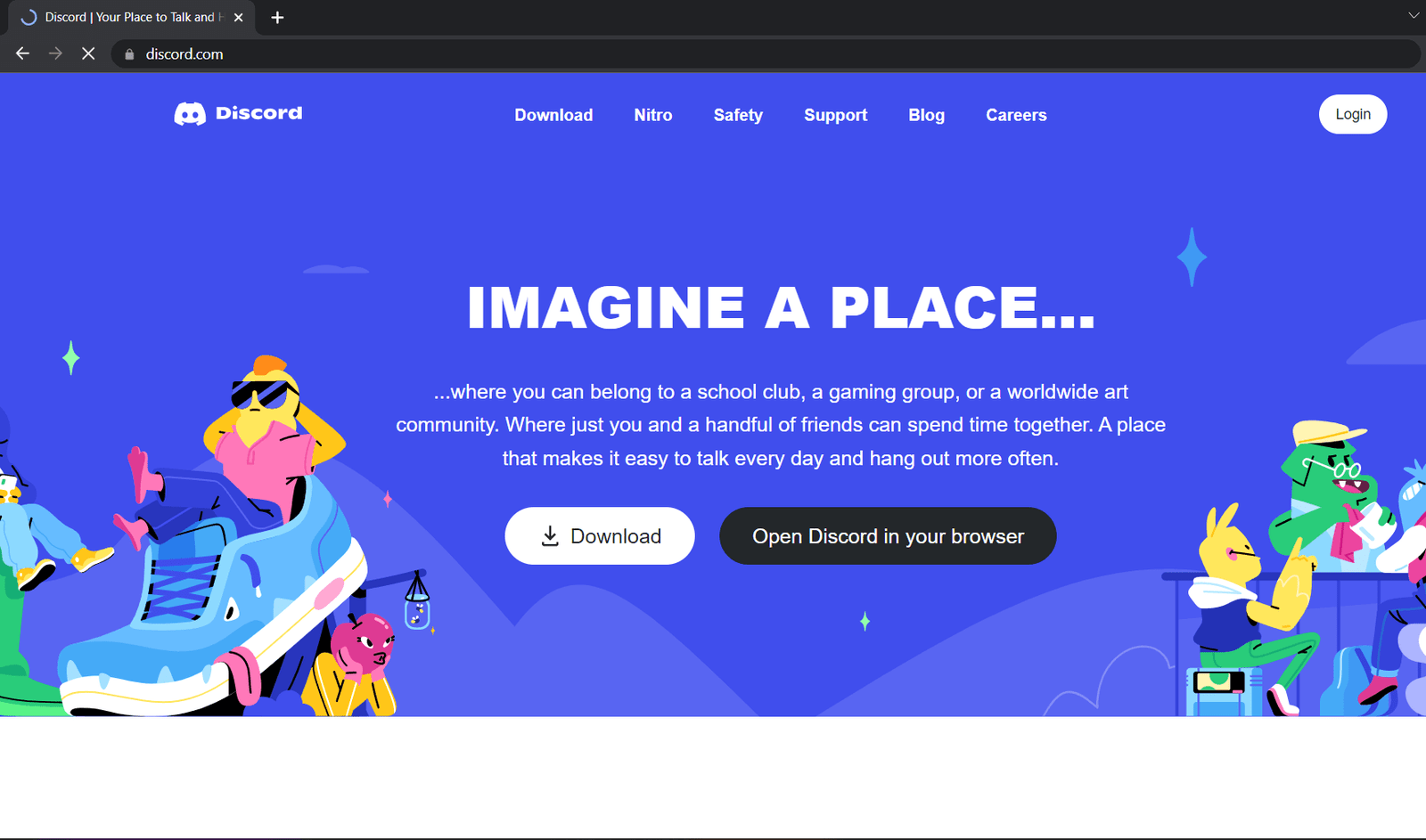
Step 2: Enable Hotkeys
In ZEUS settings, make sure you enable your hotkeys for the screen record. This is so you can just use shortcut keys when recording. You can customize this but we will use it by default for now.

Step 3: Customize Recording Settings
Change your “Recording” settings from the “Record” Tab.
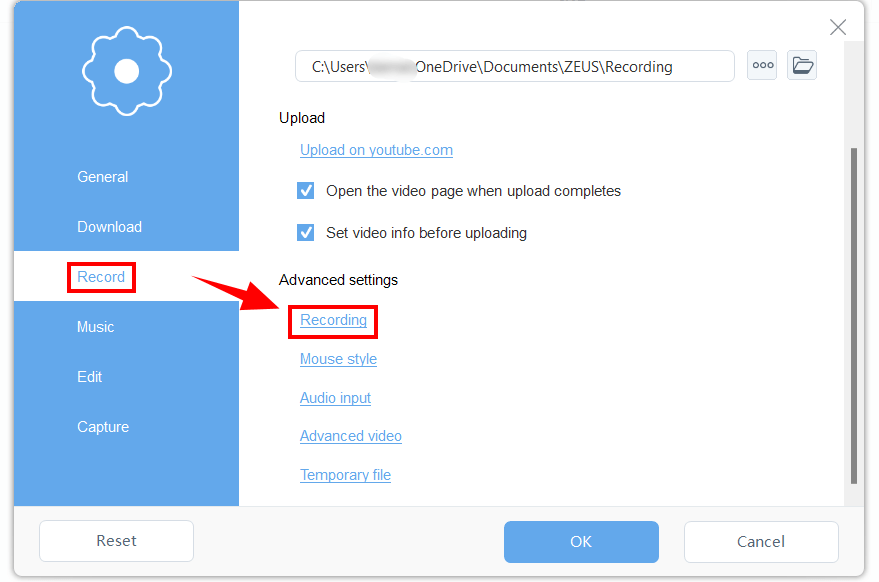
Once another box appears, uncheck the “Show recording toolbar” to hide the recording toolbar when recording.
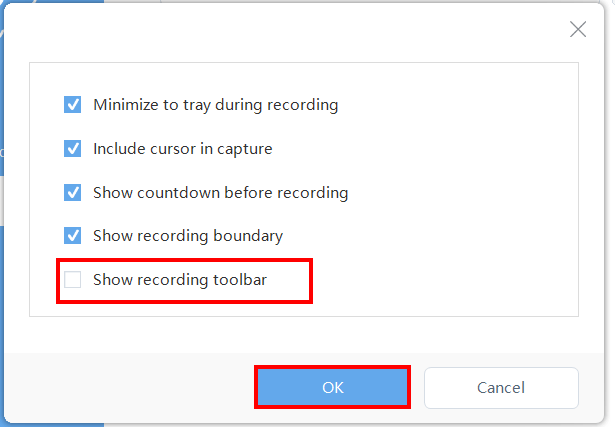
Step 4: Select Sound Mode and Recording Mode
Launch ZEUS RECORD to click on the “Sound” button. Select your preferred sound mode from the dropdown box to record the audio of your tutorial: None, System sound, Microphone or System sound, and Microphone
“None” will be used for this demonstration.

Next, click the “Record” button. Select your preferred recording mode from the dropdown box to record your gameplay: Region, Fullscreen, Around mouse, etc.
“Region” will be used for this demonstration.

Step 5: Prepare to Screen Record Tutorial
An adjusting tool will pop up for you to modify the part you want to include in the recording. You may also drag the borders to adjust your recording area Click “OK” to start recording.

Another pop-up window will open, alerting you to be prepared to record. When you’re finished, click “OK.” A countdown will begin, indicating that the recording will commence when the countdown reaches zero.

Step 6: Start Recording Your Tutorial
You are now in the process of recording once you see a stripped border appear below the recording area. Since the recording toolbar is hidden, use shortcut keys to Pause/Resume Recording (Ctrl+F7), Show/Hide Recording Toolbar (Ctrl+Alt+E), or Stop Recording (CTRL+F10).
Note: Showing recording toolbar is needed for you to access the pencil icon if you wish to annotate.

Step 7: Finish Recording Tutorial
Once you’re done recording your tutorial, Press “CTRL+F10” to stop recording. Go back to ZEUS RECORD to check your recorded tutorial video. Double click it to watch the video right away or right-click to see other options.

Conclusion
Screen recording software and programs appear to be the same on the surface, but they differ greatly in terms of recording capabilities, compatibility, cost, and support for sharing your recordings online. Some features to look for in a good screen recording program are as follows: The user interface is straightforward and straightforward, with the ability to record the full screen as well as audio and video export options, as well as the ability to superimpose a camera feed on top of a screen picture.
You don’t need to look further! ZEUS RECORD has everything you need as a fast, easy and efficient screen recording software for tutorials. It is easily the best screen recording software you’ll ever need for just about every screen recording task you will ever do. Forget about using online screen recorders, you’re not guaranteed to be as safe as if you use this program instead.