How to Make Tutorial Videos on PC – A Simple Guide
A tutorial video is a type of instructional film that shows a process, illustrates a concept, or shows how to use a product or service to convey information to the spectator. In today’s world, anyone in any field may make instructional films or tutorial videos. Tutorial videos, sometimes known as “how-to videos,” are instructional films that are frequently used to explain a procedure or offer step-by-step instructions. These are typically 2-10 minutes long.
This is the simple yet best and most efficient guide on how to make tutorial videos via the globally famous and competitive app, ZEUS RECORD.
Recording for only three minutes is available for the free trial. Upgrade to lift limitations.
Try ZEUS RECORD now by downloading the software below!
ZEUS is a fantastic software that is ideal for multitasking! It is an all-in-one software bundle that will let you skip about getting too many apps for your computer for downloads. The major recording function is ZEUS RECORD and is an internationally popular program on how to make tutorial videos on pc. Its screen recording feature features convenient recording options that allow users to select recording regions depending on region, windowed, full screen, around the mouse, or via a web camera. It also supports audio-only recording and recording in a variety of audio formats such as MP3, WAV, FLAC, and others. Using the real-time annotation tool, you may make further edits while recording.
How to Make Tutorial Videos with ZEUS RECORD
Step 1: Plan Your Content and Prepare the Tools
Plan your content ahead of time. Write a script and outline, know your audience, and what tools you should use. In this demonstration, we will be making a tutorial video on “How to use Microsoft Powerpoint Presentation.”
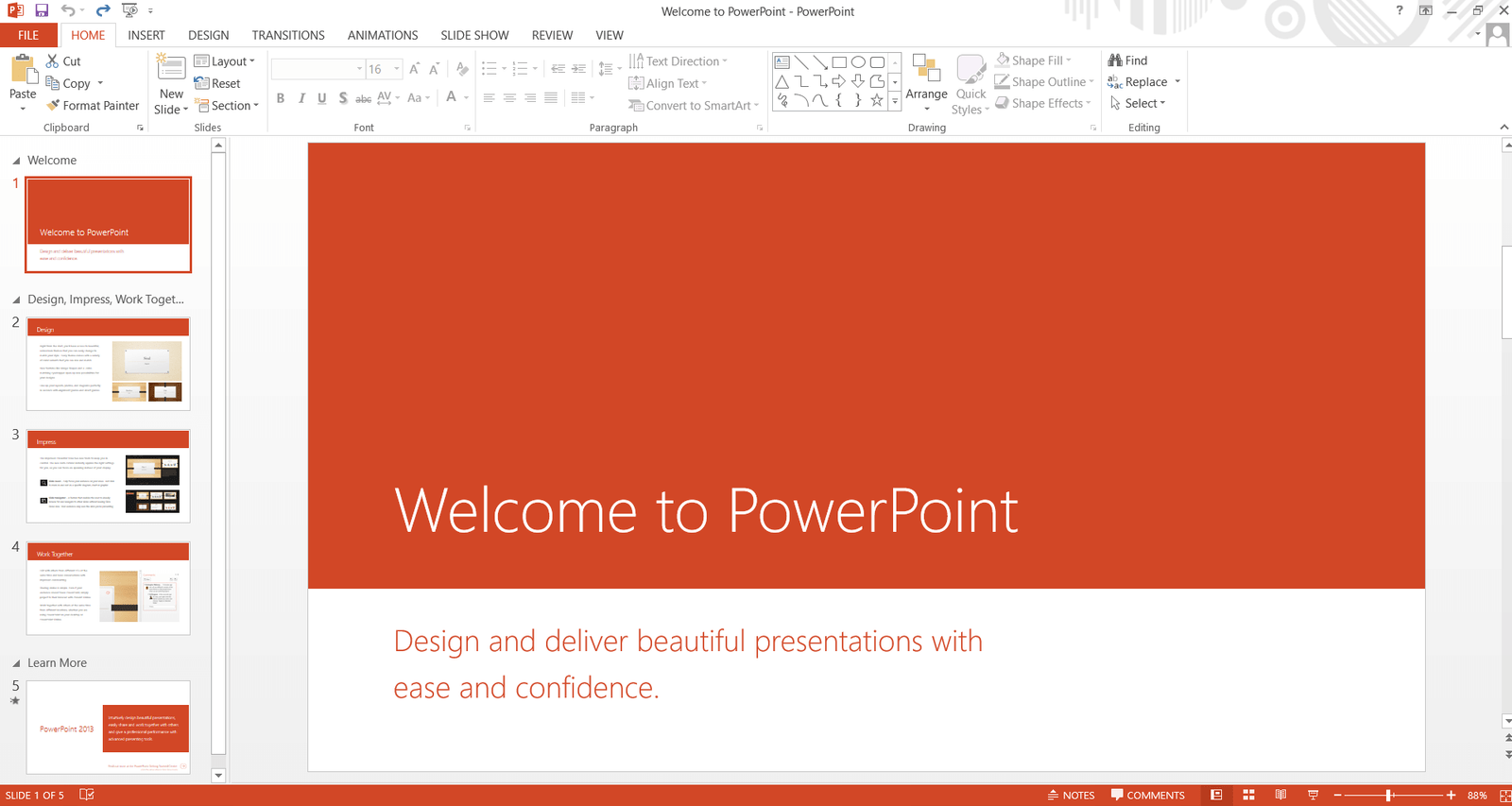
Step 2: Enable Hotkeys
In ZEUS settings, make sure you enable your hotkeys for the screen record.
This is so you can just use shortcut keys when recording as making a tutorial video uses most of the space on your screen.
You can customize this but we will use it by default for now.
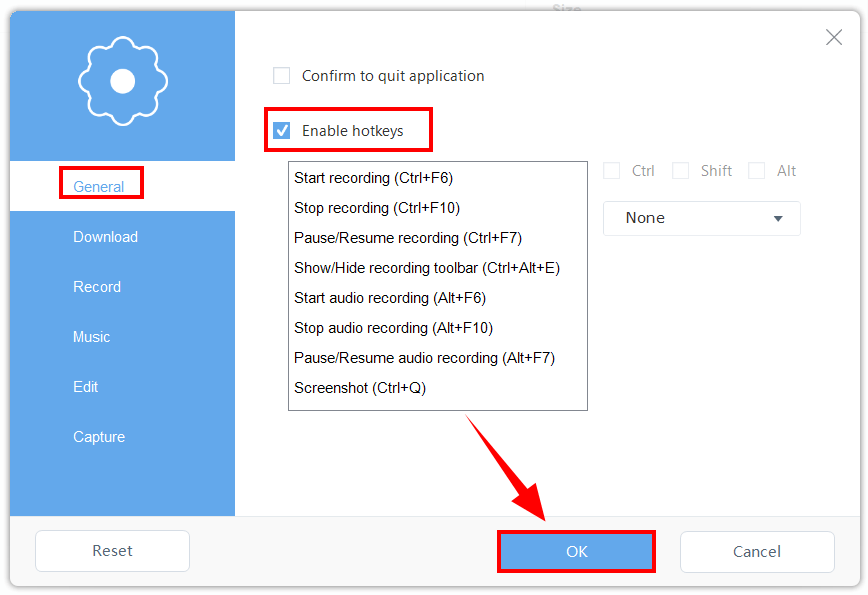
Step 3: Customize Recording Settings
Change your “Recording” settings from the “Record” Tab.

Once another box appears, uncheck the “Show recording toolbar” to hide the recording toolbar when making your tutorial video.
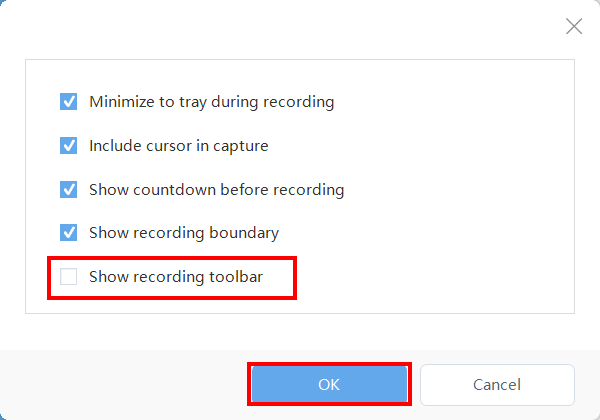
Step 4: Select Sound and Record Mode
Launch ZEUS RECORD to click on the “Sound” button. Select your preferred sound mode from the dropdown box to record the audio of your tutorial: None, System sound, Microphone or System sound, and Microphone
“System sound and Microphone” will be used for this demonstration.
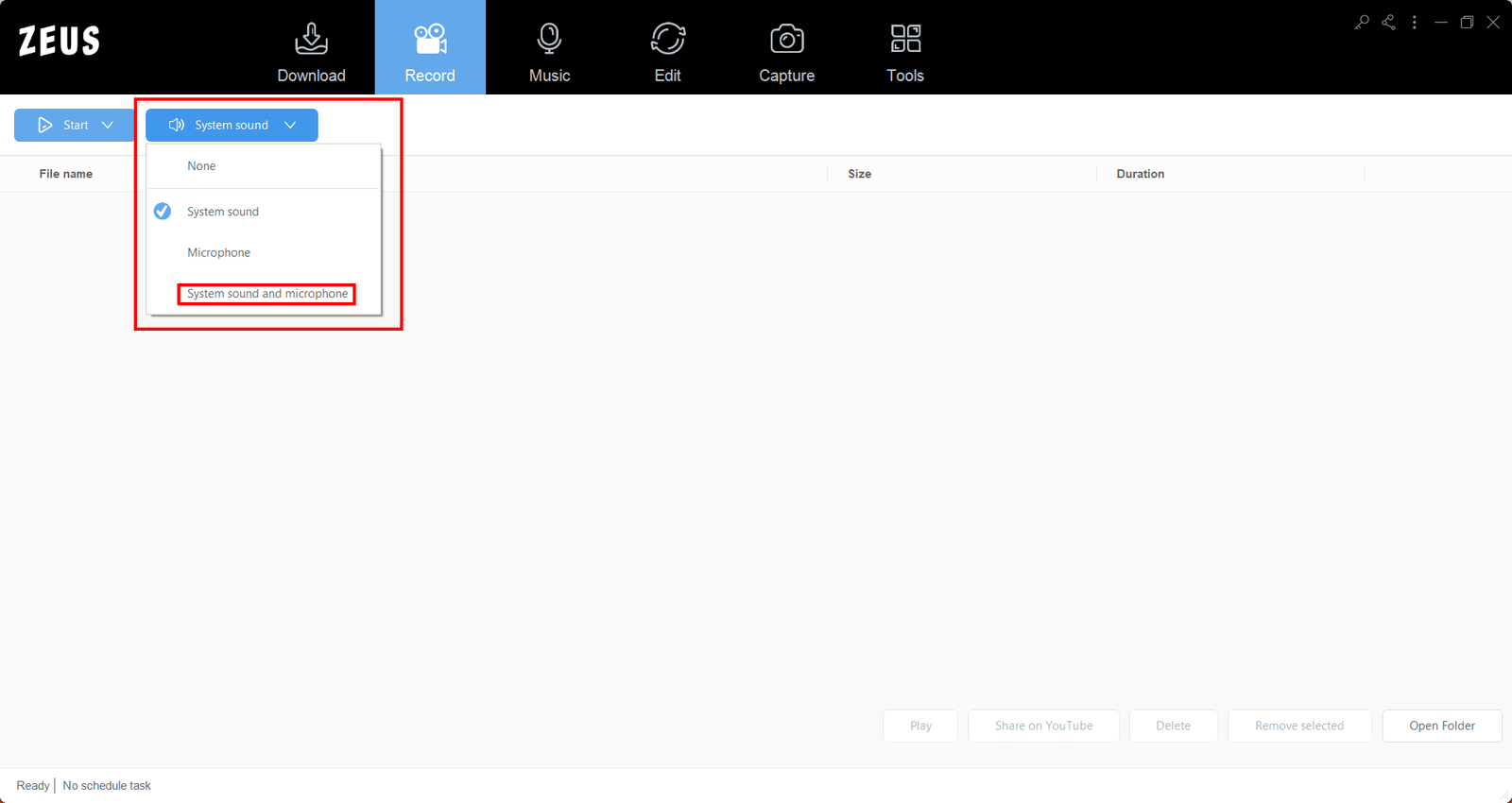
Next, click the “Record” button. Select your preferred recording mode from the dropdown box to record your gameplay: Region, Fullscreen, Around mouse, etc.
“Region” will be used for this demonstration.
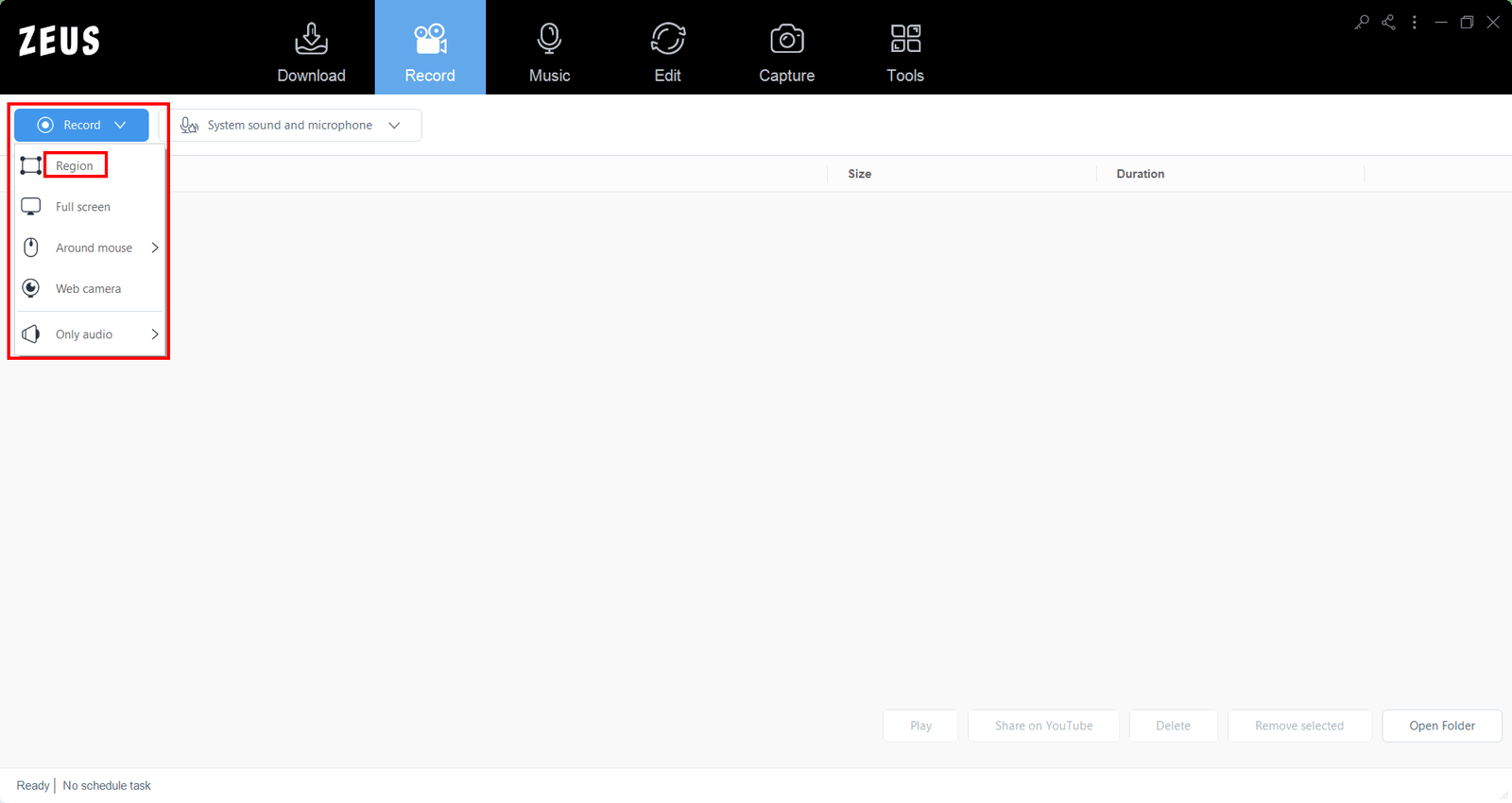
Step 5: Prepare to Record Your Tutorial Video
An adjusting tool will pop up for you to modify the part you want to include in the recording. You may also drag the borders to adjust your recording area Click “OK” to start recording.
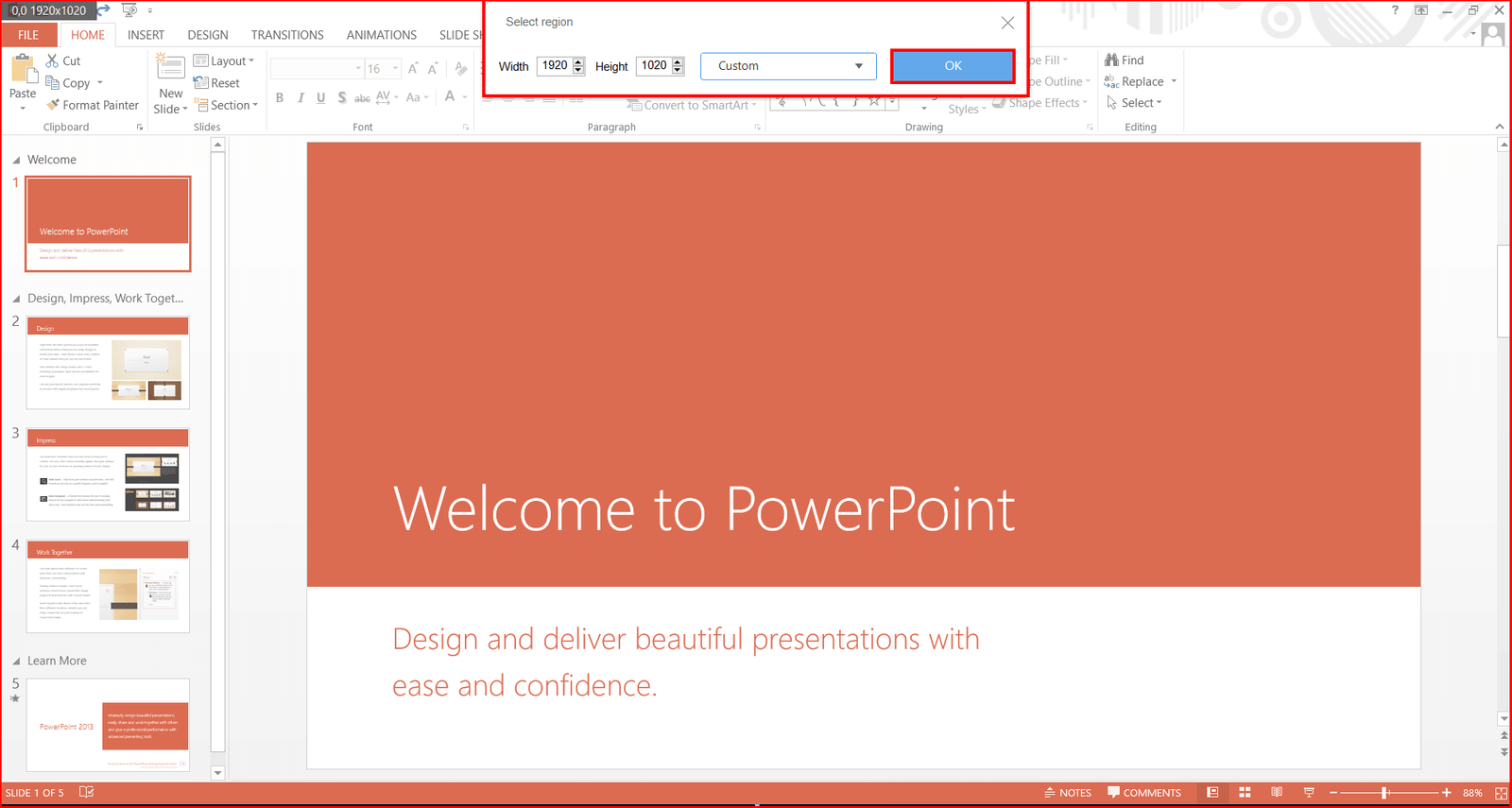
Another pop-up window will open, alerting you to prepare to record your tutorial. When you’re finished, click “OK.” A countdown will begin, indicating that the recording will commence when the countdown reaches zero.

Step 6: Start Recording Your Tutorial Video
You are now in the process of recording your tutorial video once you see a stripped border appear below the recording area.
Since the recording toolbar is hidden, use shortcut keys to Pause or Resume Recording (Ctrl+F7), Show or Hide Recording Toolbar (Ctrl+Alt+E), or Stop Recording (CTRL+F10).
Note: Showing recording toolbar is needed for you to access the pencil icon if you wish to annotate.

Step 7: Manage Recorded Tutorial Video
Once you’re done recording your tutorial video, Press “CTRL+F10” to stop recording. Go back to ZEUS RECORD to check your recorded tutorial video. Double click it to watch the video right away or right-click to see other options.
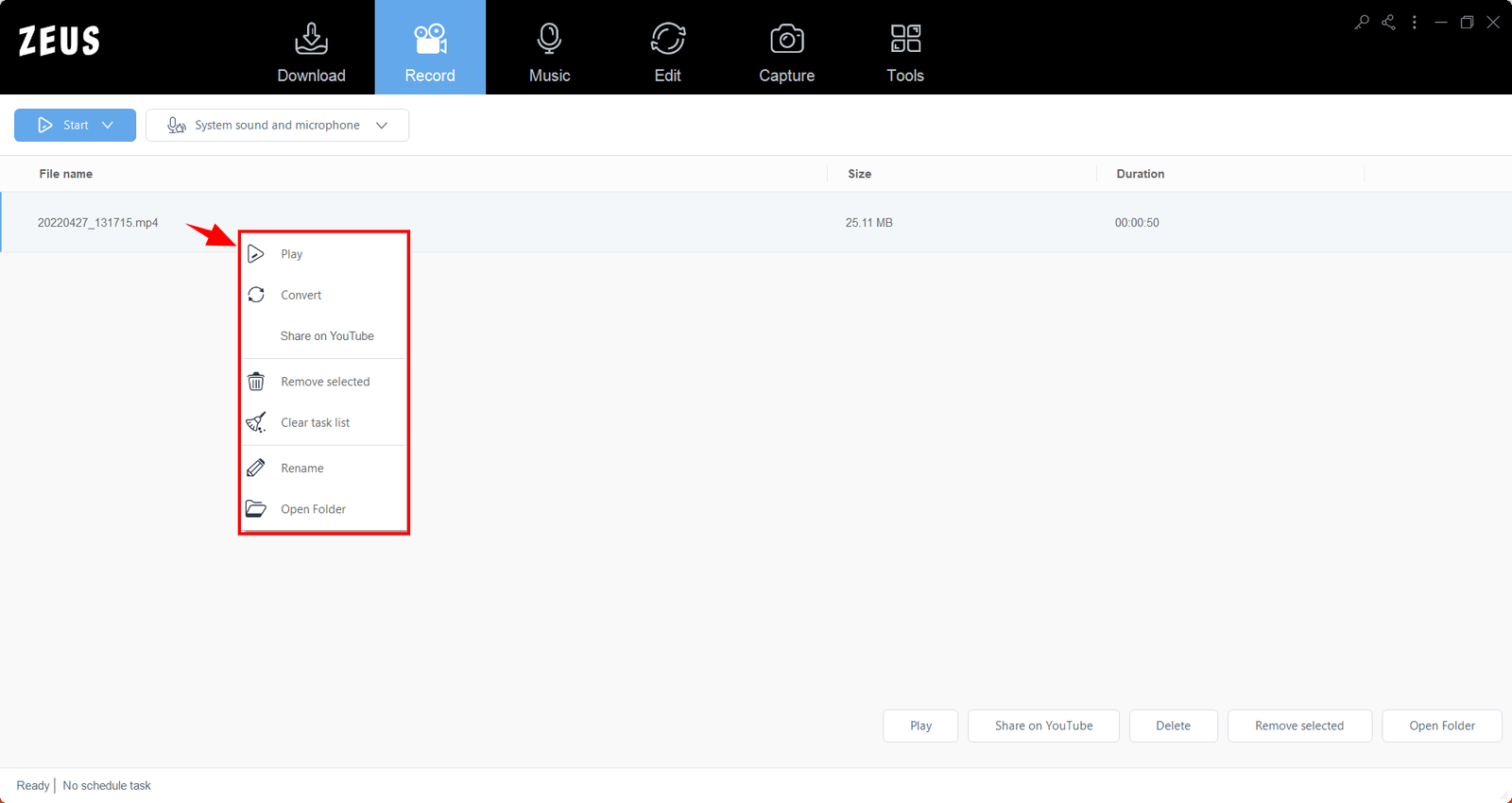
If you double-clicked for immediate playback, you can see here that the tutorial video you recorded is successful.
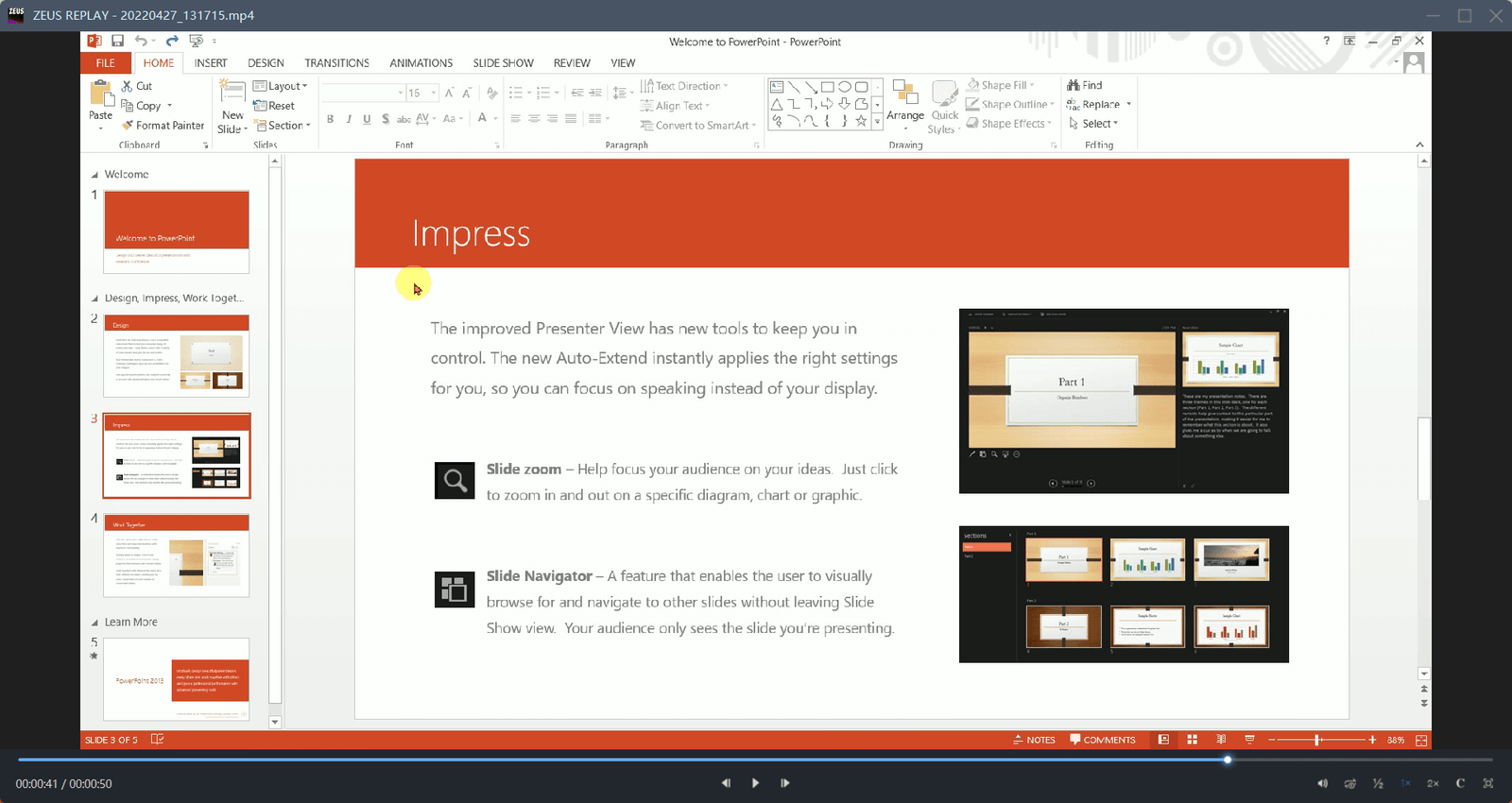
Conclusion
Tutorial videos are everyone’s go-to tool for quickly absorbing knowledge in today’s fast-paced environment. Given this, you should carefully design your films and follow the recommendations above to create great training videos, screencast videos, how-to videos, or any other form of instructional video. This is especially nowadays that students are spending time in virtual classrooms in their homes that teachers or content creators looking at how to make tutorial videos for studentsare in a higher volume in demand too.
Most individuals begin creating tutorial videos without a well-thought-out plan in mind, and as a result, they wind up with low-quality lessons that customers don’t find useful at all. If you are new to making lesson films rather than just watching them, screencast videos are the best method to get started. As your abilities grow, you may want to consider making different films, such as a talking head video in which you mostly display your face and explain a subject.
There are things you should take note of when creating the best tutorial videos:
-
- Know your demographic
- Develop a screenplay and storyboard to outline
- Choose the correct equipment
- Locate the ideal place for recording
- Practice your script
- Record your narration
- Record your screen
- Edit your video
- Add an intro to your video
- Share your lesson video with the world
You don’t need to look further! ZEUS RECORD has everything you need as a fast, easy and efficient! This is a great software that can you can also try on how to make tutorial videos for Instagram! It is easily the screen recorder tool you’ll ever need for just about every screen recording task you will ever do. Forget about using online screen recorders, you’re not guaranteed to be as safe as if you use this program instead.