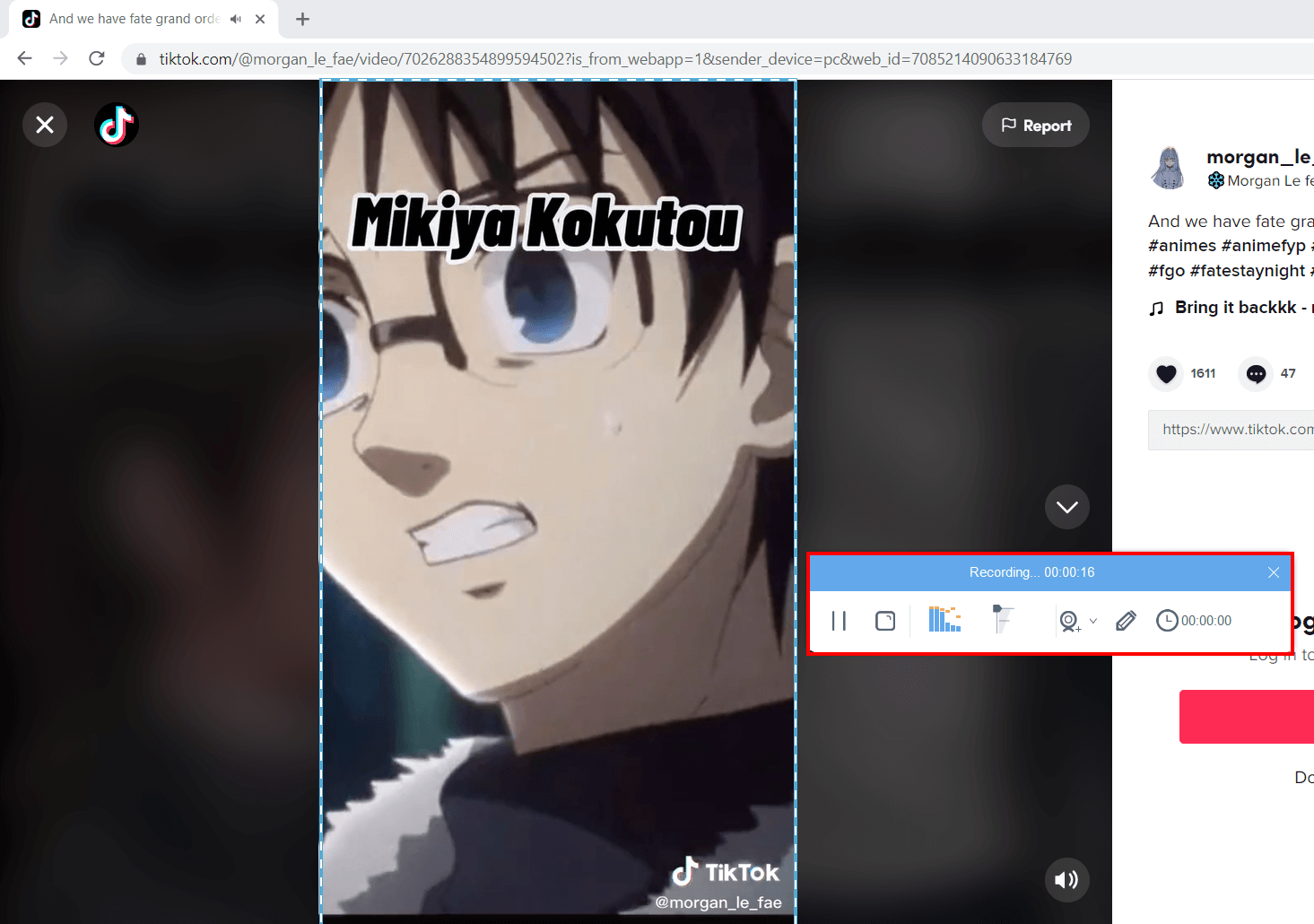TikTok Downloader with Watermark: Watch and Save TikTok Videos!
Watching videos on TikTok is an odd yet entertaining way to spend the time. There are several amusing short movies, instructive videos, and serious content that can be used as internet news. Thus, a lot of us want to save videos from the site too. While there are a lot of TikTok downloaders out there, there are also a lot of risks involved especially your safety on the internet when using downloading websites infested with ads that could potentially be used for phishing or saving downloaders programs in your computer infected with malware. However, with ZEUS RECORD, you’ve got nothing to worry about looking for a TikTok downloader with watermark tool ever again!
In this article, you will be guided on how to watch TikTok videos on PC and how to use this highly suggested TikTok downloader with watermark HD tool through the screen recording method.
Part 1: How to Watch TikTok Videos on PC
Part 2: How to Use TikTok Downloader with Watermark
- Highly Suggested Screen Recorder for TikTok Downloader with Watermark
- How to Screen Record using ZEUS RECORD for TikTok Downloader with Watermark
Part 1: How to Watch TikTok Videos on PC
Step 1: Open TikTok.com in Your PC Browser
On your computer browser, type in “https://www.tiktok.com/” on the address bar then press enter. Click login to sign in to your account or sign up for a TikTok account.
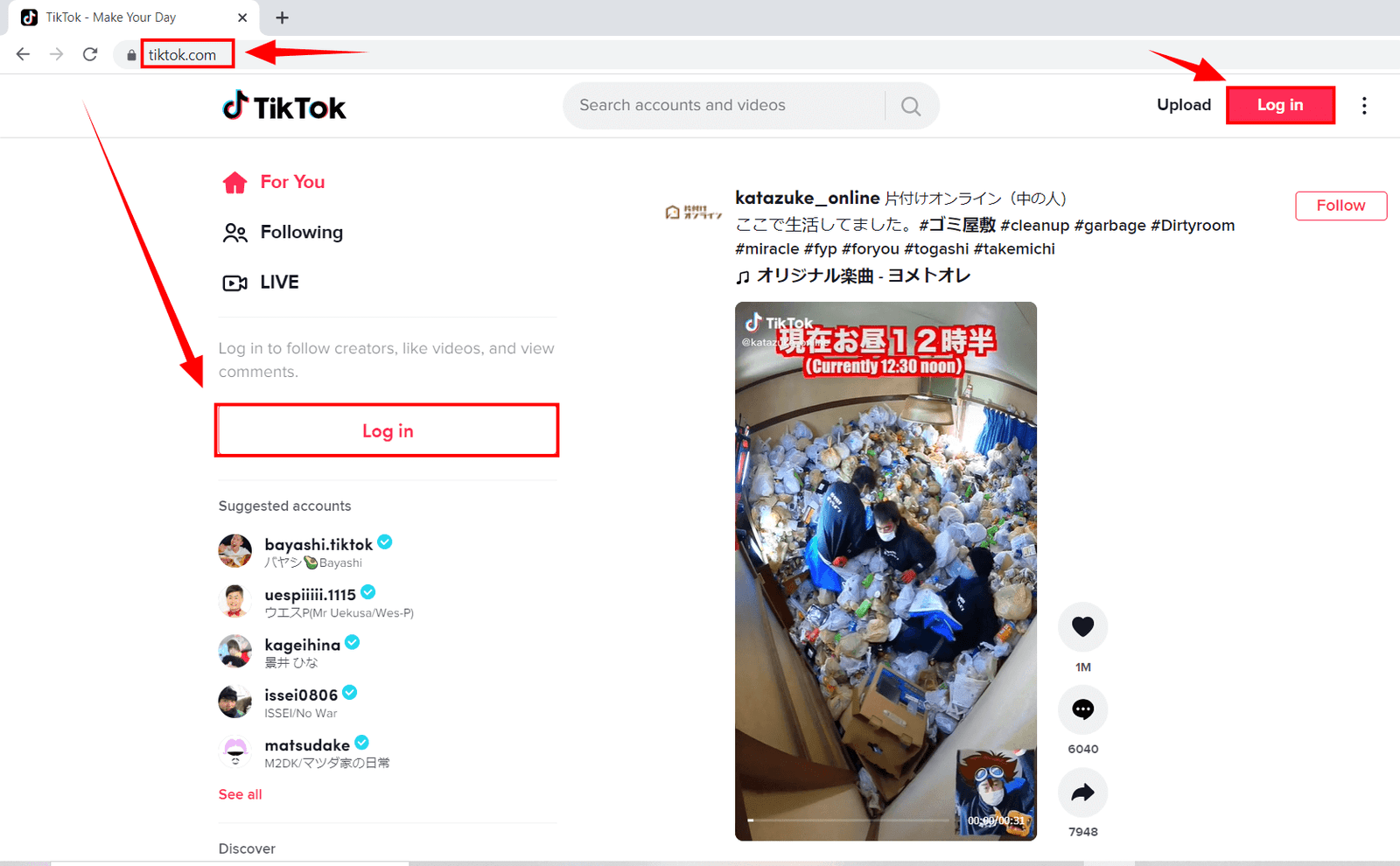
Step 2: Login or Sign Up
Another window will pop up. Login using your credentials or by connecting with other social media sites.
Note: If you don’t have a TikTok account, opt to “Sign up”.

You’ll be directed to the sign-up page. Sign up by filling out credentials or connect with other social media websites.
Step 3: Fill out Credentials
Provide the needed information below. Make sure to fill out everything needed. If you input your phone number, click on “send code” to receive your verification code upon signing up.
Note: Opt to “sign up with email” if you want to sign up using your email instead.

Step 4: Start Watching TikTok Videos!
After logging in or signing up, it’s time to watch TikTok videos on PC! On the main page, click on any video you want to view.

You will be taken to another page in the window view of the video with the original creator as the video starts playing.
Note: To copy the TikTok video URL, click on the “copy link” underneath the content creator card highlighted below
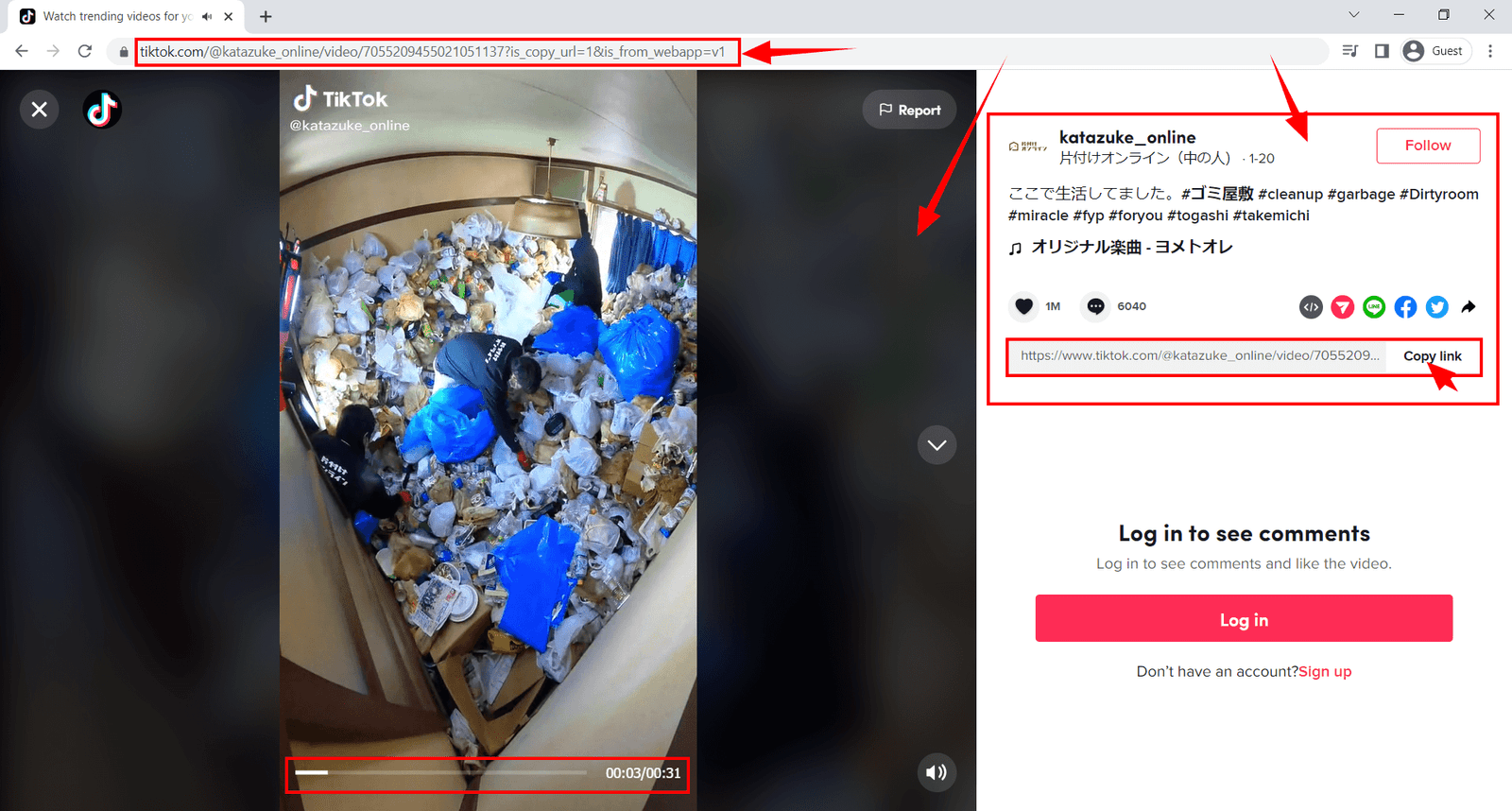
Part 2: How to Use TikTok Downloader with Watermark
ZEUS RECORD is a versatile app that records and captures your screen! This is the highly suggested TikTok downloader with watermark app to screen record TikTok videos straight to your computer.It is compatible with Windows 11 / 10 / 8.1 / 8 / 7 computers. When video recording through screen record, you can select from a wide array of convenient modes of recording by selecting the area, window, in full screen, with a web camera, or around the mouse cursor. It also has a live annotation feature you can use to make captions while recording. If wanting to record audio-only, the option is available too in different audio formats from MP3 to WAV to FLAC, etc.
ZEUS’ competitiveness originates from its ability to provide a comprehensive warranty, high quality, and versatility at a low cost. It adheres to the upgrade system, allowing you to purchase a lifetime product subscription without having to pay monthly by selecting features to purchase first, and then upgrading to further features you choose!
How to Screen Record using ZEUS RECORD for TikTok Downloader with Watermark
Step 1: Open TikTok Video to Record
On your computer browser, prepare the TikTok video you want to record.
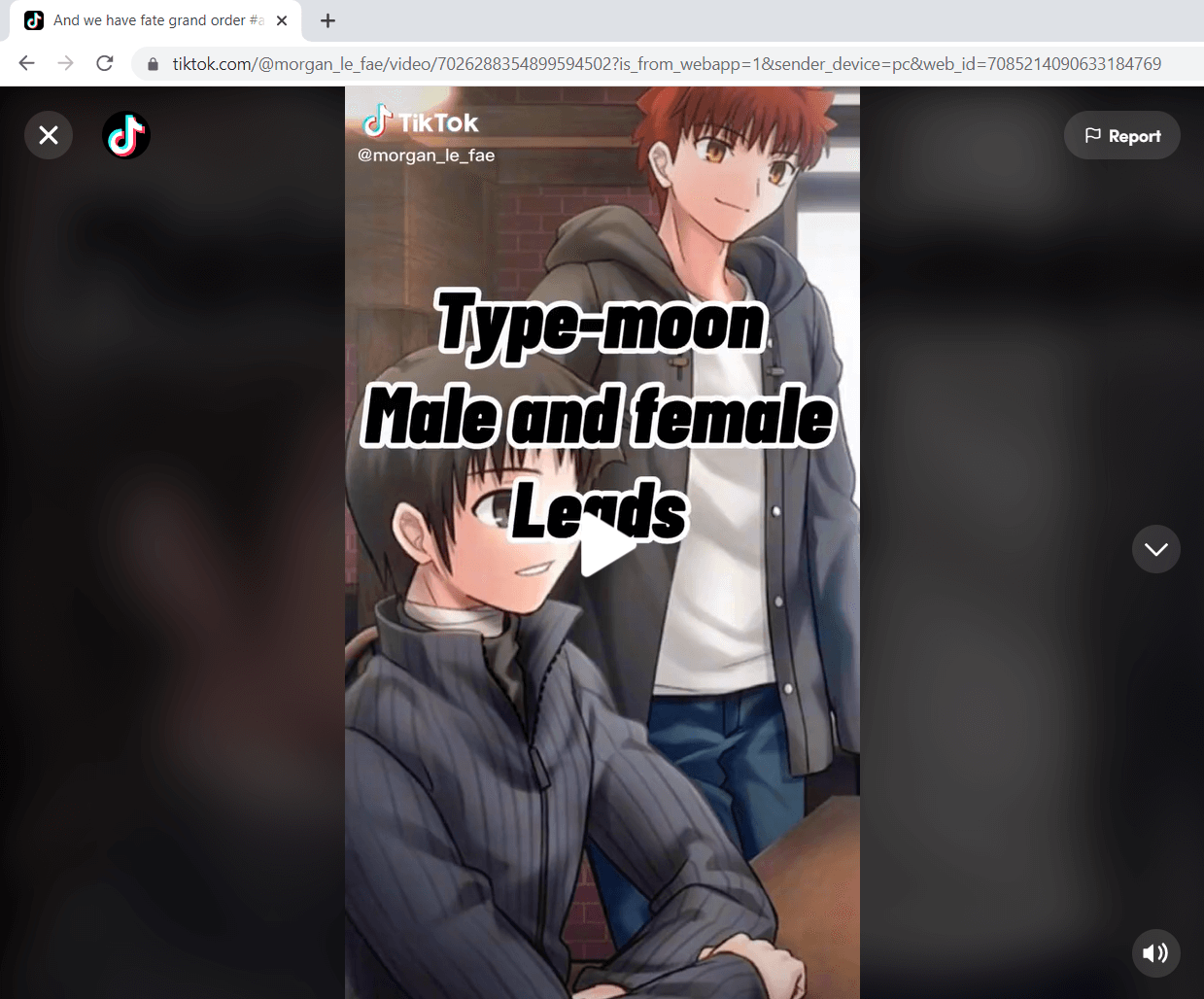
Step 2: Select Recording Mode
Launch ZEUS then click the ‘Record’ button. Select your desired recording mode from the dropdown box: Region, Fullscreen, Around mouse, or Web camera.
In this example, we will use “Region”.

After selecting ‘Region’ for your recording mode, return to the TikTok video and select the area you want to record.
Step 3: Prepare to Start Recording
A resolution adjusting tool will pop up so that you can customize the part you want to include in the recording. Click “OK” if satisfied with the video resolution.
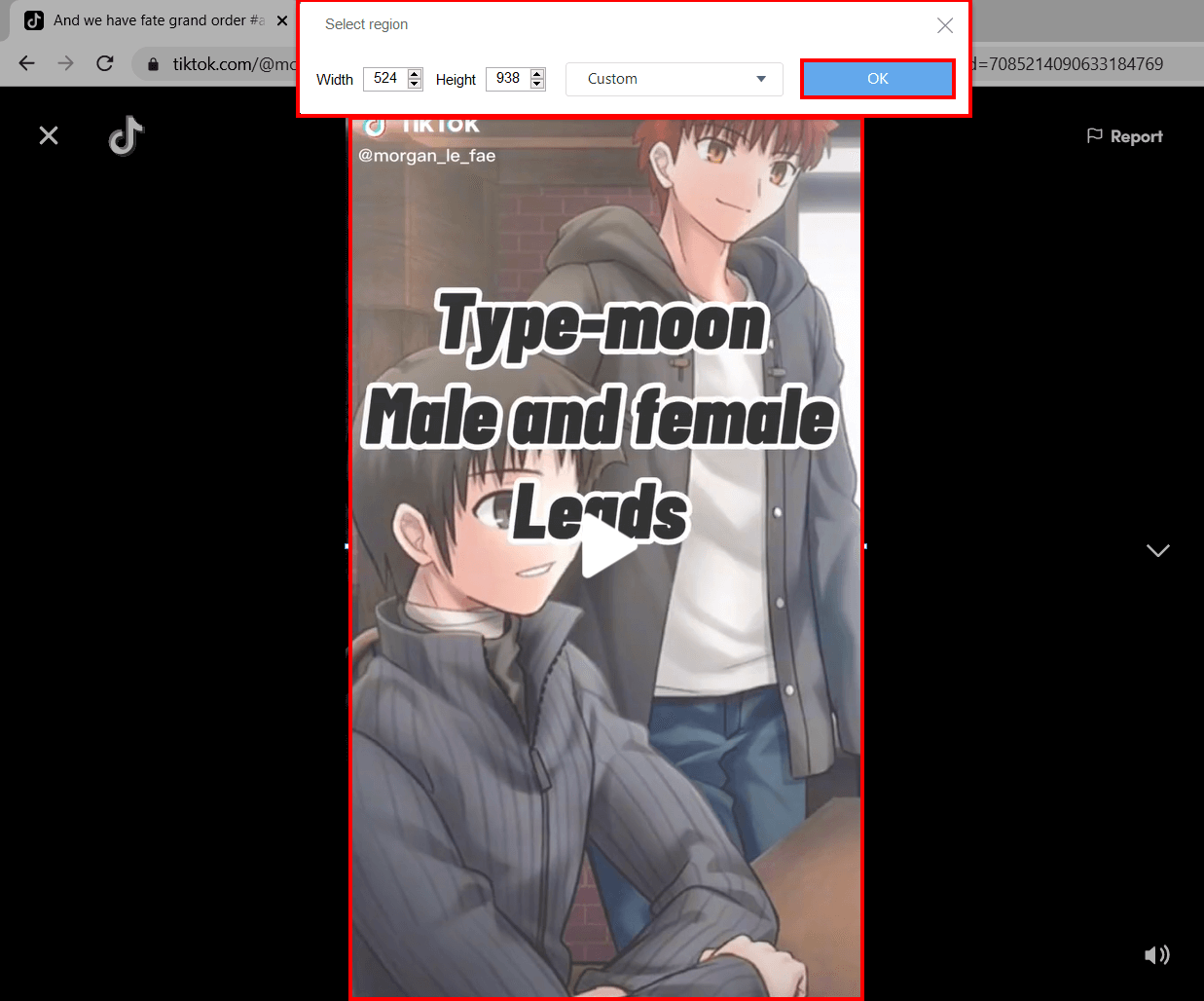
Step 4: Start Recording!
Your recording has begun and a control toolbar will show up.
Note: You can pause the recording when necessary, stop when finished recording or click the pencil icon to annotate.
Step 5: Recording Complete
Once you’re done recording, click on “Stop”. Go back to ZEUS to check your recorded video. Manage your recorded video by double-clicking to toggle play or right-clicking to see other options.

Conclusion
TikTok videos are fun, short, and easy thus a lot of people do like to watch these kinds of videos as well as download them for work or personal use. Watching Tiktok videos on pc is one way to kill time whenever you are using your computer.
As a result, third-party programs such as screen recorders and video downloaders have proven to be beneficial TikTok downloader with watermark HD tools. ZEUS RECORD, the best and most recommended software for downloading and recording videos, is your way to download TikTok videos with a watermark easily.