Quickest Way to Record Online Meeting with Audio on Windows PC
An online meeting, also called virtual conferencing, is a method of communication that allows multiple parties to meet and interact during a business meeting without being physically present. Through virtual meetings, participants can share knowledge or brainstorm in real-time. This is beneficial especially during the Pandemic since people are on a lockdown, so all workers are required to work at home and discuss business matters virtually. Some professionals are using online meeting software like Virtual Assistants (VA), and online teachers.
Online participation is as important as doing the record online meeting with audio of the discussions and conclusions during the meeting. When having a recorded copy of your online meeting helps you to easily go back and review the discussions made.
Can you record online meetings?
There is a lot of software available online that can help you record your online meetings. One of the best screen recordings that you can use is ZEUS RECORD. This tool lets you record important online meetings easily with real-time annotation capability. No matter how long the discussion is, it doesn’t matter at all! You can also use this tool to directly share your recorded meetings on Youtube. The schedule task function is also available for recurrent recording activities.
Why record an online meeting?
Have you ever considered how important an online meeting is these days? It’s vital these days because so many of us rely on the internet for our jobs. It is also necessary for easy access to stakeholders and assists in the development of our communication skills. The main reason for this is that it is the most effective means of communication between you and all of the loop’s members.
What are the most popular online meeting platforms?
1. Zoom Meeting
Zoom Meeting is a web conferencing tool that connects two or more people via video or audio. For subscription editions, you can make limitless phone calls with more than 1000 individuals; for free accounts, you can only accommodate 100 people.
2. Microsoft Teams
Microsoft Teams Meeting is a communication platform created by Microsoft. This software has almost the same features as those other conferencing tools. You can send files, images, and held a conference on this software.
3. Skype
Skype is a platform used for video/audio conferencing using computers, laptops, or even mobile phones. It allows you to make international calls without charging you an extra payment. It has a premium plan if you wish to subscribe with additional features and enhancements with strong cloud-based business solutions.
4. Google Hangouts
Google Hangouts was developed by Google to help its users communicate with others, especially by having an online meeting. It only works once you have a Google account that allows you to communicate with your contacts. However, in 2021, Gmail customers will be transferred from Hangouts to Meet and Chat, and the Hangouts service will be phased off.
5. GoToMeeting
GoToMeeting is an application that has a wide selection of business solutions and can hold up to 3,000 participants. You can assure that you can gain HD video and audio quality. You can use its trial version for free but needs to upgrade it once a trial version is over.
How to Record Online Meetings with Audio
Method 1: Screen Recording using ZEUS RECORD
ZEUS RECORD allows you to record your screen without losing the quality of your video and audio. You may also choose from a wide array of output formats supported like MP4, WMV, AVI, MOV, FLV, MPEG, VOB, ASF, and GIF.
This software has multiple recording modes available such as “Region, Fullscreen, Around Mouse, Web Camera, and Only Audio. You can also choose audio input from System Sound, Microphone, System sound, and Microphone, or None. Its real-time annotation functionality makes the recording flexible since you can easily add customizations while recording like adding texts, shapes, arrows, etc.
Get this amazing application now!
All the recorded videos will have a watermark after 15 minutes. Upgrade to exclude watermark next time.
Record Online Meeting with Audio using ZEUS RECORD
Step 1: Set Sound Source
If you want to record including the audio of your online meeting, set the sound source to “System Sound”. To do this, kindly open the software and click the “Record” button. Then choose the “System Sound and Microphone” icon.

Step 2: Select Recording Mode
To select recording formats, just click the “Record” button under the “Record” menu. Then, a list of options will display on your screen.

Supported Recording Formats:
Region– record a specific area on your PC
Fullscreen– records your entire screen
Around Mouse– records the range of your mouse cursor
Web Camera– records from your web camera
Only Audio– records audio-only
After selecting the recording format, click the “OK” button to begin the countdown.

Step 3: Begin Recording Online Meeting
A countdown will begin. After the three-second countdown, the recording will automatically start. You may use the recording taskbar of the software to control your recordings. Click the “Stop” button once it is over.
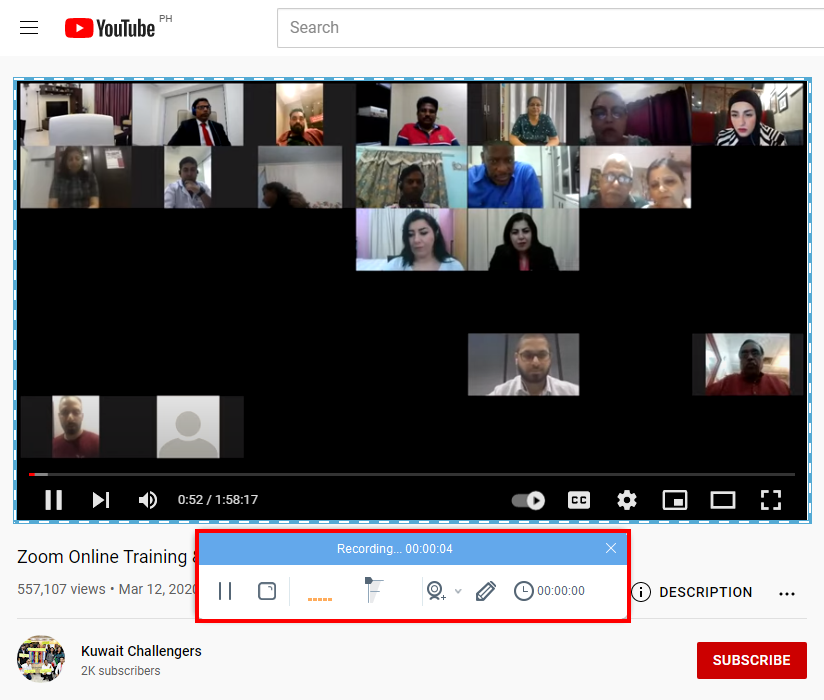
Step 4: Online Meeting is Successfully Recorded
The screen will instantly redirect to the recorded file list on the main interface window after recording the online meetings. If necessary, right-click the file and do additional operations. To play or view the file, double-click it.
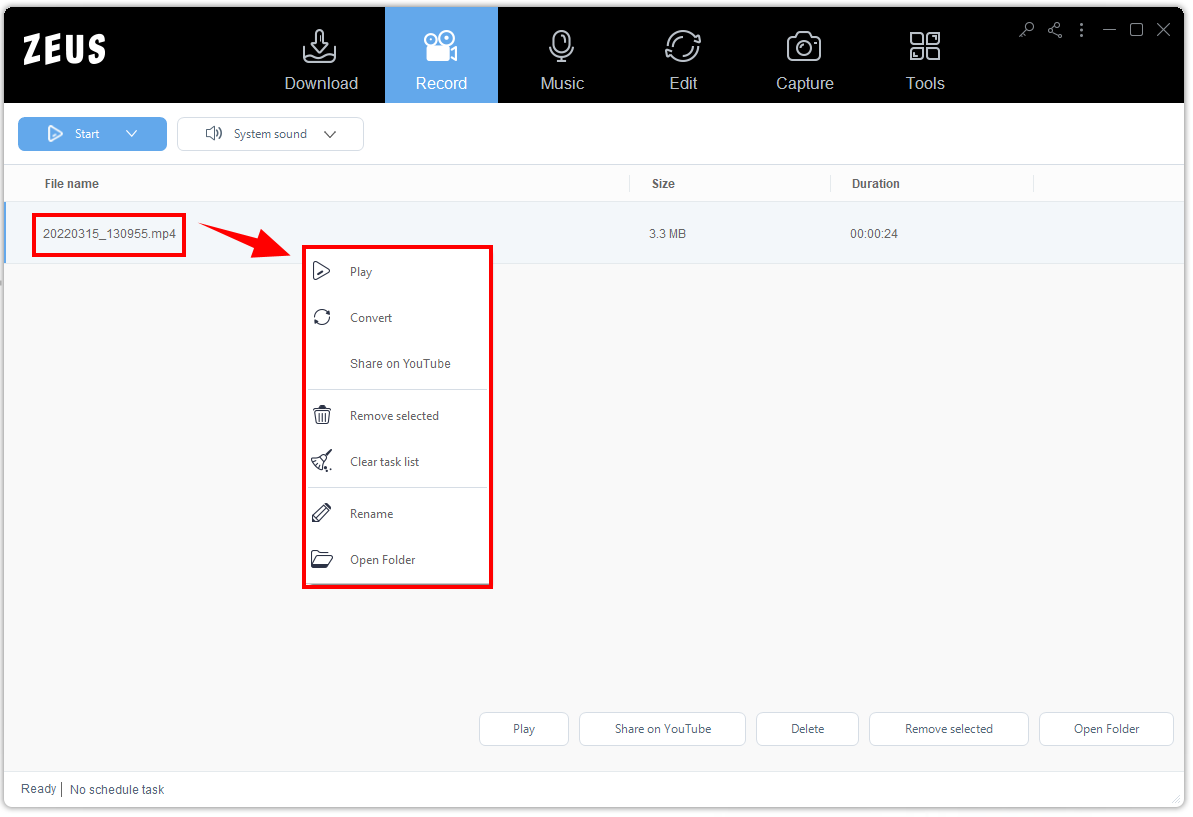
Method 2: Screen Recording using VideoPower GREEN
Another great software to record your important online meeting is the VideoPower GREEN application. This tool will allow you to record your PC screen with audio. It allows recording that captures both system sound and your microphone. It also has a real-time annotation function, so that you can add texts, or highlight the important happenings in the meeting while recording.
Download to have this app now!
With the use of a free trial version, you can record your online meeting with a watermark. To exclude it, better upgrade to the latest edition to have a lifetime license.
How to Record Online Meeting with Audio using VideoPower GREEN
Step 1: Set Sound Source
To set the sound source, just open the software and click the “Audio Input”. Click immediately the “System Sound and Microphone” button.
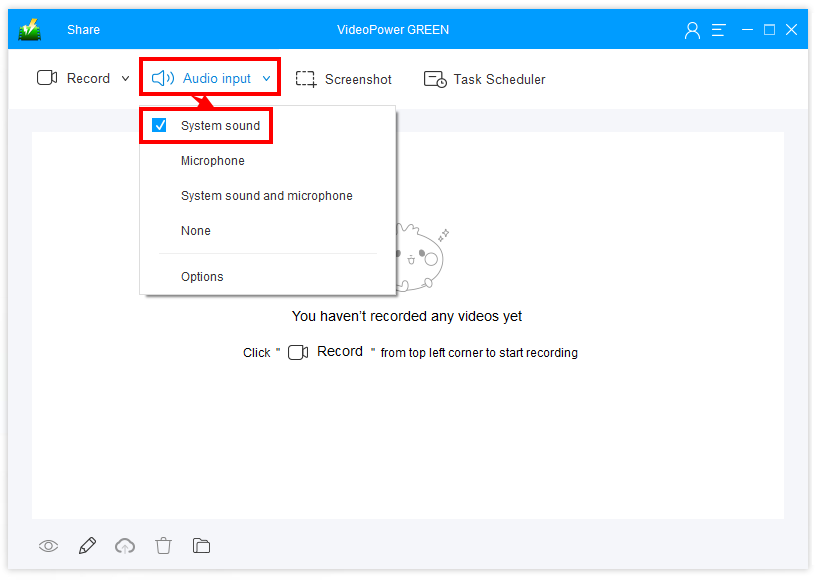
Step 2: Select a Recording Mode
Choose your preferred recording mode by clicking the “record” button of the software. A list of available options will display.
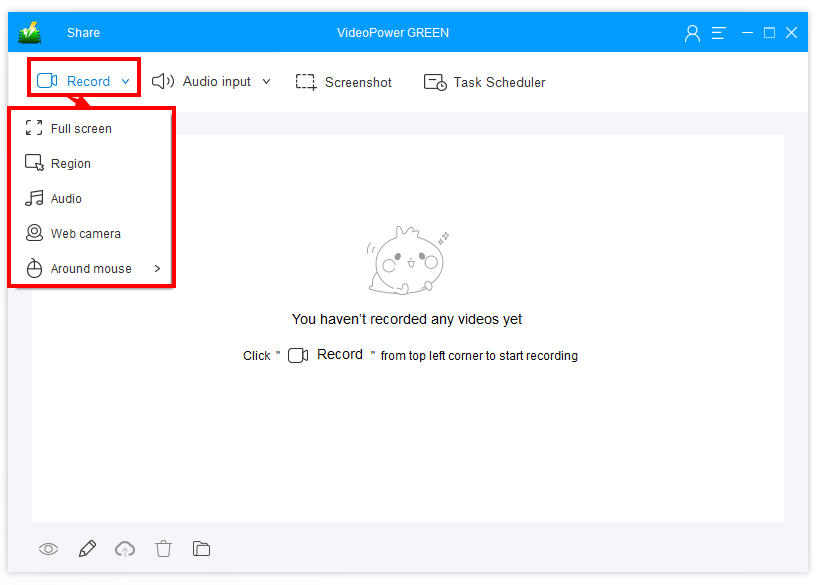
A new window will appear after choosing a recording format. Click the “OK” button to continue. Then, a three-second countdown will begin.

Step 3: Begin to Record the Meeting
After the countdown, the recording will immediately begin. While recording, you may use the control taskbar to edit your recording such as adding texts, arrows, shapes and highlighting important details. Once done, simply click the “Stop” button.
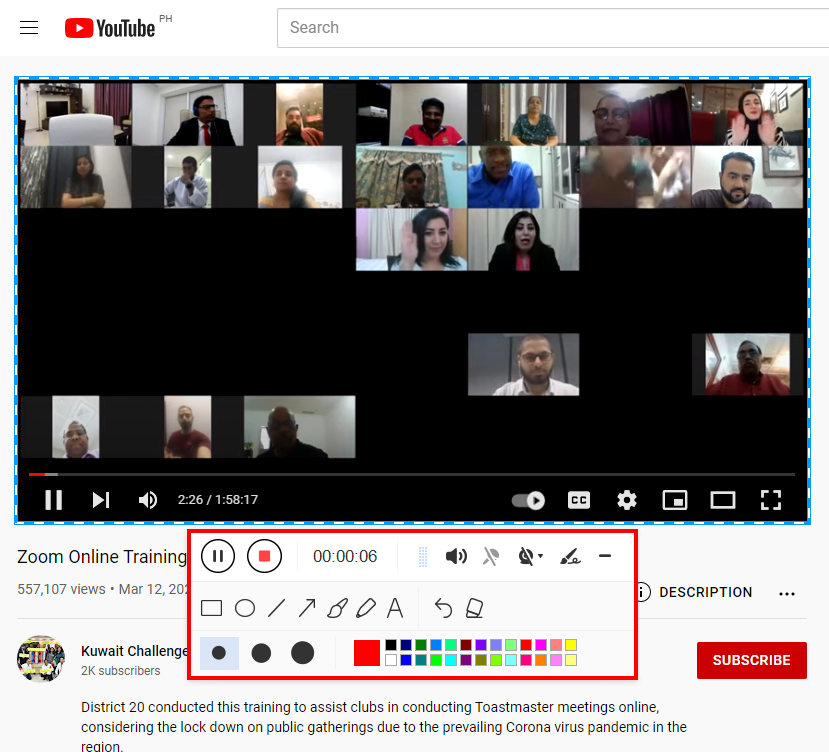
Step 4: Recording is Completed
After clicking the “Stop” button it will be saved immediately to your recording list. To play your file, double-click it. You may also right-click for more options available.

Conclusion
We must attend meetings or conferences, especially if there is a pressing and relevant topic to be discussed. Online meetings are incredibly useful, especially if you work from home because they allow you and your team to develop ways to better your company.
You won’t have to be concerned if you miss a few important meetings! When it comes to screen recording, you have two options. Using ZEUS RECORD and VideoPower GREEN on your PC to record online meeting with audio is an excellent idea. You can cope with the meetings you missed thanks to its excellent recording capabilities.