2 Ways to Record Online Course Videos at Home!
Since the outbreak, everyone has been affected, particularly students’ learning abilities. Online classes have been mandated as an alternative to face-to-face classes. Many teachers changed their teaching methods to ensure that their students were interested and learned from their lessons. Online course videos are being presented by the teachers. It is a one-of-a-kind video created to entice learners and ensure that learning occurs.
Students who are in this type of schooling may have challenges because not all countries return to the traditional manner of teaching. They may become bored or unable to focus on the subject. The best approach to this is to record online course videos so that you may rewatch the lesson whenever you want. There are 2 best software to record online courses that will surely help you in your studies! Check it now below and see for yourself.
2 Best Software for Recording
1. ZEUS RECORD
The ZEUS software is the best tool you can use, and it may be purchased at a lower price suited as a student like you. Screen recording options include “Region, Fullscreen, Around Mouse, and Web Camera” with this software. You can also record in MP3, AAC, OGG, WMA, WAV, and FLAC using its other feature, the “Only Audio” option. This software is created for the needs of everybody and to help most especially the students to still learn even in online classes.
Using the ZEUS RECORD, you can record your music and even the video course in your class for up to 3 minutes. You may also want to lift its limitation to exclude the watermark or you can upgrade to add other functionalities.
Pros:
- Can record System sound and/or microphone
- Has a Scheduler Task for Recording
- Can record audio only with different formats
- Can record around the mouse with different sizes
- Can Share to social media accounts like YouTube
- User-friendly
- Starts at a cheaper price
Cons:
- There are restrictions using the free trial version

How to Record Online Course Videos using ZEUS
If you want to make a slideshow on your recorded video, you may use ZEUS EDIT to modify your recordings. Using this function, you may edit your videos to arrange them in sequence and can even crop, trim, add music and transitions, and even edit the file size of the video.
Step 1: Choose a Video to Record
Drag your cursor over the search engine on any video-streaming site. Enter the title of the video you wish to record, then wait for it to load.

Step 2: Pick a Recording Format
Open immediately the ZEUS software and click the “Record” button under the “Record” menu. A list of available options for recording will display on your screen in an instant. Select your desired recording format for the recording.
Recording Formats Available:
Region– Records a specific area on your PC screen
Fullscreen– Records the whole screen of your PC.
Around Mouse– The recording range will follow the directions of your mouse to record.
Web Camera– Record from your built-in camera.
Only Audio– Records the audio-only with different formats for recording.
In this example, we will use the “Region” format for recording.
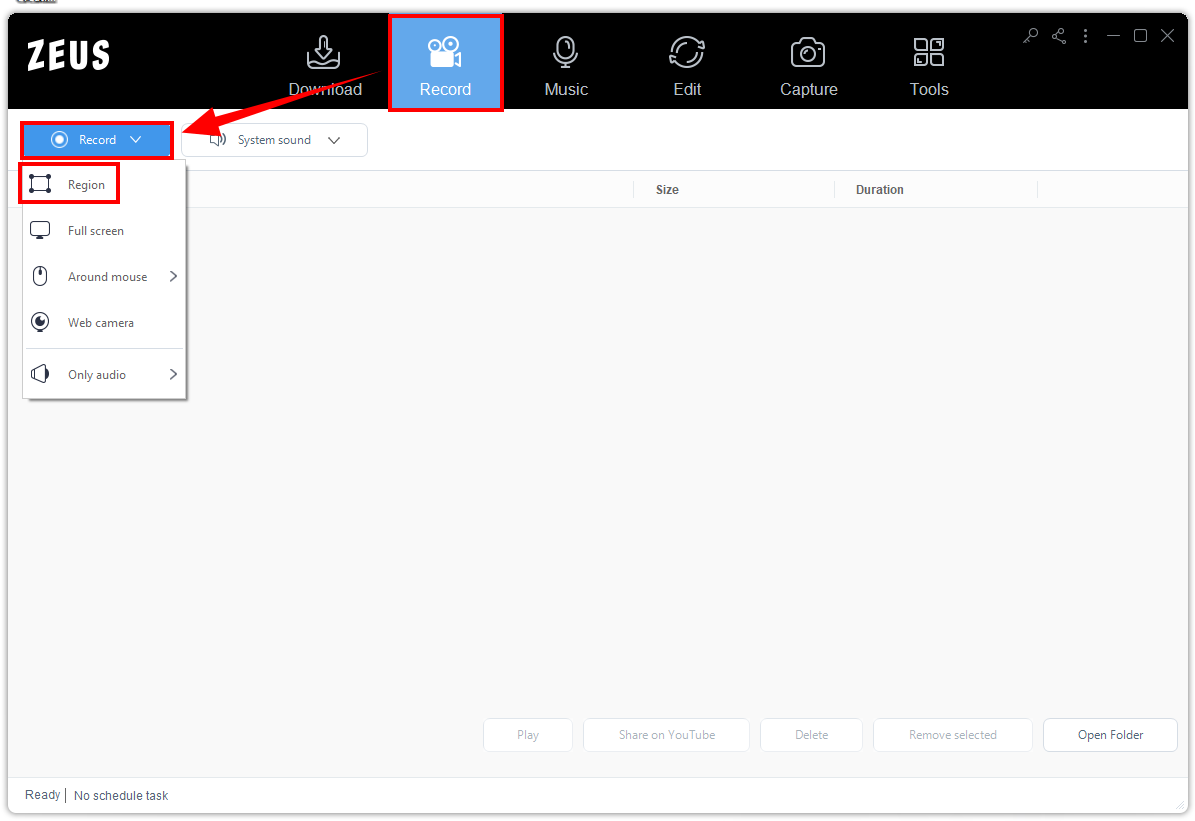
There will be a new window open. When you click the “OK” button, a three-second countdown will appear.

Step 3: Begin to Record Course Video
After the countdown, go back to your Youtube video then click the “Play” button of it to have it recorded.

The recording will then commence. A control taskbar will float into your screen so that you can easily edit, pause, or stop your recordings.

Step 4: View File Location
After recording, it will be saved instantly to your recorded list. You may right-click the file and click the “Open Folder” button to see its location.

2. VideoPower GREEN
Another application that is ideal for screen recording and audio recording is VideoPower GREEN. For first-time users, this software is simple to use and can record internal sound to eliminate background disturbances. Control screen recording is also available via the control toolbar. You can also use this tool’s screen capture capability and edit the videos you’ve recorded.
Get this application now by clicking the button below!
You may record any videos you want for up to 3 minutes. Upgrade this to have a lifetime subscription.
Pros:
- Can record System sound and/or Microphone
- A lifetime license is secured
- Allows to edit your video recorded
- Has different formats in Screen Recording
- Has Task Scheduler Function
- Allows to download in Youtube, Vimeo, Google Drive, Dropbox, and FTP
Cons:
- There are restrictions using the free trial version

Record Online Course Videos using the VideoPower GREEN Software
Step 1: Load Video to Record
Choose any video you want to record. Click the video from any video streaming site like Youtube and load it for a moment. This is to ensure that the recording will not face any interruptions.
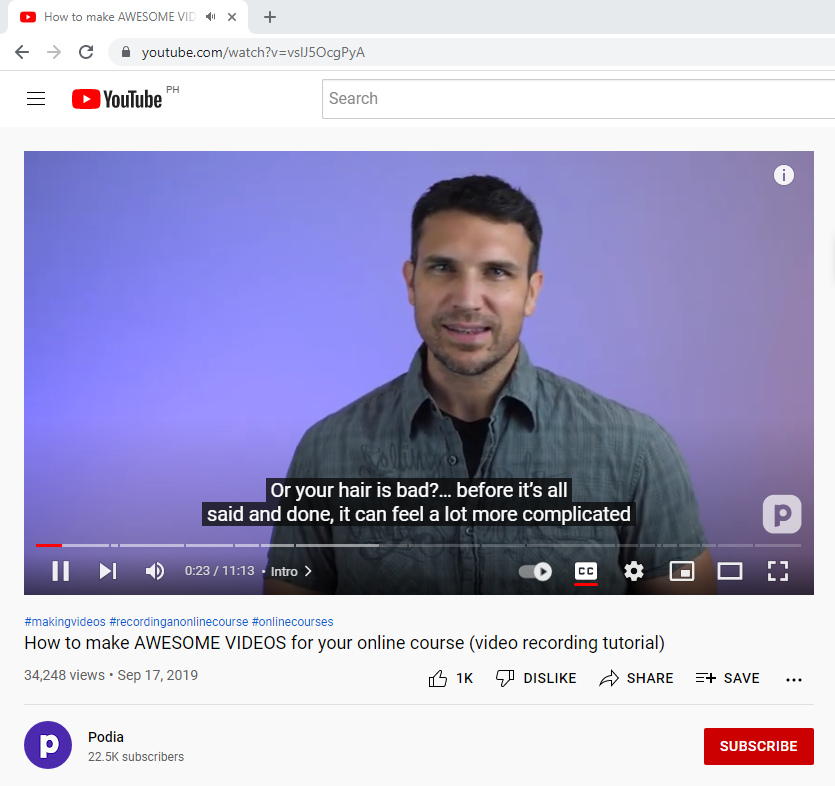
Step 2: Select a Format for Recording
Launch the VideoPower GREEN application and click the “Record” button. You will then see options for recording.
Recording Formats Available:
Fullscreen– Records the whole screen of your PC.
Region– Records a specific area on your PC screen
Audio– Records the audio-only.
Web Camera– Record from your built-in camera.
Around Mouse– The recording range will follow the directions of your mouse to record.

Step 3: Start Recording
After you select the format for recording, a countdown will show on your screen after it. Return to the Youtube site and click the “Play” button of your video to have it recorded. You have full control of your recording with the help of the control taskbar of the software. You can also edit your video while recording, and click the “Stop” button once done.

Step 4: Screen Recording is Complete
Once you hit the “Stop” button, the recorded file will be instantly saved to your recording list. Kindly double-click the video to toggle auto-play or right-click it to see more options available.
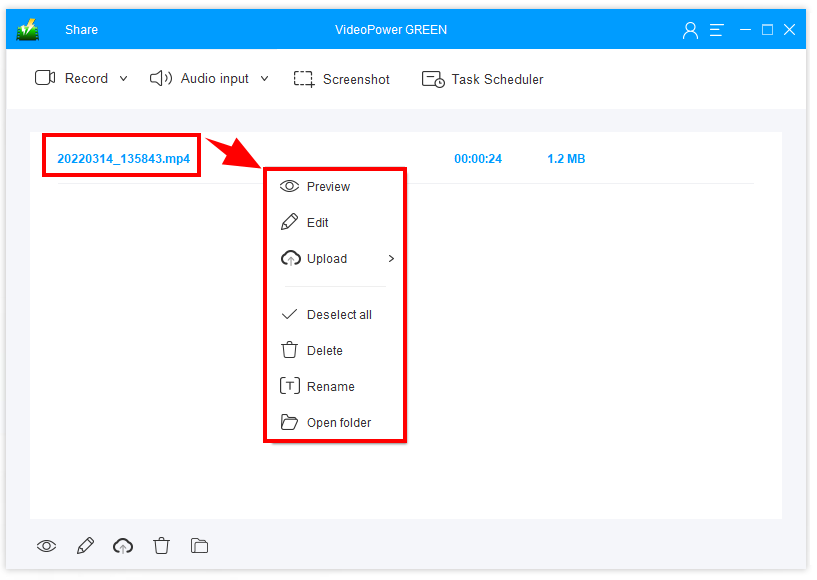
Conclusion
Thankfully, though there are lots of hindrances in the learning-teaching process, there is always an application that has been invented or created just to lighten our burden. We may have alternative ways and methods just to cope with our studies, right? Through the help of the 2 best recorders mentioned above, record online course is easier for us.
Through ZEUS RECORD and the VideoPower GREEN, recording is feasible. With its great functionalities, you can record online courses in a good-quality video format. The software is also malware-free applications so no need to worry. It is also a user-friendly application suitable for a beginner like you.