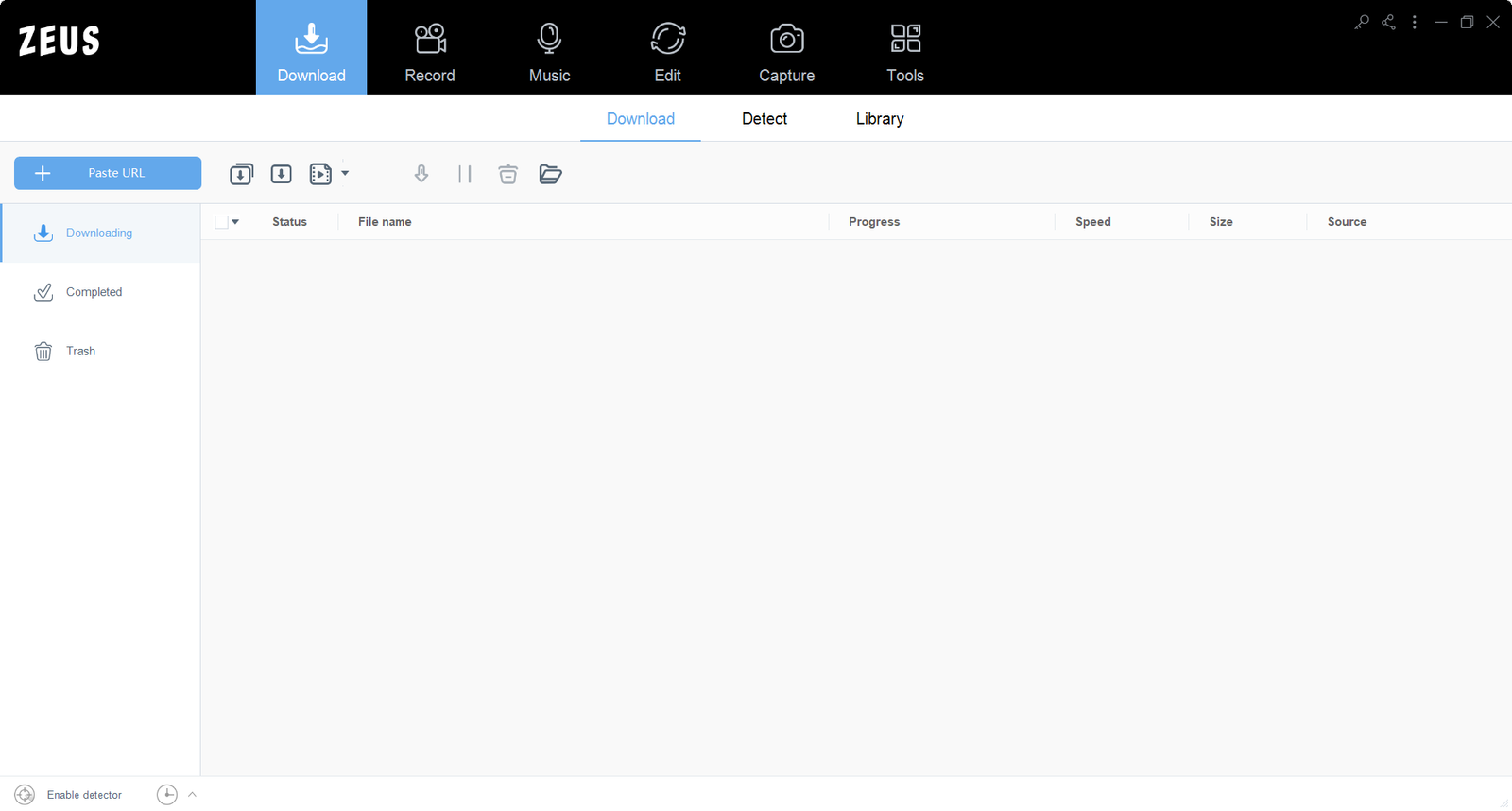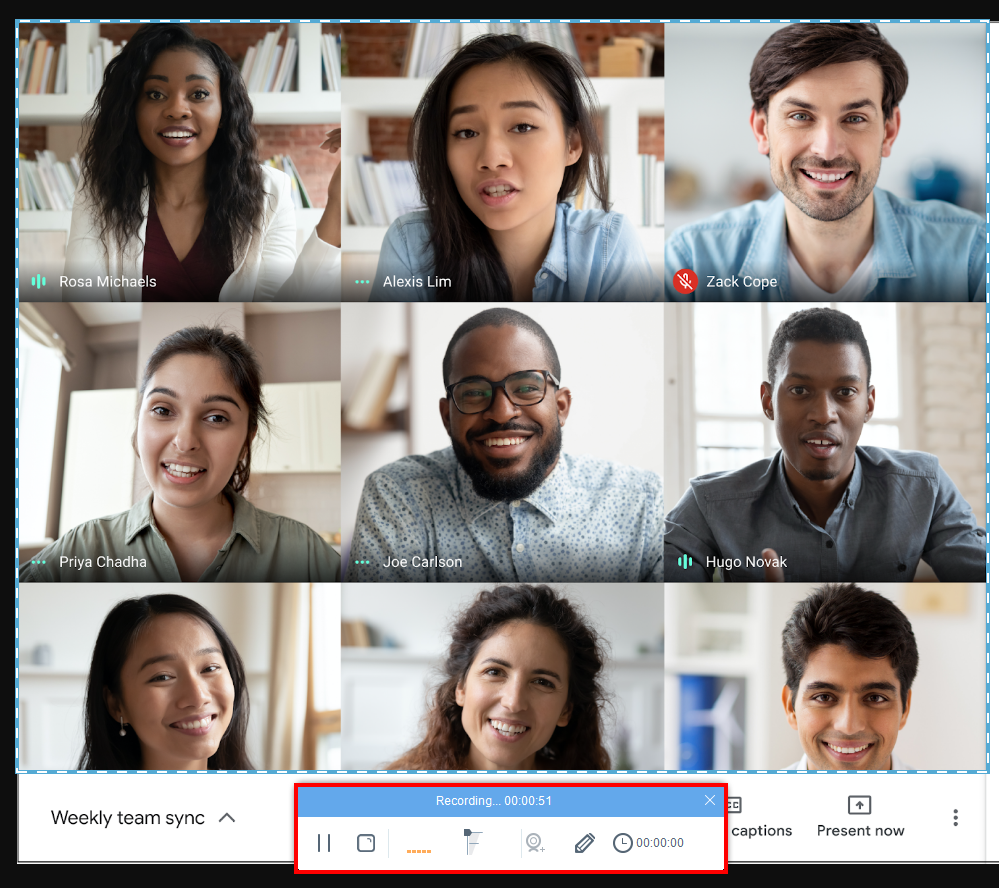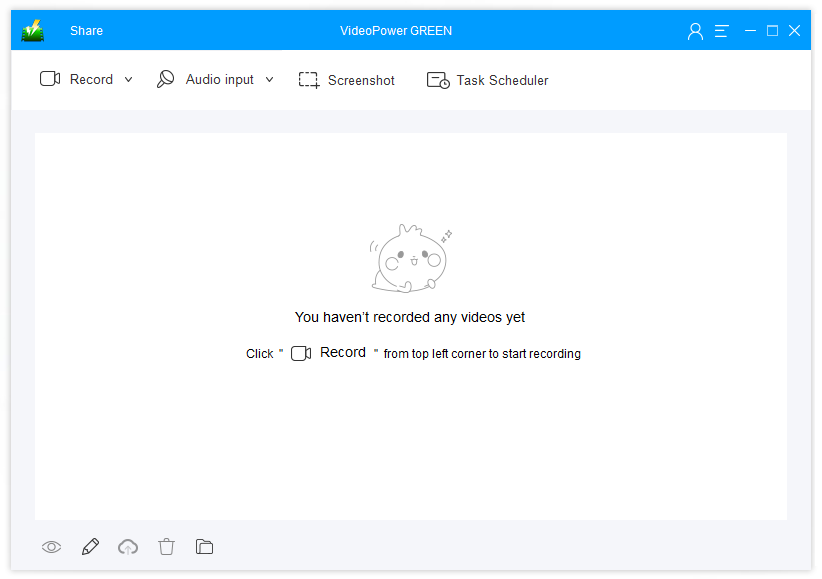How to Record Google Hangout Meeting on PC for Free Account Users (2022)
 Google Hangout is a communication service platform developed by Google. It is mainly used for instant messaging via text, voice, or video chats. This is widely used by businessmen and educators when initiating online meetings and online classes.
Google Hangout is a communication service platform developed by Google. It is mainly used for instant messaging via text, voice, or video chats. This is widely used by businessmen and educators when initiating online meetings and online classes.
Being able to record Google Hangout meeting calls brings many benefits. There are instances when a work colleague or a student misses an important meeting or class. It brings convenience if a recorded meeting or class can easily be shared.
Who can record Google Hangout Meeting?
Unfortunately, recording Google Hangout meetings is not open to everyone. The record function should be turned on for your account. You are only allowed to record if:
1. You are the meeting organizer
2. You’re in the same organization as the organizer
Therefore if you are using a free Google account that doesn’t belong to any organization, Google Workspace Individual Plan is required to enable Google Hangout meeting recording.
How do I record a Google Hangout Meeting?
In this article, we will show you the easiest way to record and save Google Hangout call meetings using a variety of tools. We give you a quick review of each tool to find what best suit your needs.
Best For: High-Quality audio and video recordings; Can start at a lower price to upgrade and add functions.
Supported OS: Windows 11 / 10 / 8.1 / 8 / 7
Do you want to get a high-end screen recorder that allows you to start at a lower price and intend to upgrade for additional functions for more multimedia solutions? Grab ZEUS now! It is an all-in-one package for all your multimedia needs including screen recording to record Google Hangout meetings in high quality.
Main Features:
- Flexible recording modes: By Region, Fullscreen, Around mouse, Web Camera, Audio-only.
- Flexible recording modes: Records audio and/or video in high-quality.
- Flexible recording modes: Multiple output formats available for
audio: MP3, AAC, OGG, WMA, WAV, FLAC
Video: MP4, WMV, AVI, MOV, FLV, MPEG, VOB, ASF, GIF
- Customized and Animated Mouse Clicks
- Real-time Annotation
- Direct Share to YouTube
Pros:
- Cost-effective
- Easy upgrade to add multiple functions
- User-friendly interface
- Captures in high-quality and professionally
- Available options to purchase a 1-year subscription or Lifetime subscription
Cons:
- Free trial version comes with usage limitations and watermarks
Steps on How to Begin Recording with ZEUS
Step1: Join Google Hangout Meeting
On your PC browser, open your Google Hangout meeting using the Meeting URL provided. Then click the “Join Meeting” button to enter the meeting call.

Step 2: Select the recording area
When you’re joined in the meeting call, switch to ZEUS and go to the “Record” function screen. Then select a recording mode by clicking the “Record” dropdown button and select from the options list: Region, Fullscreen, Web camera, Around mouse, or Audio-only. In this example, we will set the recording mode to “Region”.
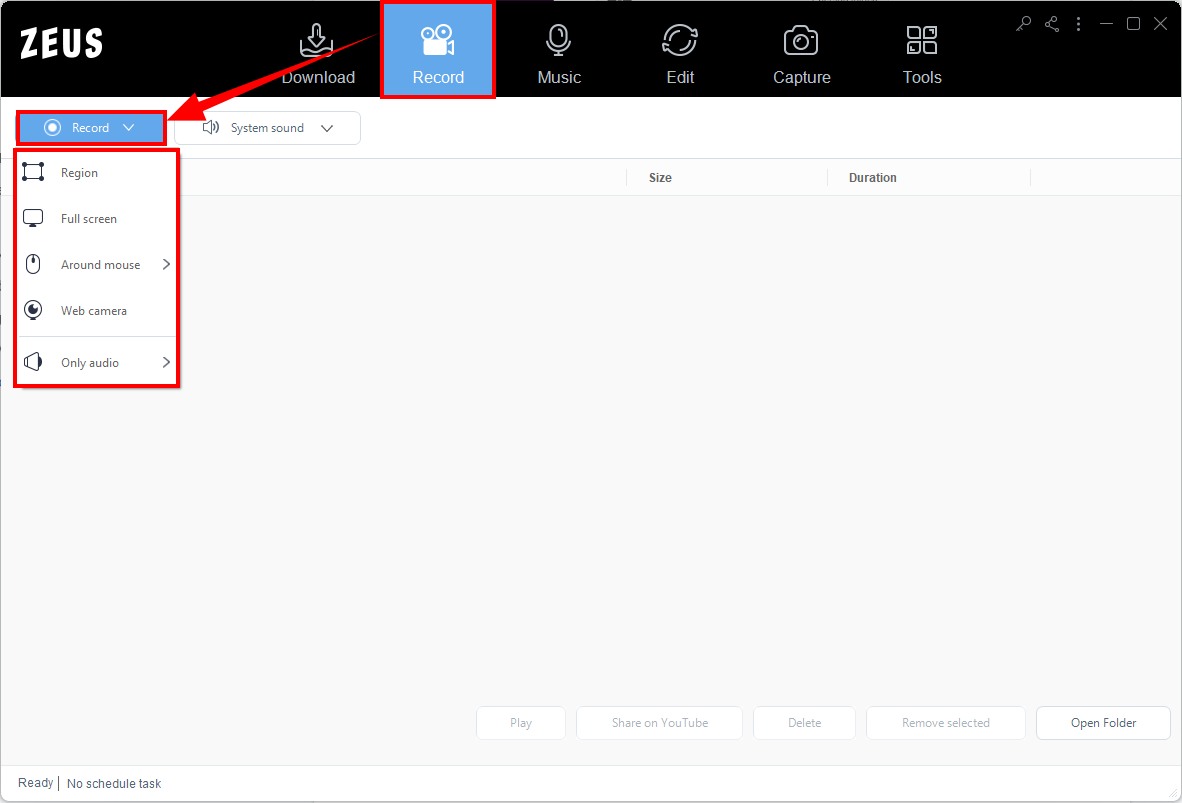
Step 3: Prepare for recording
Then select the area you want to include in your recording.

Once an area is selected, a toolbar for area customization will pop up. If satisfied, just click the “OK” button to continue.

A confirmation will prompt asking if you are ready to begin the recording. If ready, just click the “OK” button.
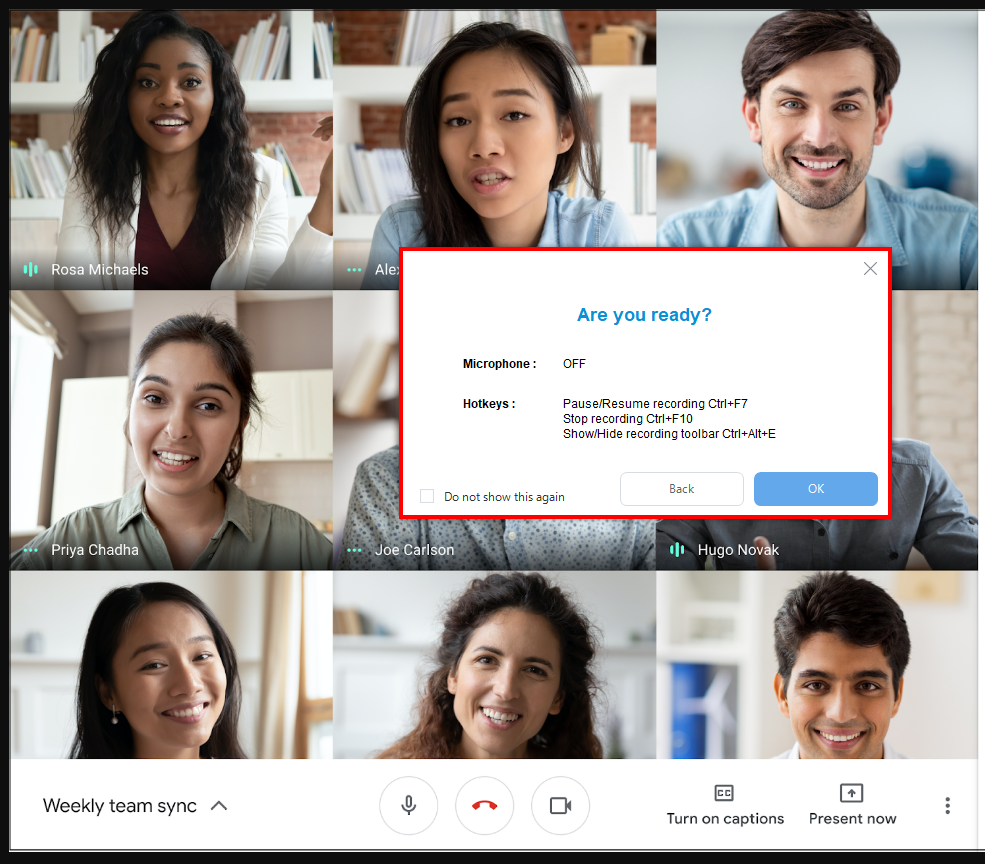
A 3-second countdown will start and the recording will automatically start when it reaches zero
Step 4: Begin the recording
When the recording starts, a recording toolbar will pop up where you can take control of your recordings. You can click “Pause” to halt the recording, click the “Pencil” icon to enable annotation, or click the “web camera” icon to enable front cam.
Step 5: Manage the recorded file
Once done, click “Stop” to end the recording. The recorded files will be added instantly to your record list. You can manage the recorded file by right-clicking it. A list of options available will drop down for your selection.
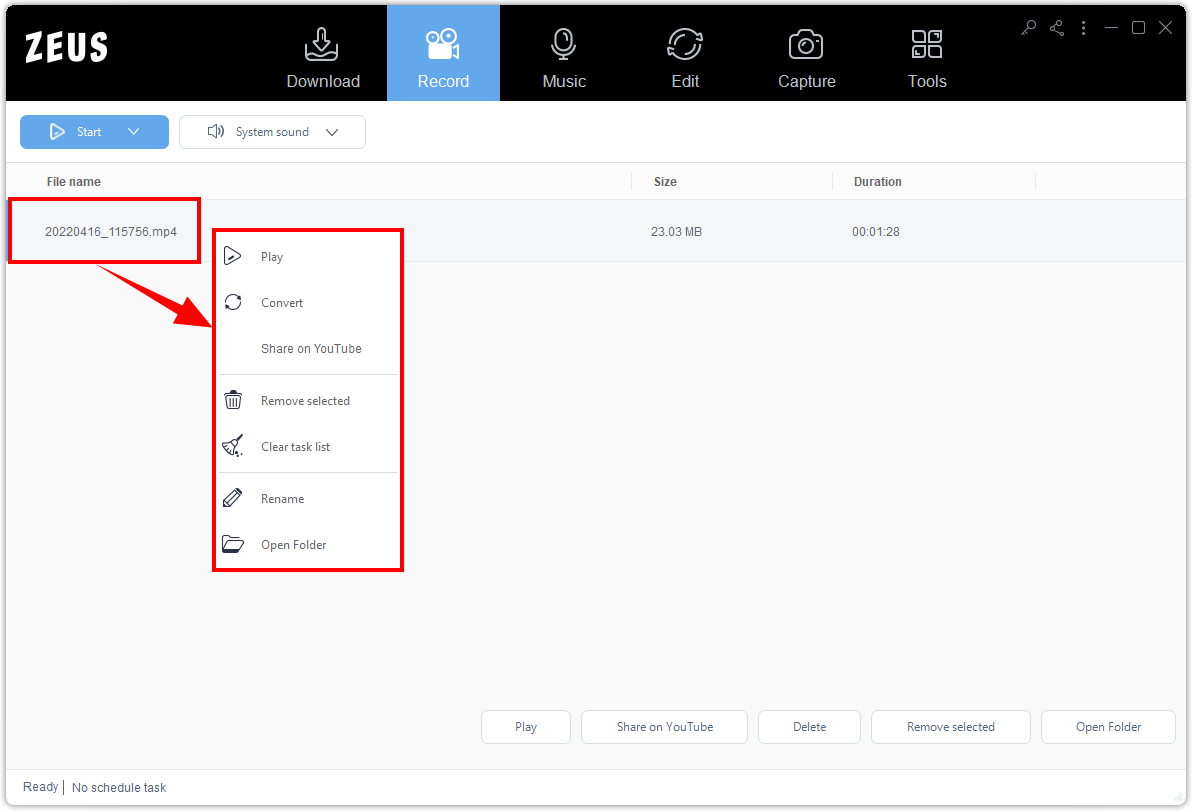
Best for: High-Quality audio and video recordings; Simple UI; With additional functions and Lifetime subscription.
Supported OS: Windows 11 / 10 / 8.1 / 8 / 7
If you are a non-technical user and prefer to use a straightforward screen recorder then VideoPower GREEN is the best tool for you! It is built with a cute and simple user interface. Through this, users can easily understand how to use it and finish the job in just a few clicks without sacrificing the output quality.
Main Features:
- Flexible recording options
- Wide array of output formats supported
- With Screenshot function
- Real-time annotation
- With built-in video editor
- Scheduled recording task
Pros:
- Lifetime subscription
- Easy to edit, record, and share
- User-friendly interface
- Straightforward user interface
- Many additional functions
Cons:
- Free trial version comes with usage limitations and watermarks
Steps on How to Begin Recording with VideoPower GREEN
Step 1: Set the recording audio input
Launch VideoPower GREEN and click the “Audio input” menu. A list of sound source options will drop down for your selection such as System sound for the internal sound source, Microphone for the external sound source, both System sound & Microphone, or None.
In this example, we will set the audio input to both System sound and Microphone.

Step 2: Set a recording mode
Click the “Record” menu. A list of recording modes available will drop down such as Region, Fullscreen, Audio, Web camera, and Around mouse.
In this example, we will set the recording mode to “Region”.
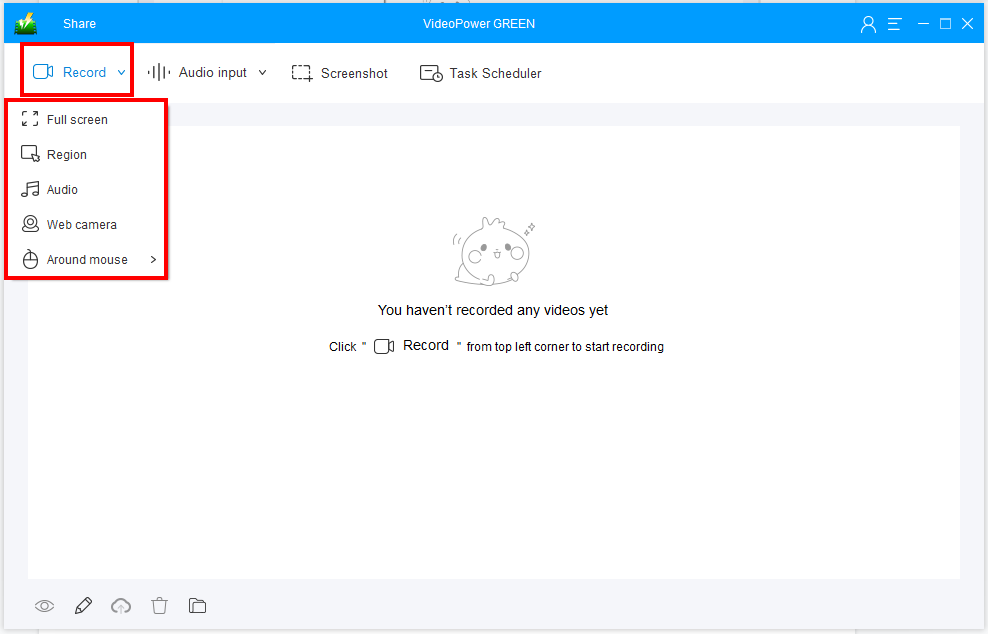
Step 3: Select a recording area
Then select an area to include in the recording.
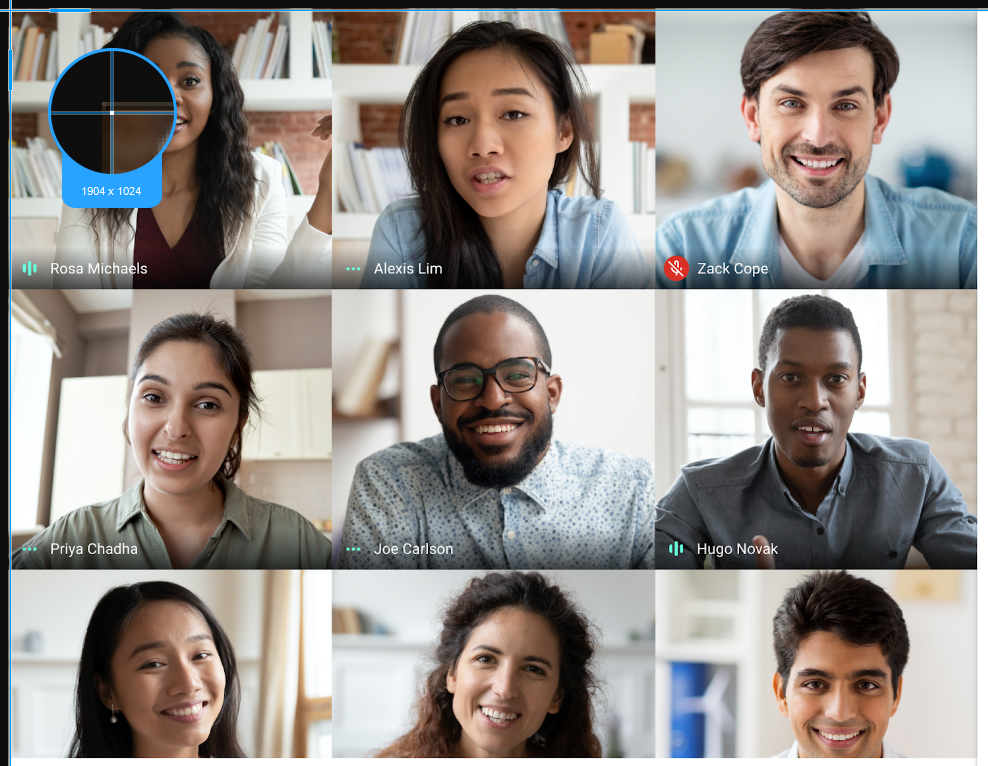
A toolbar to customize the recording area will pop up. If already satisfied, just click the “OK” button.
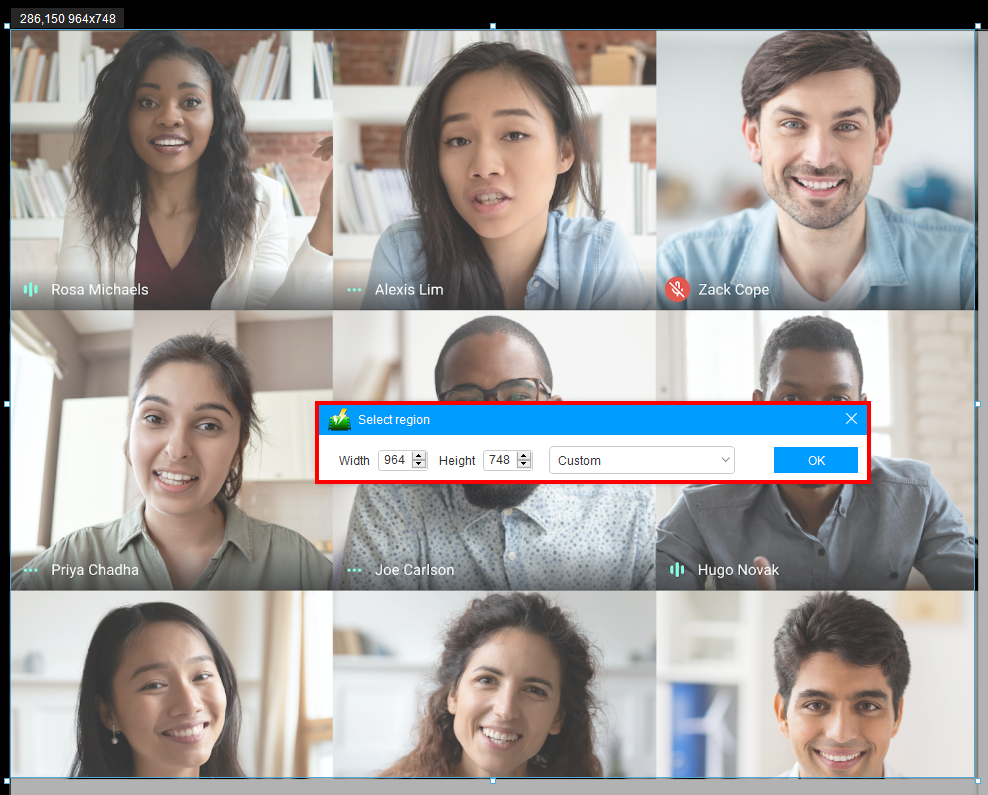
Another confirmation will prompt asking you if you are ready for the recording. If you are ready, just click the “OK” button.
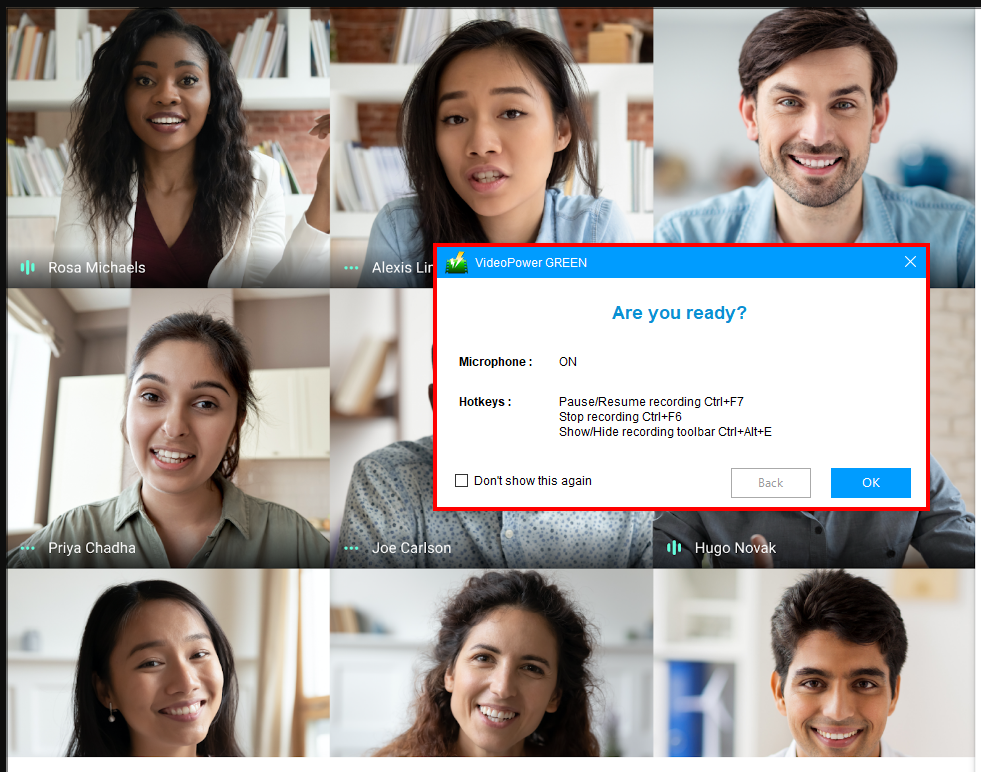
A 3 seconds countdown will start and once reaches zero, it will automatically start the recording.
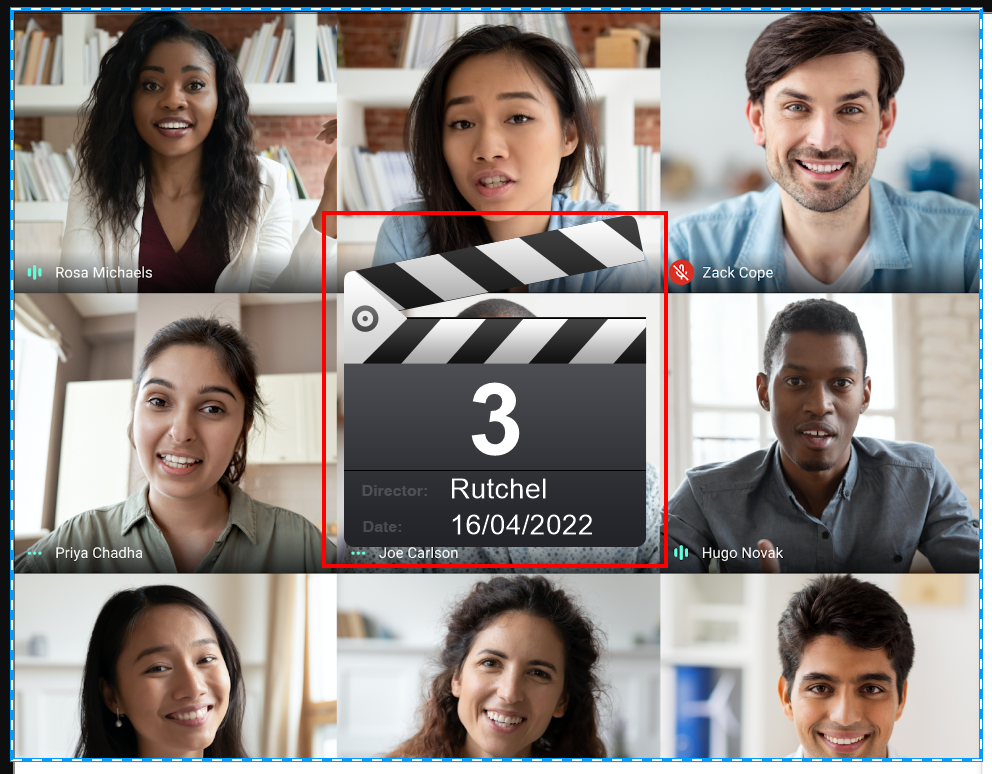
Step 4: Begin the recording
When the recording starts, the recording toolbar will pop up where you can take control of how the recording goes. You can click Pause to halt the recording, click the Pencil icon to annotate, or enable the web camera to include your face camera.
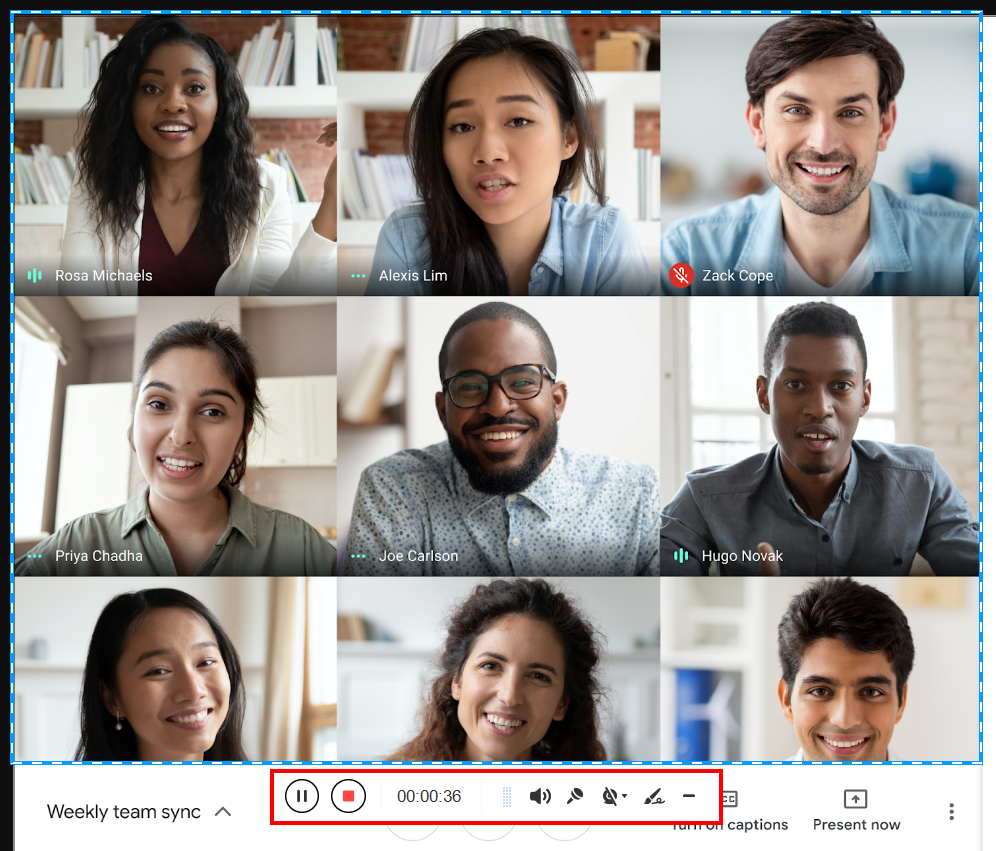
Step 5: Finished recording
When the recording ends, click the “Stop” button. The recorded file will be added instantly to your records list. Right-click the recorded file to see more options such as Play, Edit, Open folder, etc.

Conclusion
We hope that this article helps you to find the best screen recording tool for you to record Google Hangout meetings. If you’re still struggling, you must take a closer look at the following important factors.
- Features – it is important to check the features it offers that can provide solutions to your needs.
- OS supported – the software must be compatible with your device/s.
- Price – you must choose a tool that is within your budget.
May it either be for business or education, Google Hangout meetings would be handier with an assistance of a great screen recording tool: ZEUS RECORD and VideoPower GREEN,. It helps capture an important discussion anytime you need it.