Gameplay Recording | How to Record Call of Duty Warzone on PC
Call of Duty: Warzone is a video game that’s free to play and that was launched for the PlayStation 4, Xbox One, and Microsoft Windows on March 10, 2020. The PlayStation 5 and Xbox Series X/S editions, as well as a mobile version, were just released. Activision published Warzone, which was developed by Infinity Ward and Raven Software. Many COD Warzone players have formed their own opinions regarding the ideal settings for playing the game with a mouse and keyboard. While playing on PC, many players employ a variety of controllers and may even move back and forth between mouse and keyboard and controller. So much so, looking for a way to record Du Monde all of Duty Warzone.
Looking for a way to record Call of Duty Warzone? ZEUS RECORD is the best gameplay record solution to date!
Recording for only three minutes is available for the free trial. Upgrade to lift limitations.
The best method to record Call of Duty Warzone is by using ZEUS RECORD! Its screen recording functionality offers handy recording choices such as windowed, full screen, around the mouse, or via a web camera. It also allows for audio-only recording as well as recording in many audio formats such as MP3, WAV, FLAC, and others. You can make further modifications while recording by using the real-time annotation feature.
How to Record Call of Duty Warzone on PC with ZEUS RECORD
Step 1: Open Call of Duty: Warzone PC game
Launch Call of Duty: Warfare PC game to prepare for recording.

Step 2: Enable Recording Hotkeys
Make sure your hotkeys for screen recording are enabled in ZEUS settings. This is done so that you may simply utilize shortcut keys while recording a game in full screen. You can change it, but we’ll leave it as is for now.
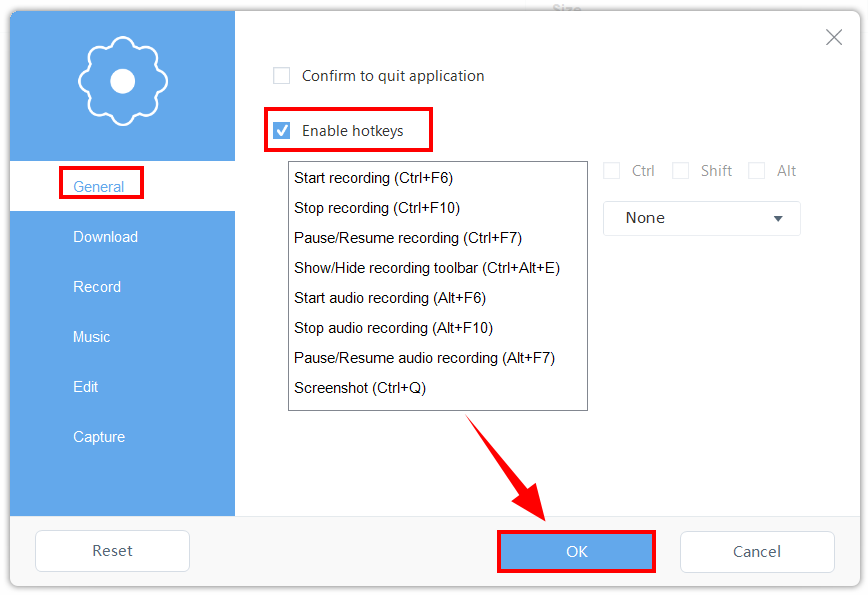
Step 3: Set the Recording Options
From the “Record” Tab, modify your “Recording” settings.
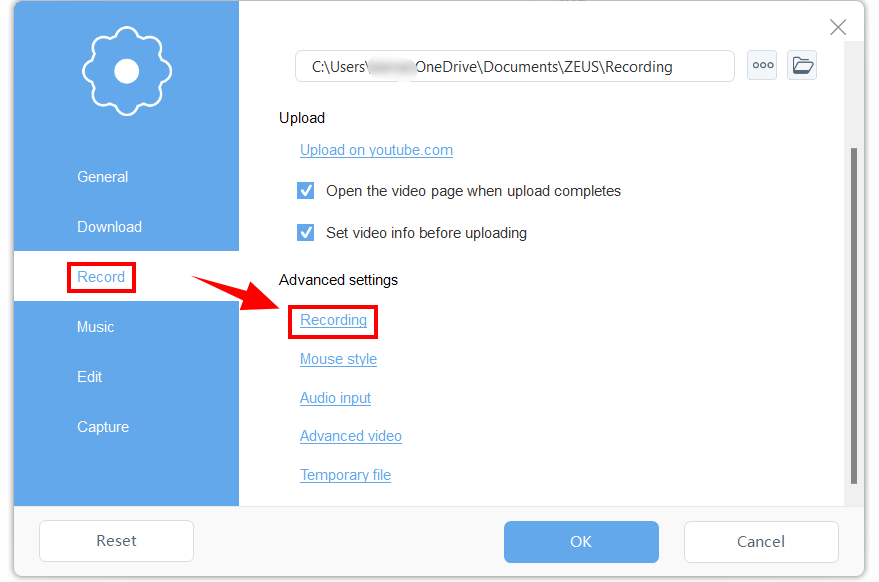
Uncheck the “Show recording toolbar” option to conceal the recording toolbar when your screen is recording your gaming.
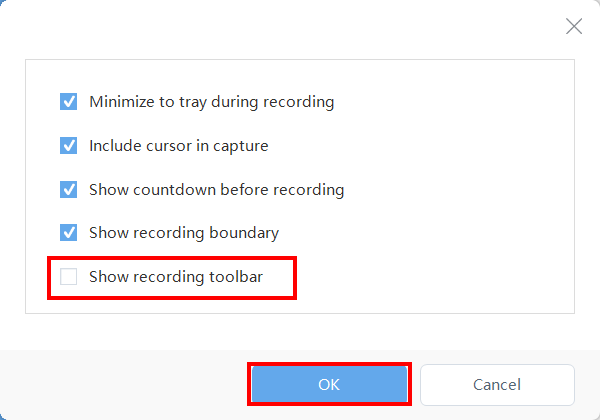
Step 4: Choose a recording mode
Launch ZEUS RECORD to click the ‘Record’ button. Select your preferred recording mode from the dropdown box to record your gameplay: ‘Region’, Fullscreen, Around mouse, etc. “Full screen” will be used in this demonstration.
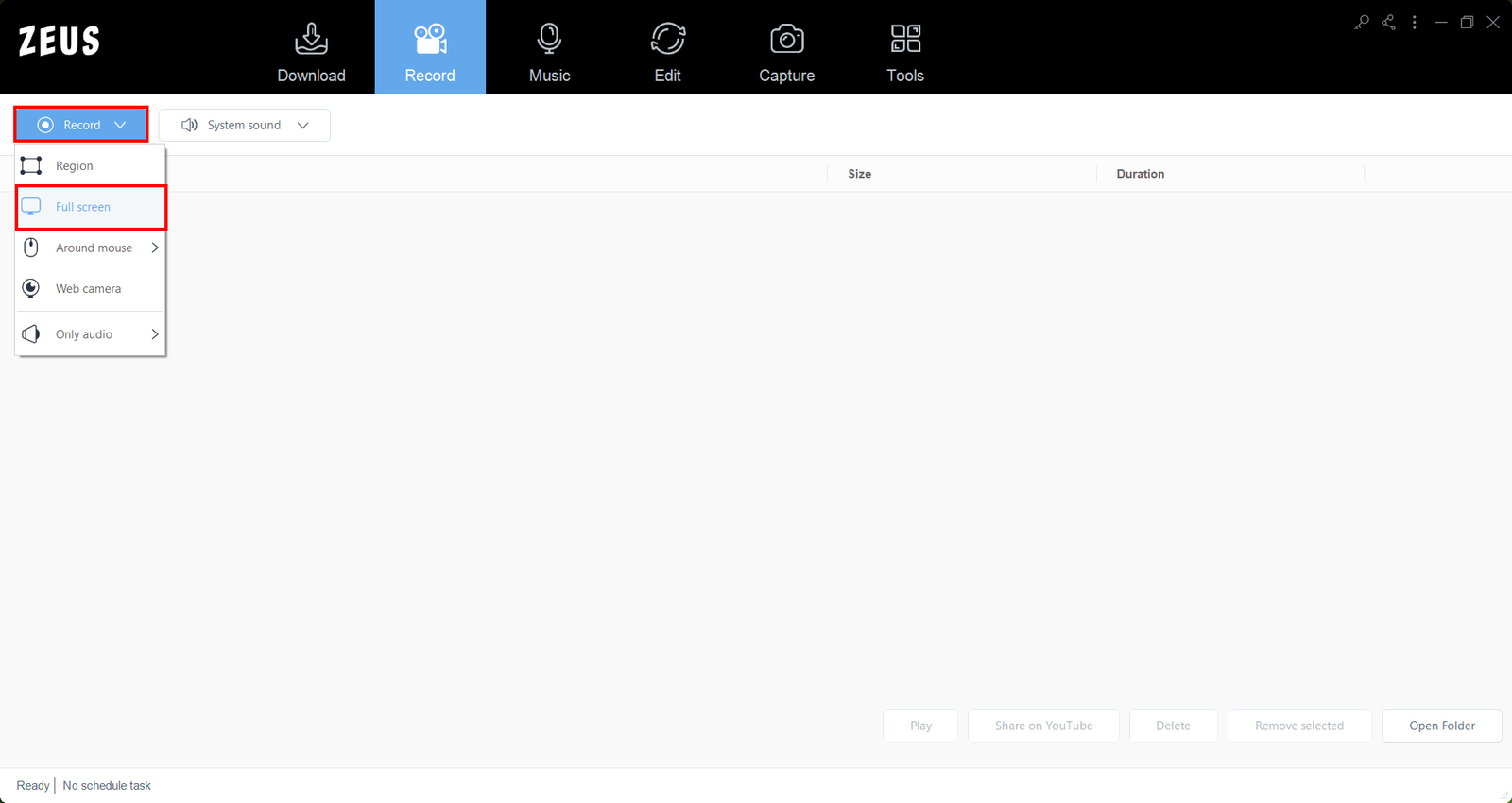
Step 5: Prepare to Record Call of Duty: Warzone PC game
A pop-up window will appear, reminding you to be ready to record. When you’re all set, press the “OK” button. A countdown will begin, with the record starts when the countdown reaches zero.
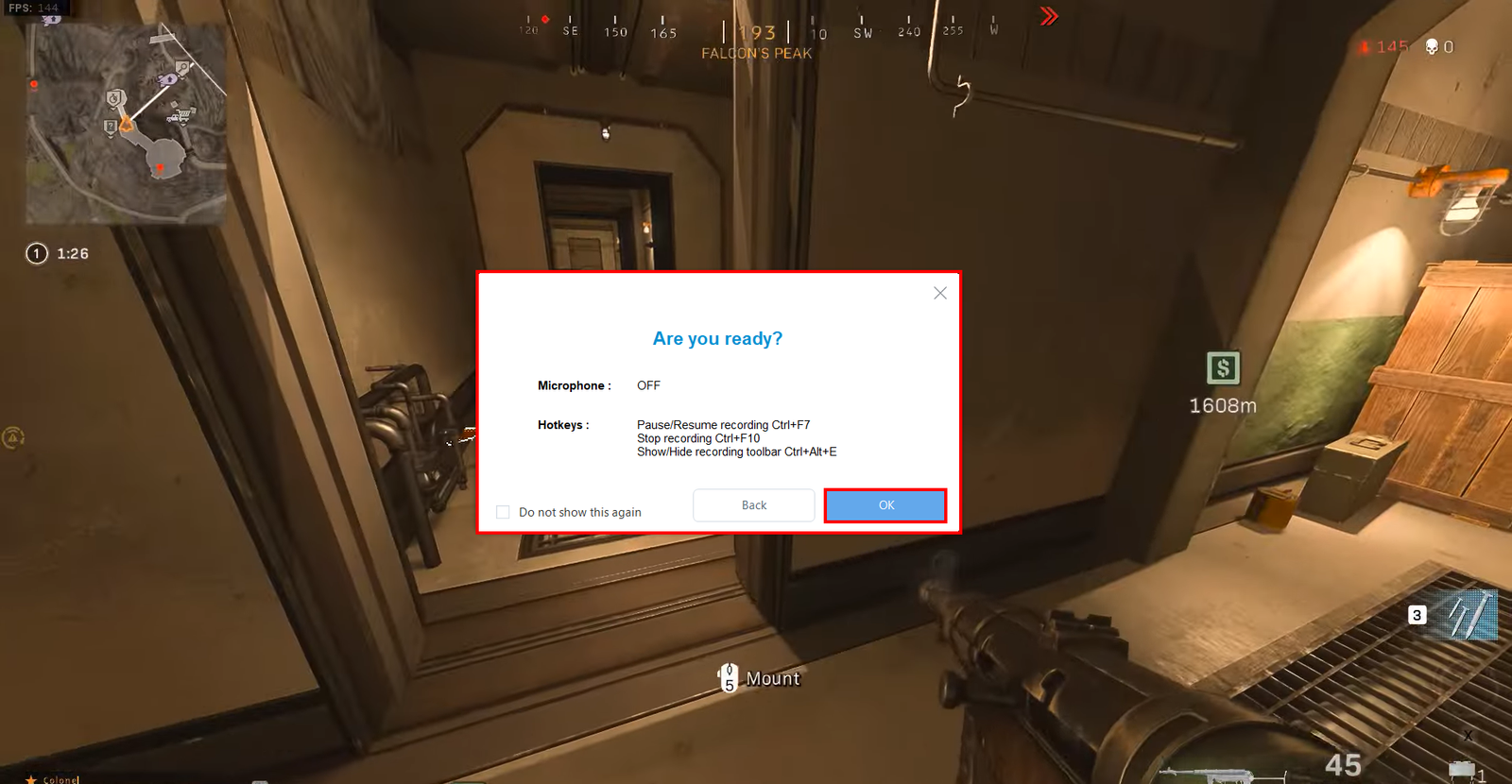
Step 6: Start Recording Call of Duty: Warzone PC game
You are now recording your Call of Duty: Warzone gameplay. Because the recording toolbar is hidden, you may use shortcut keys to pause or resume recording (Ctrl+F7), show or hide the recording toolbar (Ctrl+Alt+E), or stop recording (CTRL+F10).
Note: You must have the recording toolbar visible to use the pencil icon if you want to annotate.

Step 7: Complete the recording of Call of Duty: Warfare PC game
When you’re through recording your gameplay, click “Stop.” Return to ZEUS RECORD to review your recorded gameplay footage. Manage your recorded video by double-clicking to watch it immediately or right-clicking to get other choices.
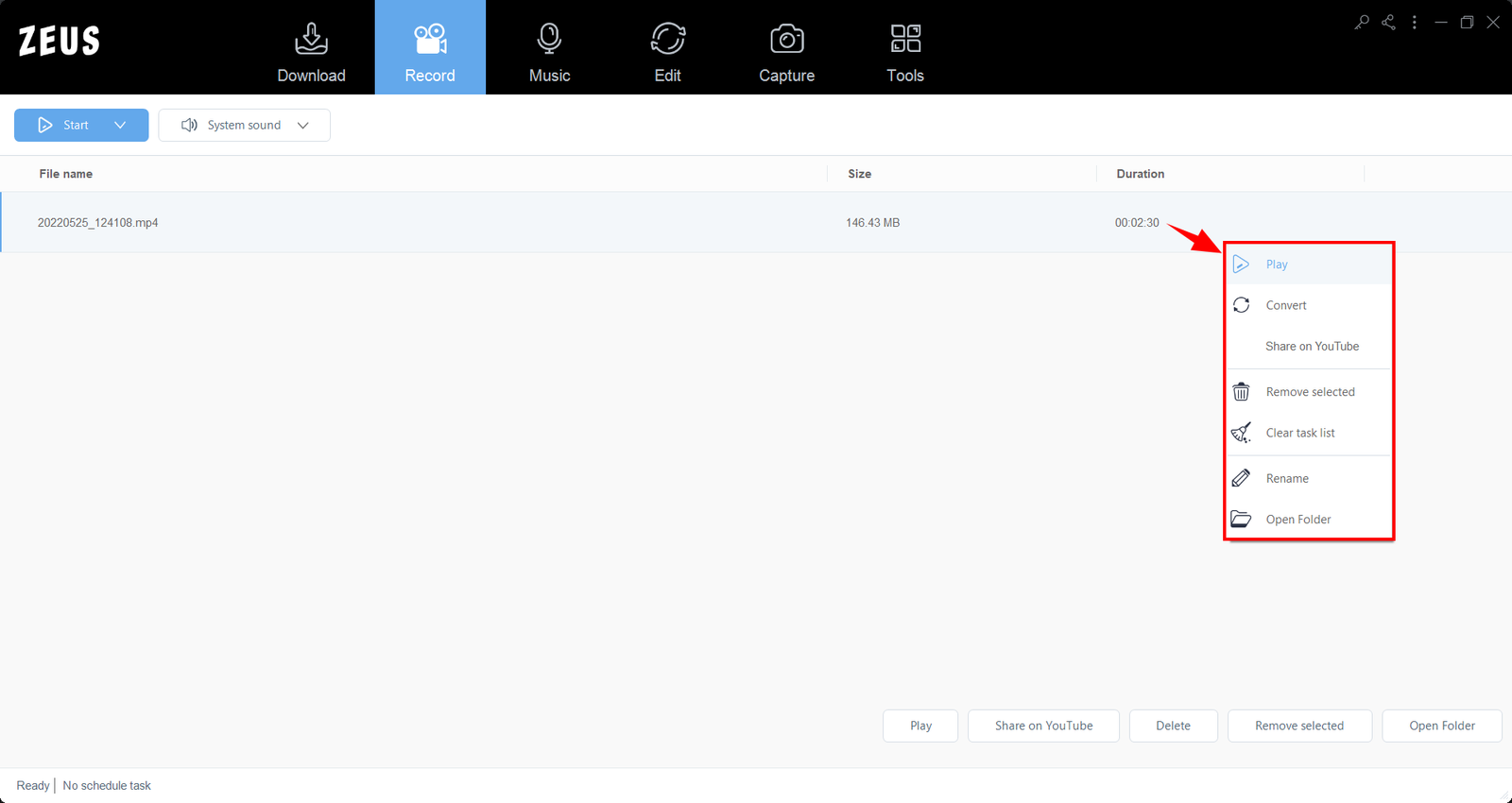
Conclusion
In Operation Monarch, Call of Duty: Warzone is presently hosting a rematch between Kong and Godzilla. Staying alive is difficult while two giants are tearing up the island, but the benefits for causing harm to the two titans are well worth it. Especially if you’re willing to trim Kong’s lower regions. They use this to get an advantage over the competition and win more bouts while avoiding Kong and Godzilla.
Having a hard time looking for a gameplay recorder? ZEUS RECORD is your best answer to record Call of Duty Warzone! It is quite safe too, with no ads to bug you while you screen record your game footage, and game recording is done in simple, fast steps. What are you waiting for? Try it out now!