Direct Way to Save Nicovideo to MP4 for Windows PC (2022)
![]() Niconico is a Japan-based anime site that is popularly known as Niconico. The word “Niconico” is a Japanese term meaning “to laugh” or “smile” while “Douga” denotes videos or movies. Niconico Douga is the No. 1 video community site in Japan with a plethora of fun video content that’ll have you “niconico” in no time. What sets Niconico apart from other video hosting sites? It’s an original commenting system, of course. Comments from its viewers display over the video screen allowing users to interact with one another in real-time.
Niconico is a Japan-based anime site that is popularly known as Niconico. The word “Niconico” is a Japanese term meaning “to laugh” or “smile” while “Douga” denotes videos or movies. Niconico Douga is the No. 1 video community site in Japan with a plethora of fun video content that’ll have you “niconico” in no time. What sets Niconico apart from other video hosting sites? It’s an original commenting system, of course. Comments from its viewers display over the video screen allowing users to interact with one another in real-time.
Niconico is home to a virtually endless library of user video content covering several genres such as Vocaloid, Sang_it, Danced_it, Played_it, and Let’s Play.
For streaming convenience, saving Nicovideo to MP4 for offline streaming on your Windows PC is recommended.
Download ZEUS RECORD now to start your anime recordings!
In this case, ZEUS RECORD is very helpful. It offers an advanced screen recorder tool with a live annotation function. This allows users to add customizations while recording such as add texts, shapes, arrows, etc.
Steps on How to Screen Record Nicovideo Video to MP4
Step 1: Set the recording format
To set your recording to MP4 format, open the ZEUS RECORD and just click the “Settings” icon in the software interface. A list of options will drop down, click the “Settings” option to proceed.
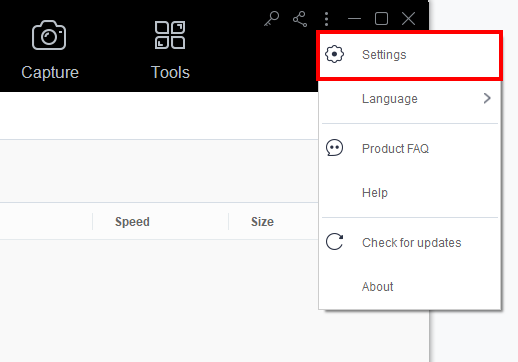
Then, click the “Record” button and select the “MP4” format icon. Once done, click the “OK” button to save changes.
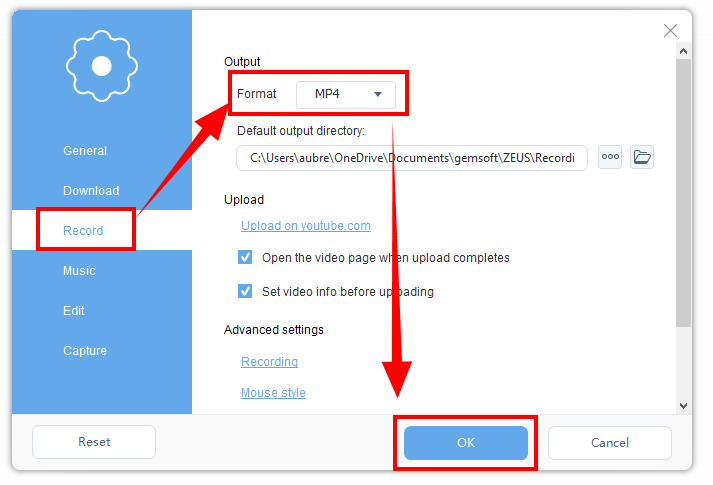
Step 2: Set the recording area
To record the video, just click the “Record” menu and select the recording area by clicking the “Record dropdown” button. Using the ZEUS RECORD, you can choose from the available recording area options such as Fullscreen, Region, or Audio only. Once the recording area is selected, a countdown will appear indicating that the recording will start.
In this example, we will use the recording area by Region.
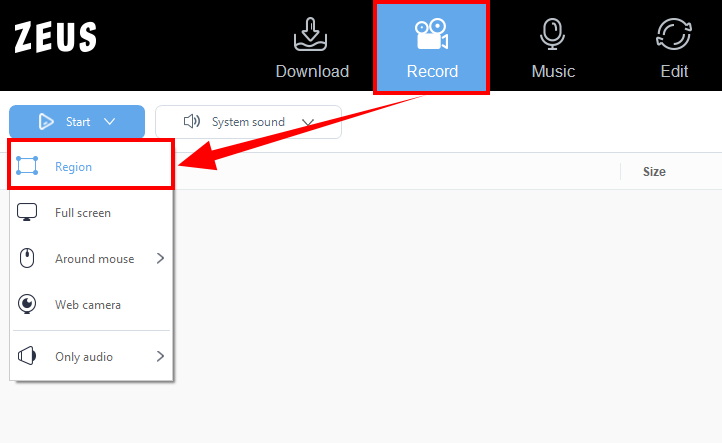
Step 3: Start recording the anime movie
After the countdown, a small box of recording options will pop up. Click pause or stop if necessary.
![]()
Step 4: Open the recorded anime movie
Once the recording is done, the recorded file will automatically be added to your record list. Right-click the video to see more options available such as Play, Remove selected, Clear task list, Rename or Open the folder. Select “Open the folder” to check and open the file.
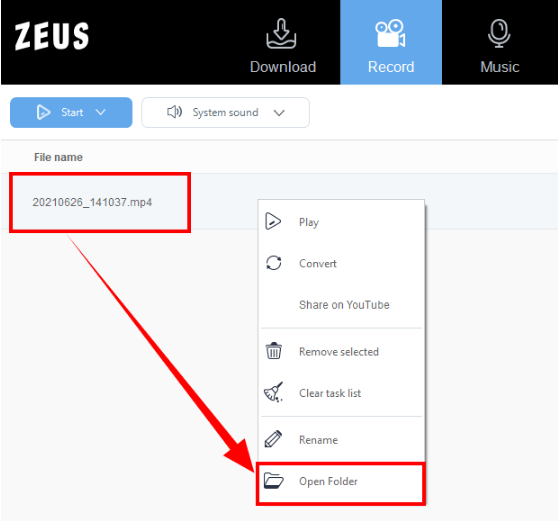
Conclusion
Unlike most streaming sites, Nicovideo has this great comment features where it overlaid directly to the videos and synced to specific playback times. Users are also using short texts inserted on the top of the video feeds in which colors can be added. This feature can be a little immature but it is one of the main reasons why users are keep coming back. Its creative way of user-to-user interaction is fun, isn’t it?
An uncomplicated way to save Nicovideo to MP4 can be achieved using ZEUS RECORD makes everything easier. Its capability to add customizations while recording makes the recording flexible. Additionally, users can enjoy downloading from many other anime sites or take advantage of the perks in using its many added features like Music download, Voice recording, etc.