Game Recorder: How to Record Valorant Gameplay on PC (2022)
Valorant is a popular game developed by Riot Games for Microsoft Windows. It is a free-to-play PC game that works like a team-based tactical shooter and agent abilities. The Valorant gamers are now joining the hype as Livestreaming the pre-recorded gameplay becomes the new trend nowadays. It is the best form to gain popularity and benefit from monetary donations. For pleasure time purposes or live streaming purposes, gamers are looking to find the best tool to record gameplay with the best capture features without lag.
Good news for Valorant gamers, you can now easily record Valorant gameplay on PC using the best screen recorder tool known as ZEUS RECORD. It is one of the best and most popular software to record Valorant gameplay without lag and fps drop on PC.
Try ZEUS RECORD now by downloading the software below!
What does the Valorant gameplay recorder offer? Check out the excellent features below.
- Flexible recording modes: It offers various recording modes that you can choose such as Fullscreen, Region, Around Mouse, Web Camera, and Only Audio. It even allows recording area customization.
- Facecam with audio recording: It allows recording with enabled facecam and audio both from PC sound and microphone.
- No record duration limits: No need to worry about how long the game ends since the ZEUS RECORD full version has no time limits. Therefore, you can record and play as long as you want.
- High-quality recording: Unlike most screen recorders, the ZEUS RECORD can record without quality loss. It can record the screen as it is and attains high-quality recording output.
- Lightweight application: The software is lightweight therefore recording the gameplay will not result in lags and freezes.
- Windows compatible: It is compatible to Windows 7 / 8 / 8.1 / 10 / 11.
- Easy Sharing on YouTube: It offers an option to directly share the recorded video on YouTube.
Comes with a free trial version: You may use its trial version so you can record for free but only for a limited time. To lift the limitations, you can upgrade to the full version.
How to Record Valorant Gameplay on PC
Step 1: Prepare the Valorant game for recording
Open the Valorant game on your computer, log in to your account, and prepare to enter the game.
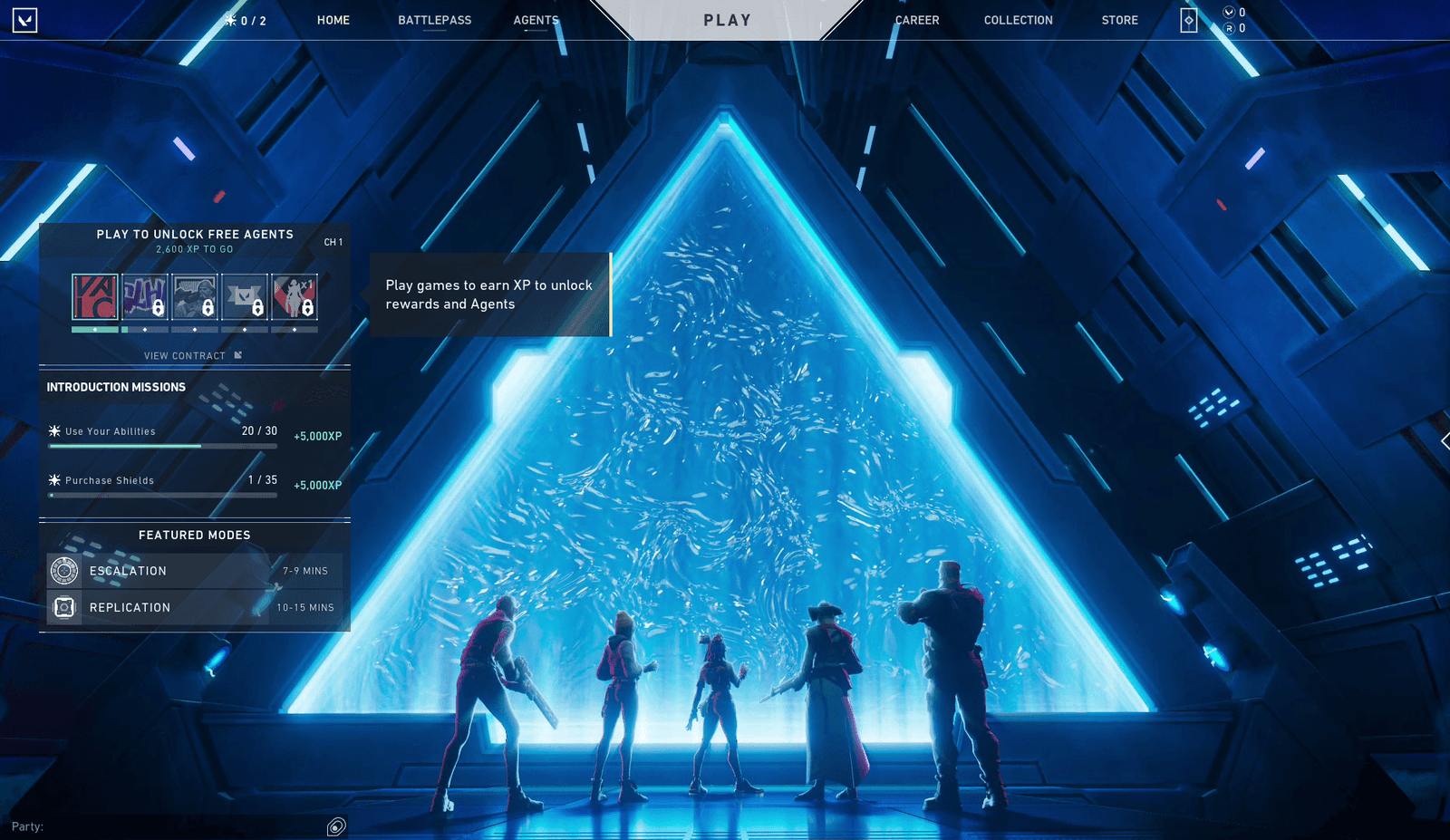
Step 2: Modify Settings
Switch to ZEUS RECORD and modify the appropriate settings for the recording. From the main interface, click to open the “Settings”.
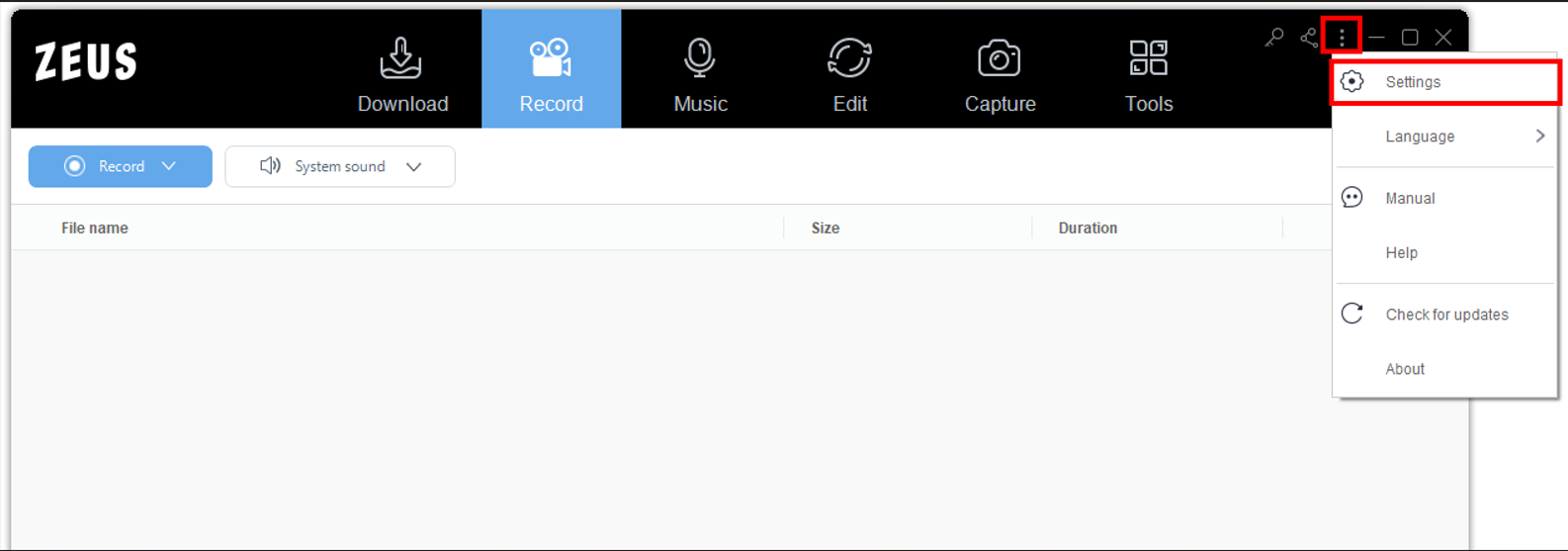
2.1 Enable Hotkeys
When the Settings window opened, go to the “General” tab and click the “Show/Hide recording toolbar” option. You can use the default or change the shortcut keys as you preferred.

2.2 Hide recording toolbar
When recording in fullscreen, you need to hide the recording toolbar to exclude in your recordings. You can use the hotkeys to control the recordings.
To hide the recording toolbar, simply click on the “Record” tab, click the “Recording” option under the Advanced Settings, and uncheck the “Show recording toolbar” option. Click “OK” to save the changes.
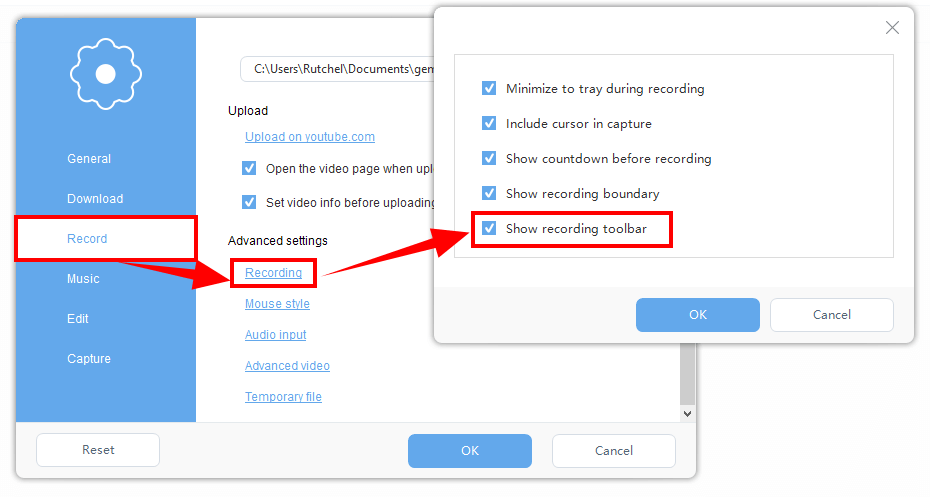
Step 3: Choose a Recording Mode
Go back to the ZEUS RECORD function screen and click the “Record” dropdown button. A list of available recording modes will drop down for your selection such as Fullscreen, Region, Around Mouse, Web Camera, Only Audio.
For gameplay recording, it is recommended to set the recording mode to Fullscreen.
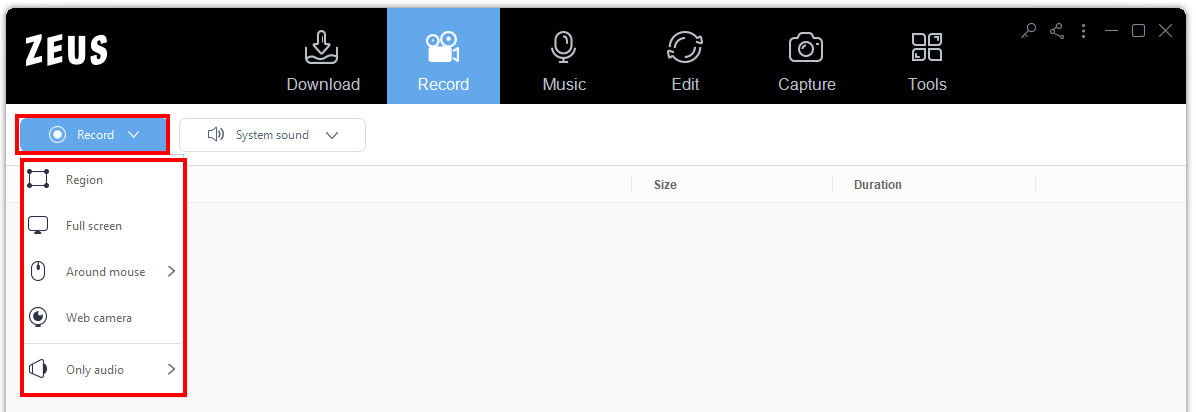
Step 4: Begin the recording
Go back to the Valorant and start playing the game after the three seconds countdown.
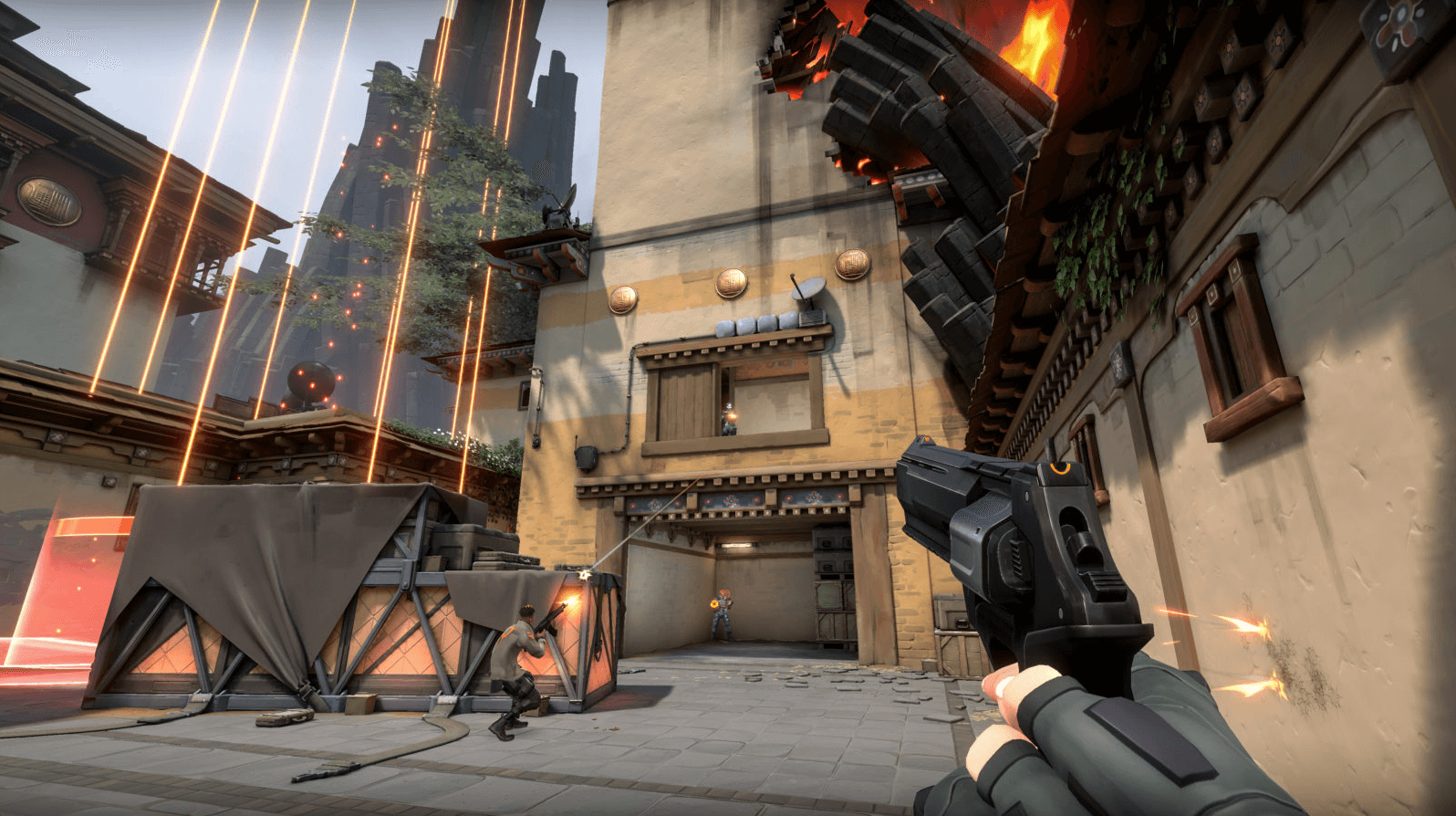
If you want to include your facecam, press the shortcut key you specified from Step 2 to show the recording toolbar and click the camera icon to enable it.
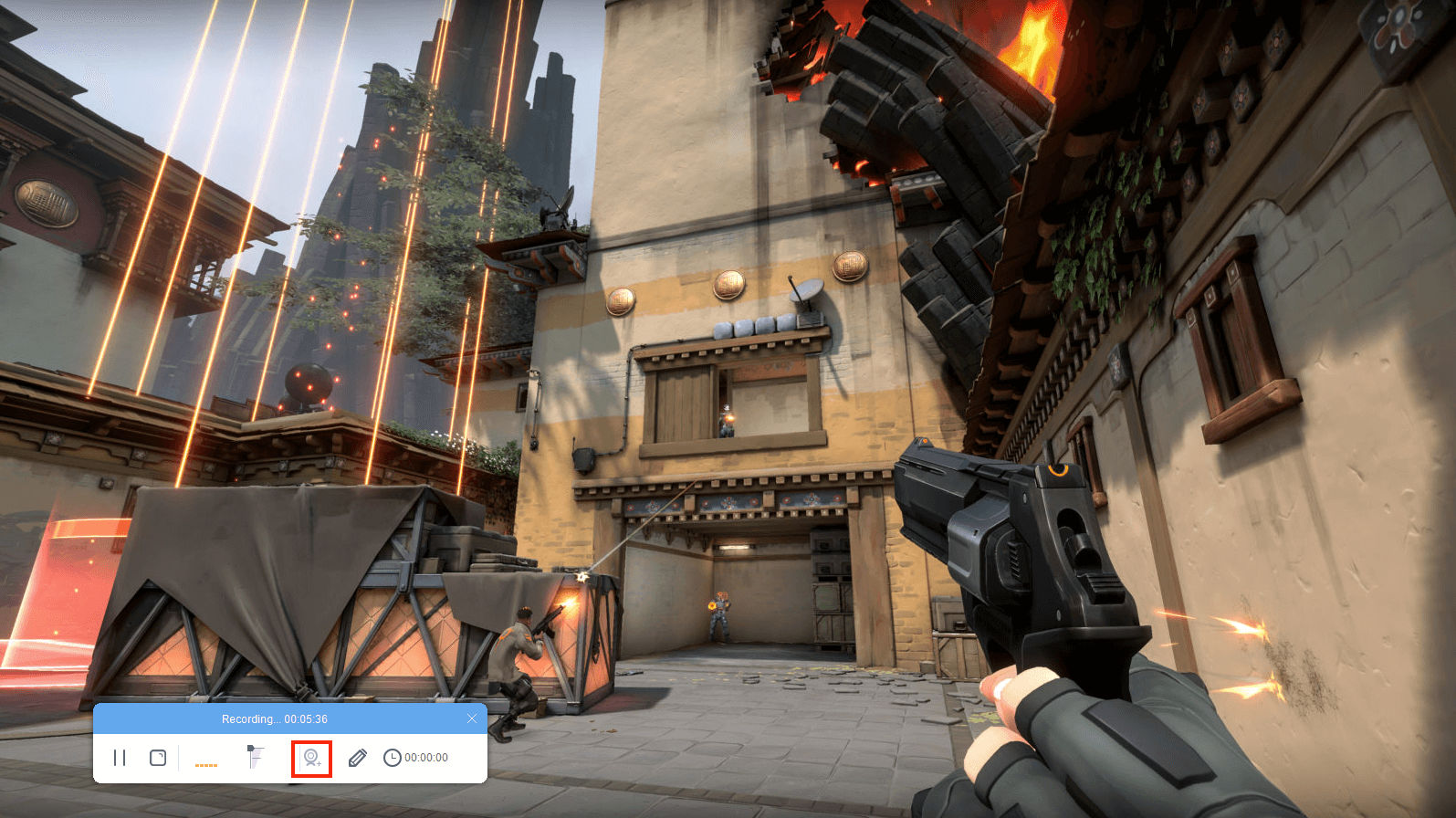
Step 5: Finished Recording
When you are finished recording, click “Stop” to end the recording.
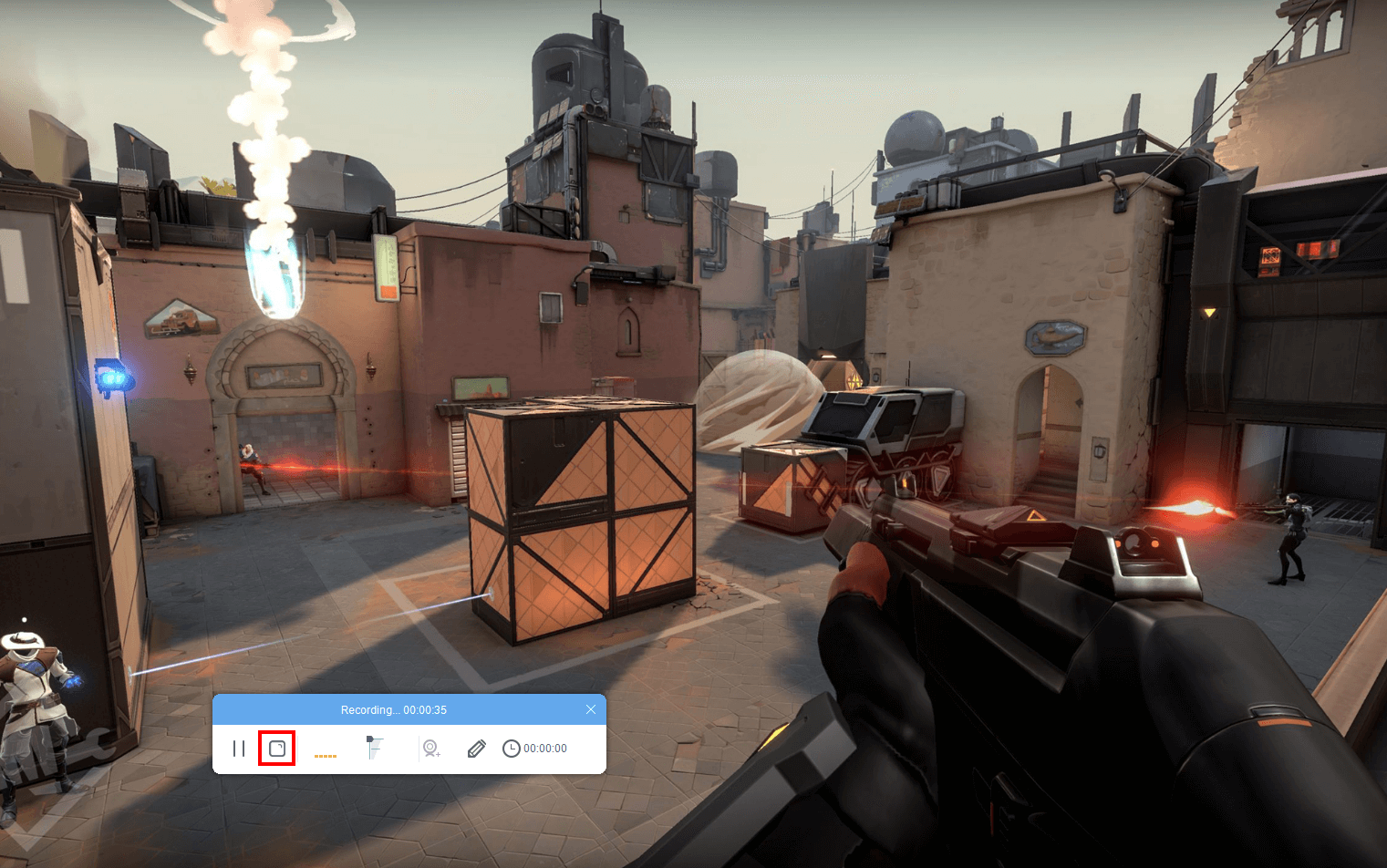
All recorded files will be added to your Record list. Manage the recorded file by right-clicking it to see more options such as Play, Convert, Share on YouTube, etc.
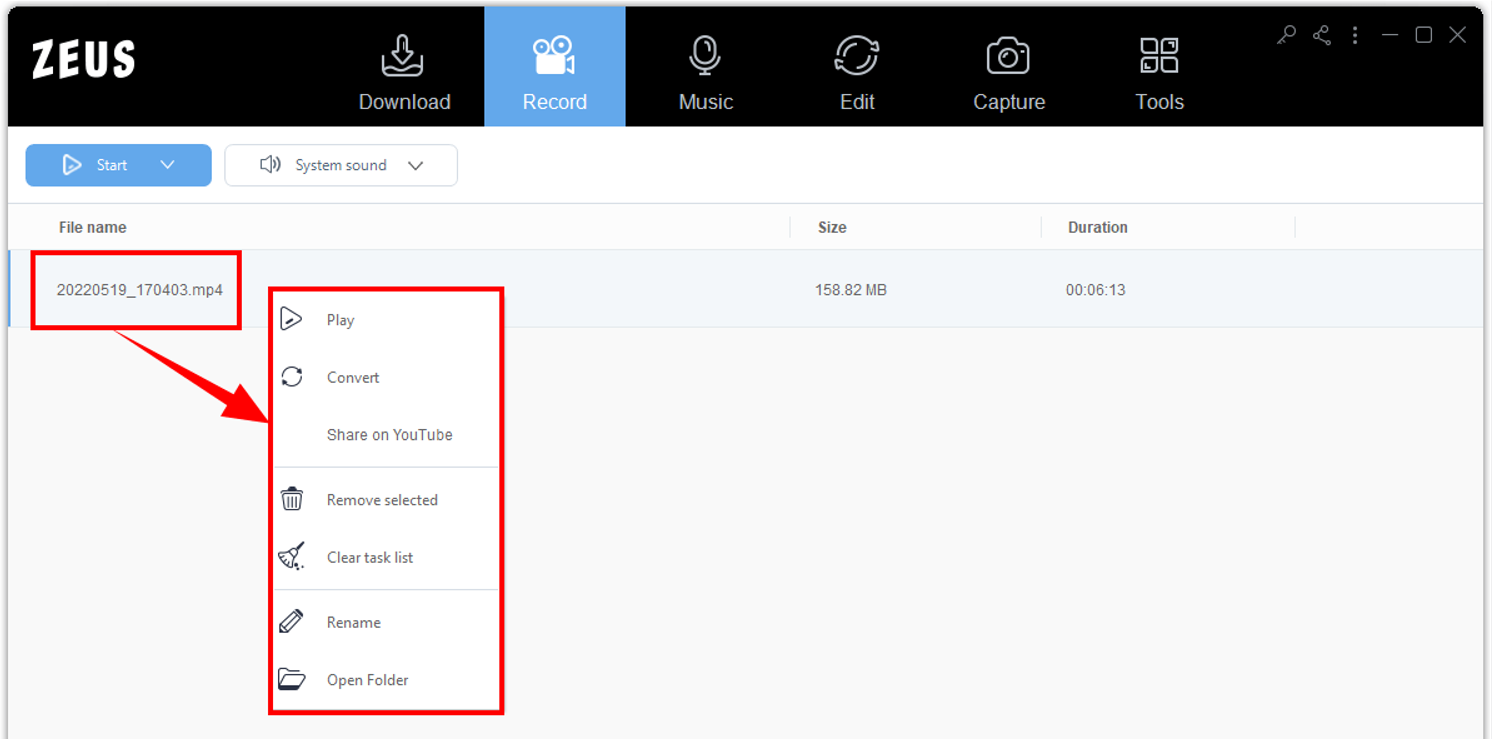
Conclusion
Who said gameplay recording is a hard task to do? Now you know that you can rely on ZEUS RECORD to easily record Valorant gameplay on PC without lag. Even non-technical users can easily maneuver the software.
Share your game skills and accomplishments with your friends, family, and fans by recording your Valorant gameplay using ZEUS RECORD!