Gameplay Recorder | How to Record Persona 4 Golden Gameplay on PC
Atlus launched the critically praised JRPG Persona 4 on the PlayStation 2 in 2008, two years after the PS3 was released. Persona 4 received positive reviews from critics, although it suffered from being published at a time when many gamers had moved on from the PS2. Persona 4 Golden was published for PlayStation Vita in 2012, giving the game a new lease on life, however, the Vita was not well received.
Following the great success of Persona 5, Persona 4 Golden now has the opportunity to reach a considerably larger audience, since the classic game is officially accessible on PC via Steam. To record Persona 4 Golden gameplay on PC, ZEUS RECORD is the best game recorder you need.
Try ZEUS RECORD now by downloading the software below!
ZEUS RECORD is the best way to record Persona 4 Golden PC game! Its screen recording capability provides convenient recording options that let users select recording areas depending on region, windowed, full screen, around the mouse, or via a web camera. It also supports audio-only recording and recording in a variety of audio formats such as MP3, WAV, FLAC, and others. Using the real-time annotation tool, you may make further edits while recording.
How to Record Persona 4 Golden PC with ZEUS RECORD
Step 1: Open Persona 4 Golden PC Game from Steam
Launch the Persona 4 Golden PC game from Steam to prepare for recording.
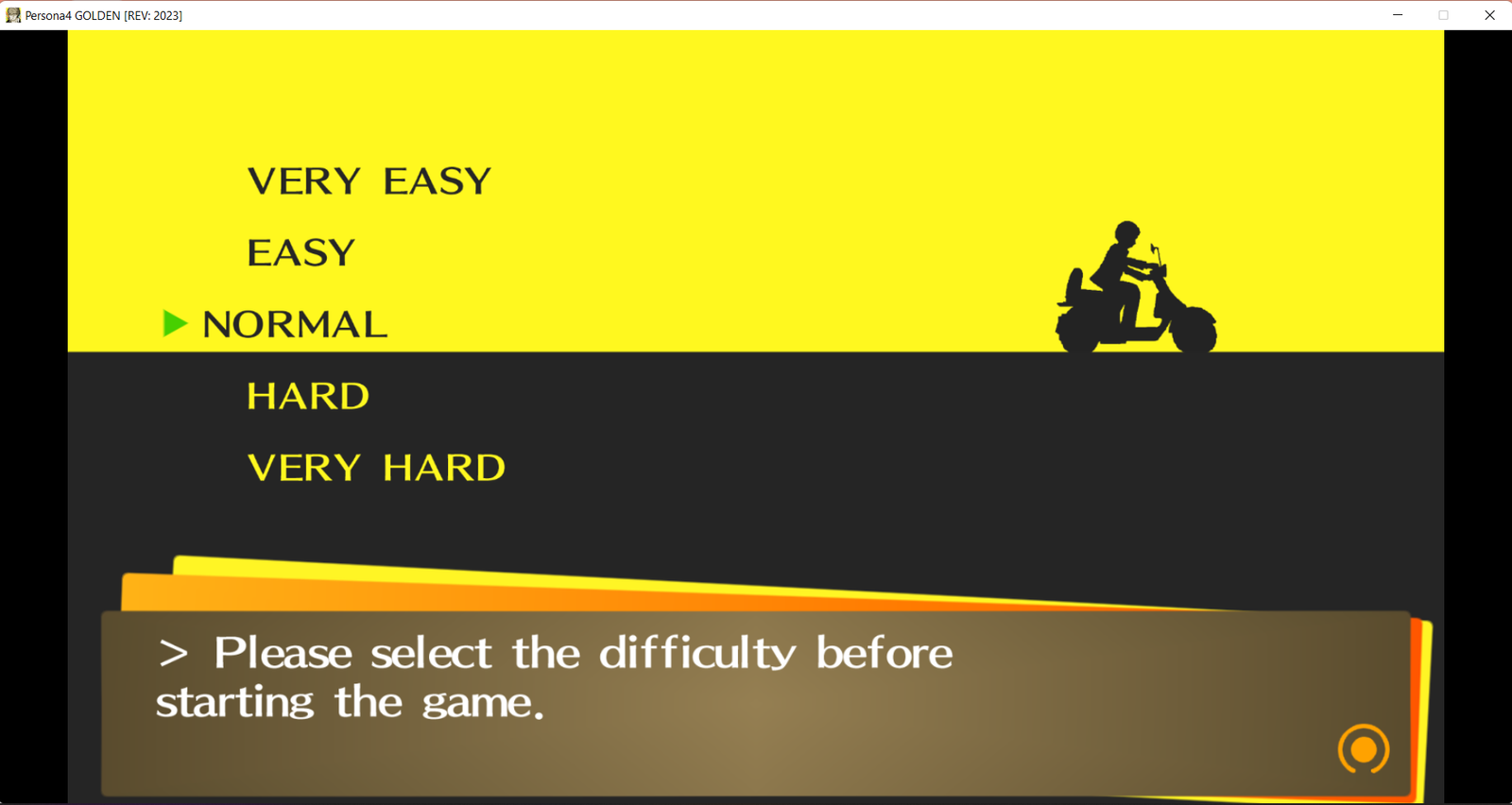
Step 2: Enable Recording Hotkeys
Make sure your hotkeys for screen recording are enabled in ZEUS settings.
This is done so that you may simply utilize shortcut keys while recording a game that takes up the majority of your screen.
You can change it, but we’ll leave it as is for now.
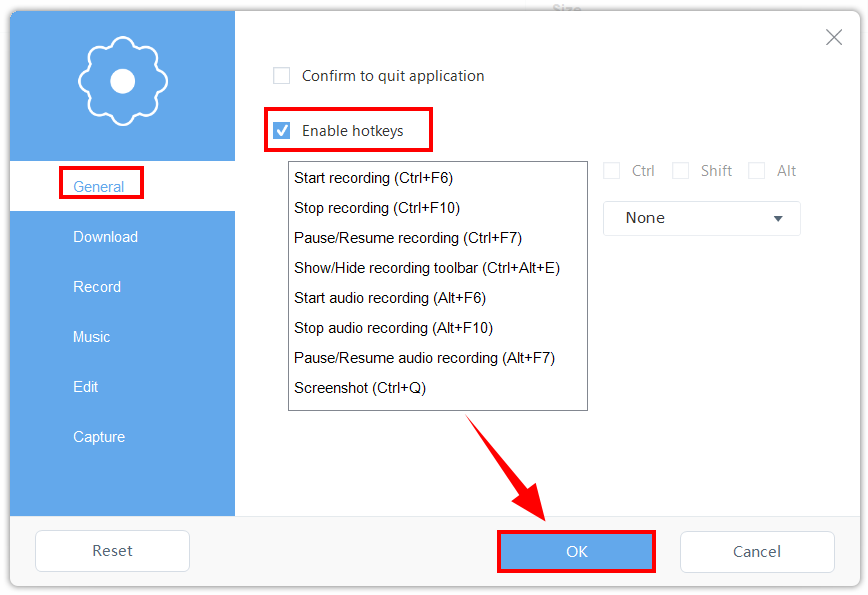
Step 3: Set the Recording Options
From the “Record” Tab, modify your “Recording” settings.

Uncheck the “Show recording toolbar” option to conceal the recording toolbar when your screen is recording your gaming.

Step 4: Choose a recording mode
Start ZEUS RECORD and press the ‘Record’ button. To record your games, choose your favorite recording option from the dropdown box: ‘Region,’ Fullscreen, Around mouse, and so on.
In this case, the term “region” is utilized.
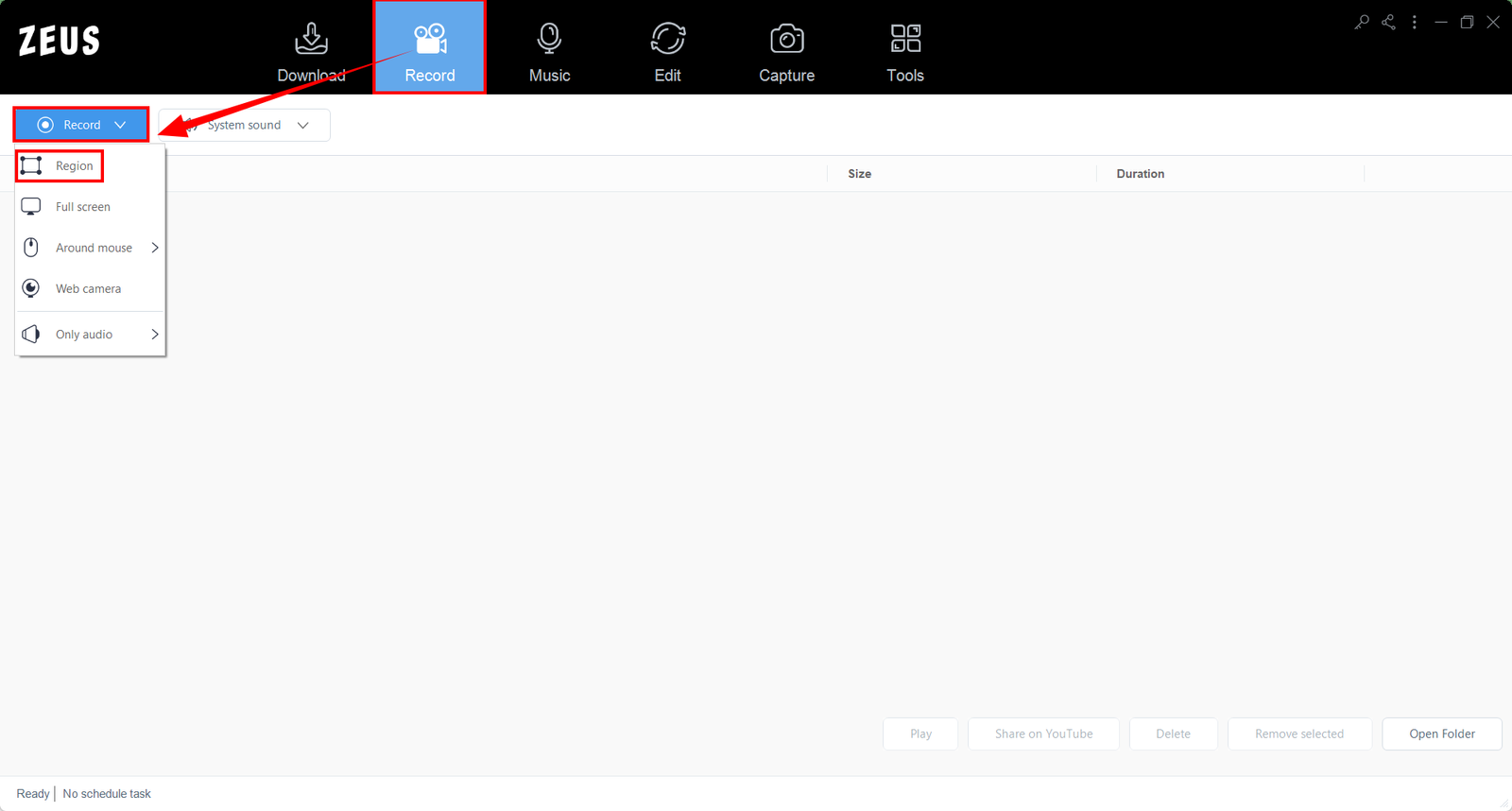
Step 5: Prepare to Record Persona 4 Golden PC
A tool for modifying the section you wish to include in the recording will appear. You may also change the recording area by dragging the boundaries. To begin recording, click “OK.”

Another pop-up window will appear, reminding you to be ready to record. When you’re finished, press the “OK” button. A countdown will begin, with the recording starts when the countdown reaches zero.

Step 6: Start Recording Persona 4 Golden PC
You are now recording your Persona 4 Golden PC gameplay when you see the striped border below.
Because the recording toolbar is hidden, you may use shortcut keys to pause or resume recording (Ctrl+F7), show or hide the recording toolbar (Ctrl+Alt+E), and stop recording (CTRL+F10).
Note: You must have the recording toolbar visible to use the pencil icon if you want to annotate.
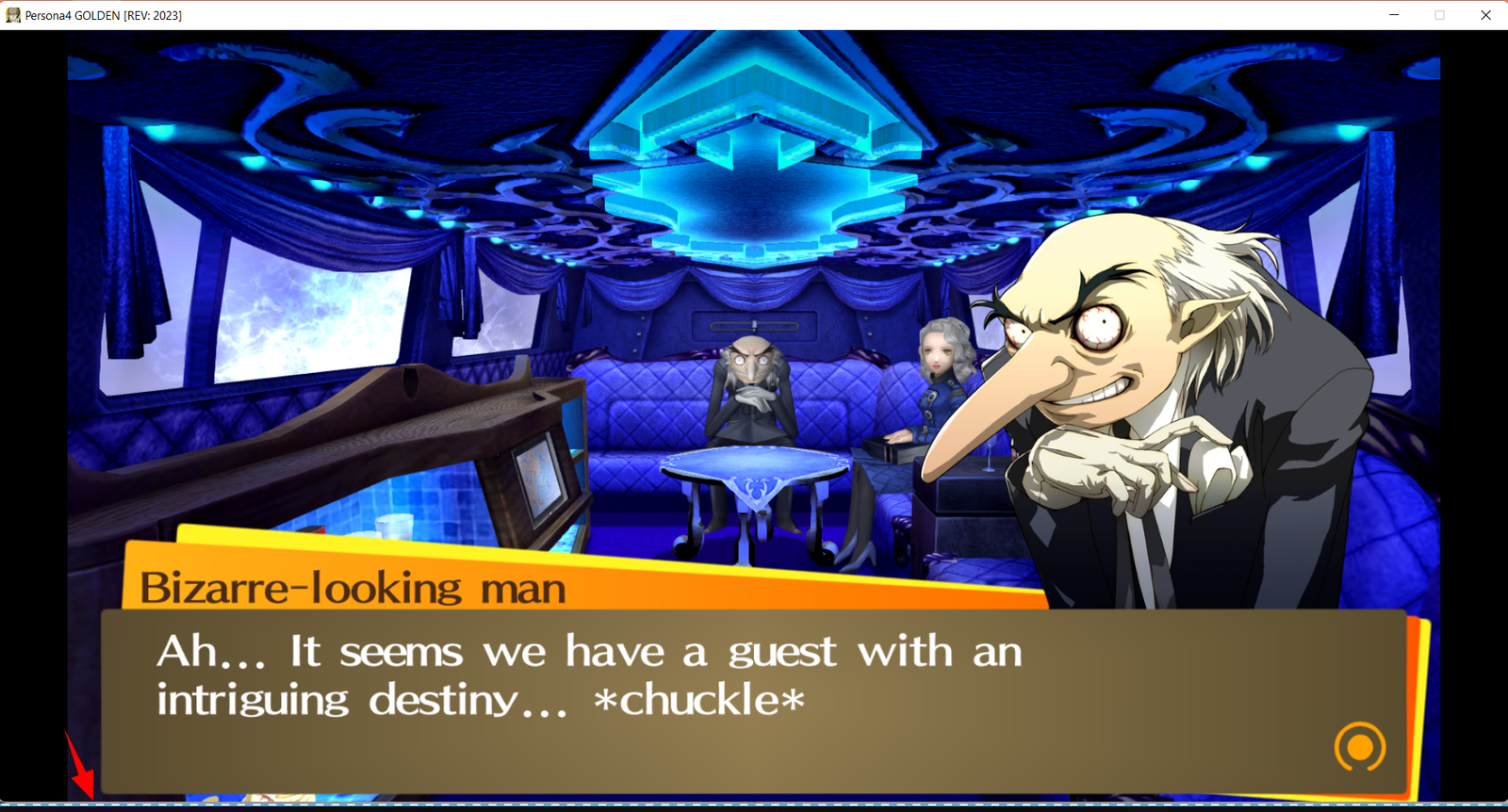
Step 7: Complete the recording of Persona 4 Golden PC
When you’re through recording your gameplay, click “Stop.” Return to ZEUS RECORD to review your recorded gameplay footage. Manage your recorded video by double-clicking to watch it immediately or right-clicking to get other choices.
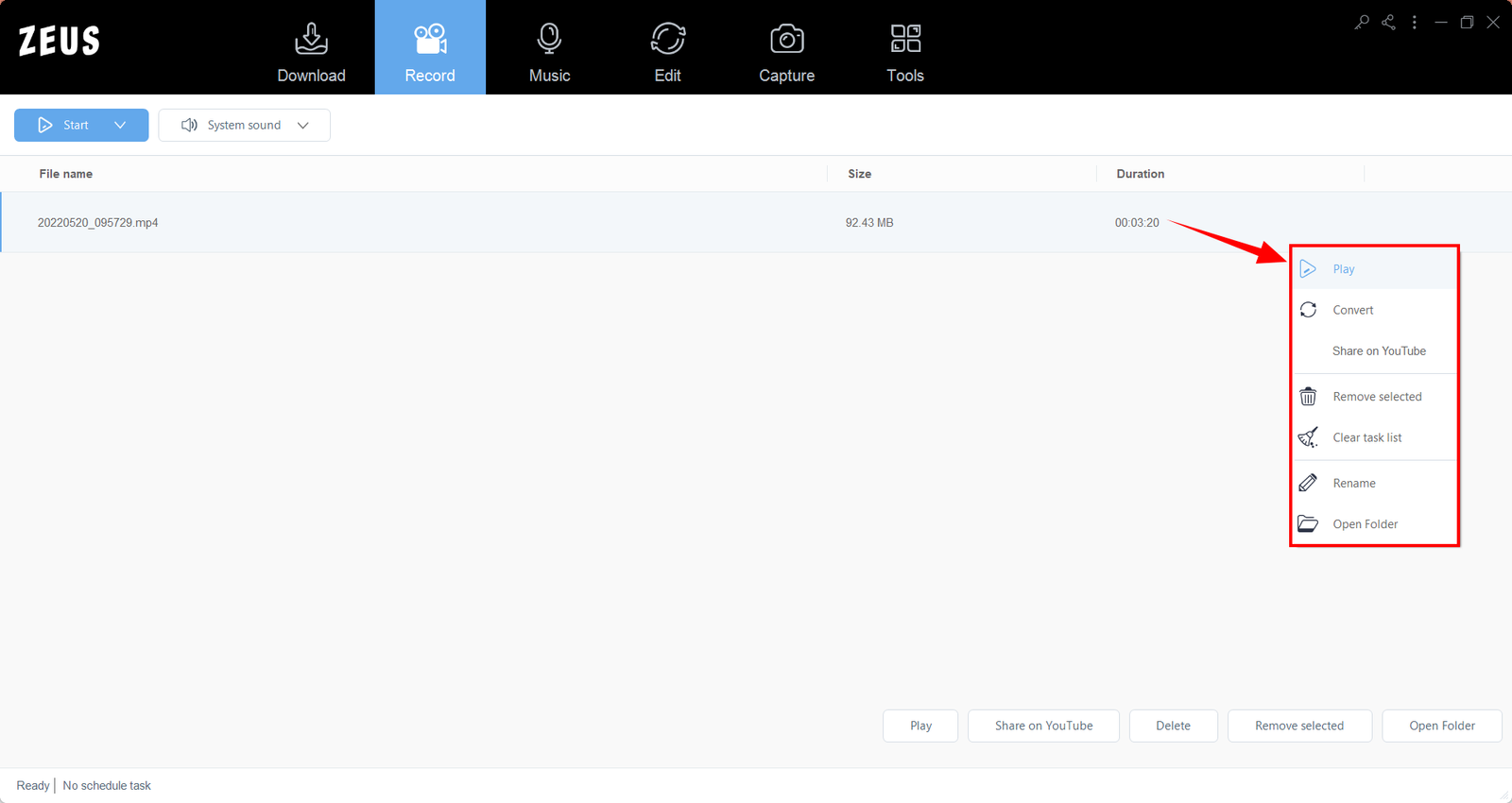
Conclusion
Persona 4 Golden for the PC has no significant additional content not seen in the Vita version, although it does feature some visible enhancements. The most noticeable enhancement is the better look. Some of the terrain and visuals have aged horribly, but the characters stand out, and everything appears to be in good condition for such an ancient game. It also includes the ability to choose between English and Japanese voice acting, which was not included in the original Persona 4 Golden release.
Persona 4 Golden is a big JRPG that looks stunning on PC. Those who have already played the PS2 or PS Vita versions of the game may not find the HD visuals compelling enough to double-dip, but the game is strongly recommended to newcomers. Anyone looking for more Persona after finishing Persona 5 Royal should certainly attempt Persona 4 Golden on PC.
To have fun to the fullest, play and record Persona 4 Golden PC gameplay. You can even help if you record Persona 4 Golden PC walkthrough for players out there stuck in the game and need the help that they can get from your screen recording.
In order for you to do this, ZEUS RECORD is your best answer to record Persona 4 Golden gameplay. It is quite safe too, with no ads to bug you while you screen record your game footage, and game recording is done in simple, fast steps. Try it out now!