Easiest Way to do Scroll Window Capture on PC Windows 11 (2022)
With the passage of time, more and more technologies are developed. Some companies are changing their software to meet the demands of their customers. Many entrepreneurs are brainstorming merely to come up with something unique and exciting to sell to their customers. Bill Gates’ Windows 11 is one of the most talked-about upgraded versions. When compared to other versions, it provides superior functionality. While Microsoft has long provided the snipping tool for taking and annotating screenshots on Windows, it is currently unable to capture scrolling images. However, some third-party browser extensions and desktop apps like ZEUS for Windows 11 can snap scrolling screenshots.
How about, downloading, recording, converting, editing, and taking screenshots in a tool. Is it possible? Yes, of course! The long wait is over! The good thing about this third-party tool is that it does not limit its capabilities in taking screenshots but can also do more like downloading, recording music, and even screen recording- which is the best alternative for downloading a video. No need to worry about updating your Windows just to have this feature, just have ZEUS CAPTURE to help you do scroll window capture.
Grab this chance to have this tool now!
Using the free trial version of ZEUS CAPTURE you can specify the area for taking screenshots in just a few minutes. An upgraded version is needed to lift its limitation.
ZEUS CAPTURE is a software that many people are looking for. It has a lot of useful features, such as downloading, recording, and even capturing a screenshot of a specific area. You can see different formats in taking screenshots such as All-in-one, Fullscreen, Region, Scroll Window, and many more. After which, you may decide to edit the scroll window capture you took or directly save it to your PC. Amazing, right?
How to do the Scroll Window Capture
Step 1: Open ZEUS CAPTURE
Launch the application and immediately click the 1. “Capture” button. Then, tap the 2. “Scroll Window” icon. Lastly, click the 3.“Camera” image to begin capturing.
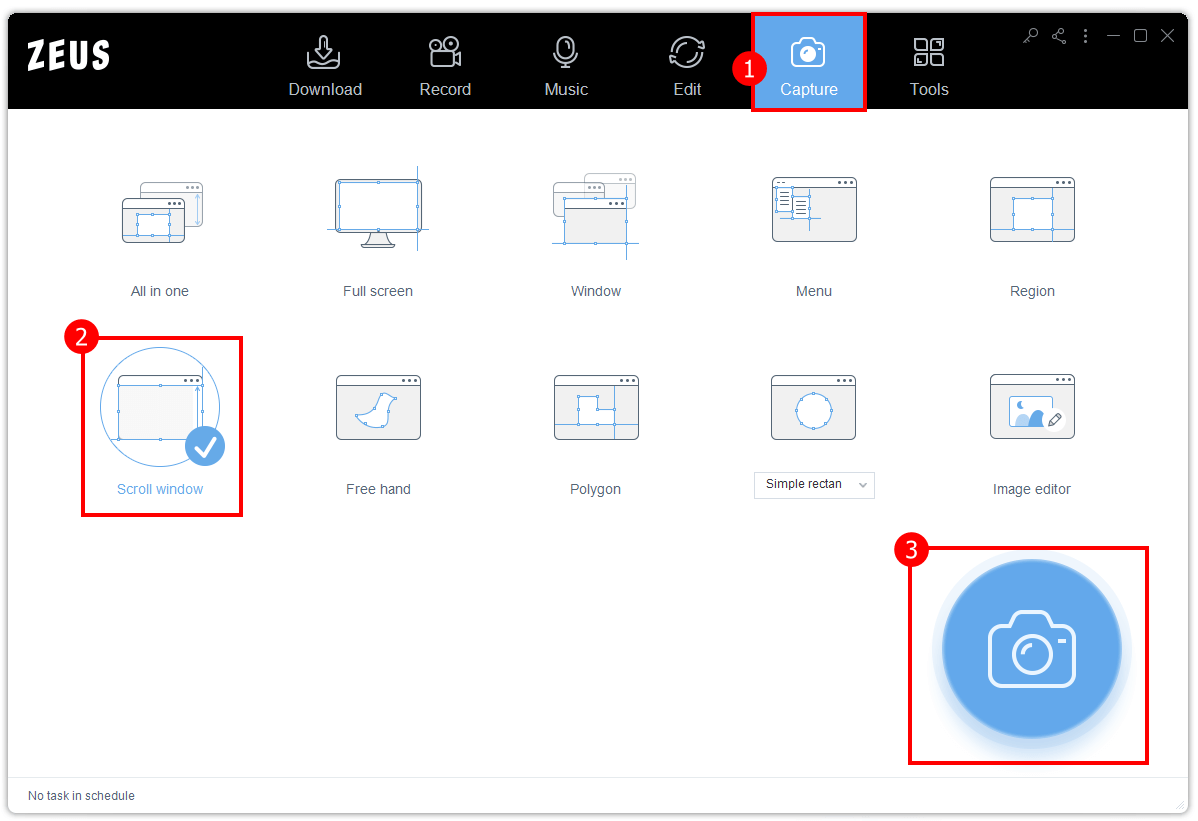
Step 2: Edit the Taken Screenshot
After clicking your mouse, you will be redirected to another window wherein you can edit your taken screenshot if you want. Use this to modify your screenshot and save it once done.
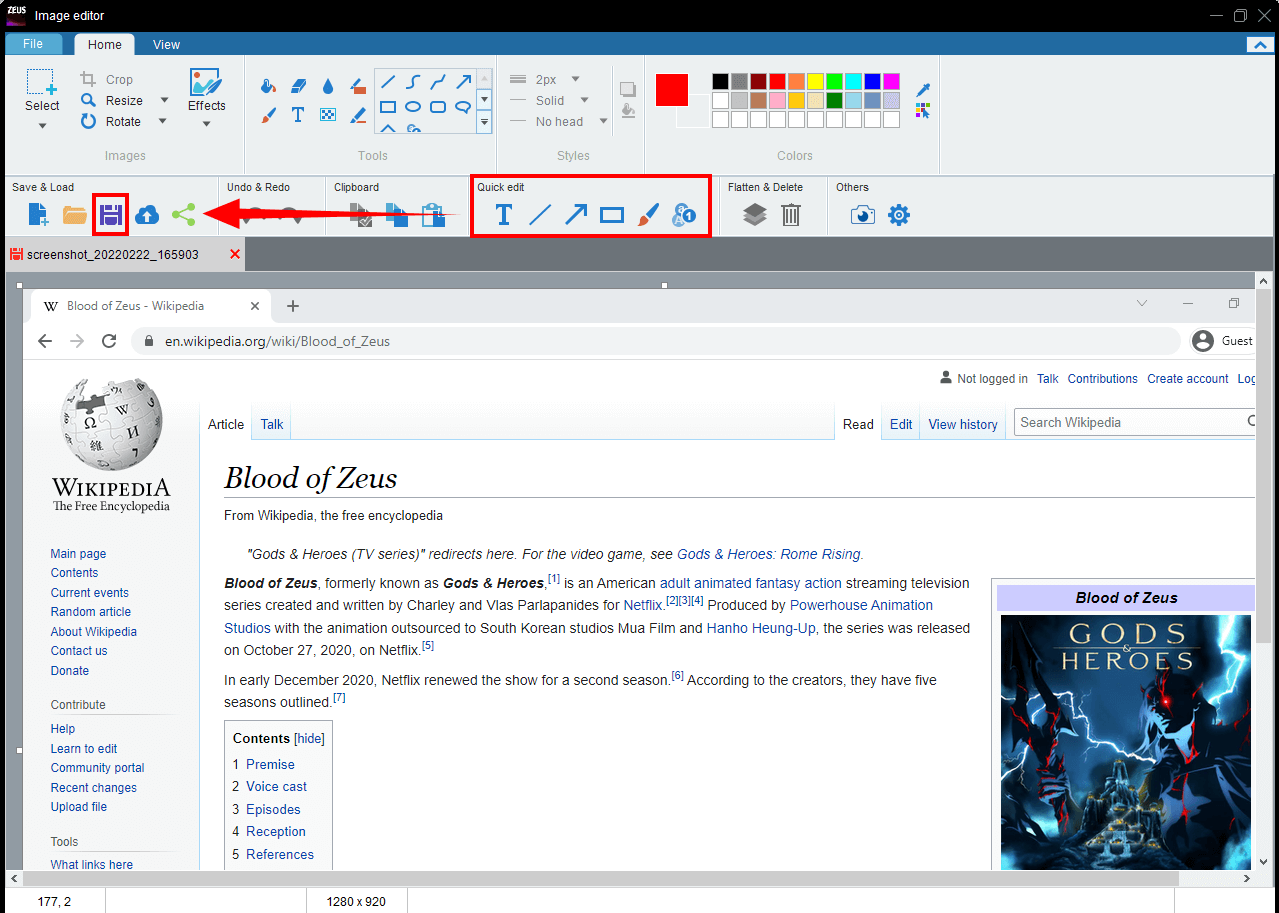
Step 3: Check Saved Screenshot
After you click the “Saved” button of the software, a new window will appear on your screen. You may rename your taken screenshot and choose where to save your file.

Conclusion
The scroll window capture can be completed in only three simple steps. Taking screenshots in a variety of formats is achievable using the most dependable tool, ZEUS CAPTURE, especially the scroll window capture capability. So, what exactly are you waiting for? You can use this tool to examine its brilliance and witness it for yourself. Because it is a user-friendly tool, you will not get upset while using it. There’s more! If you’re unsure about installing it, it’s a malware-free application.