How to Capture Transparent Background in Simple Steps (2022)
Do you want to take a screenshot without the background? Have a hard time looking for software and steps on how to do it? You don’t need to worry!
We will introduce you to an application that allows you to capture one transparent background of your home screen settings without your wallpaper (you’ll get a .png with a transparent backdrop). The picture can then be edited to produce mockups, setups, or promotional materials (e.g., when showcasing new icons or taking screenshots for your Google Play Store listing).
Your best solution to capture transparent background is none other than ZEUS CAPTURE! This article will show you the fast and simple steps on how to use it.
Free trial for screen capture and image editor will have a watermark. Simply upgrade to remove limitations.
Try ZEUS CAPTURE now by downloading the software below!
ZEUS CAPTURE is the best screen capture transparent background you will ever use! It can capture in Fullscreen, Window, Range Specification, Freehand, Transparent PNG, Preset Shapes, Annotate, Schedule Snapshot, and many other modes! Screen capture photos can be saved as BMP, GIF, JPG, PDF, PNG, or TIFF.
Its basic image editor isn’t bad either, since it provides a lot of choices for basic image editing! Basic image editors accept BMP, JPG, JPEG, PNG, GIF, TIF, and TIFF files as input. Output image for basic image editor includes: BMG, JPG, PNG, GIF, TIFF, PDF
Capture Transparent Background with ZEUS CAPTURE
Step 1: Choose the image you want to take a screenshot of.
Open any image you want to take a screenshot of in the transparent background. It can be images online, images you have saved locally, your desktop, etc.
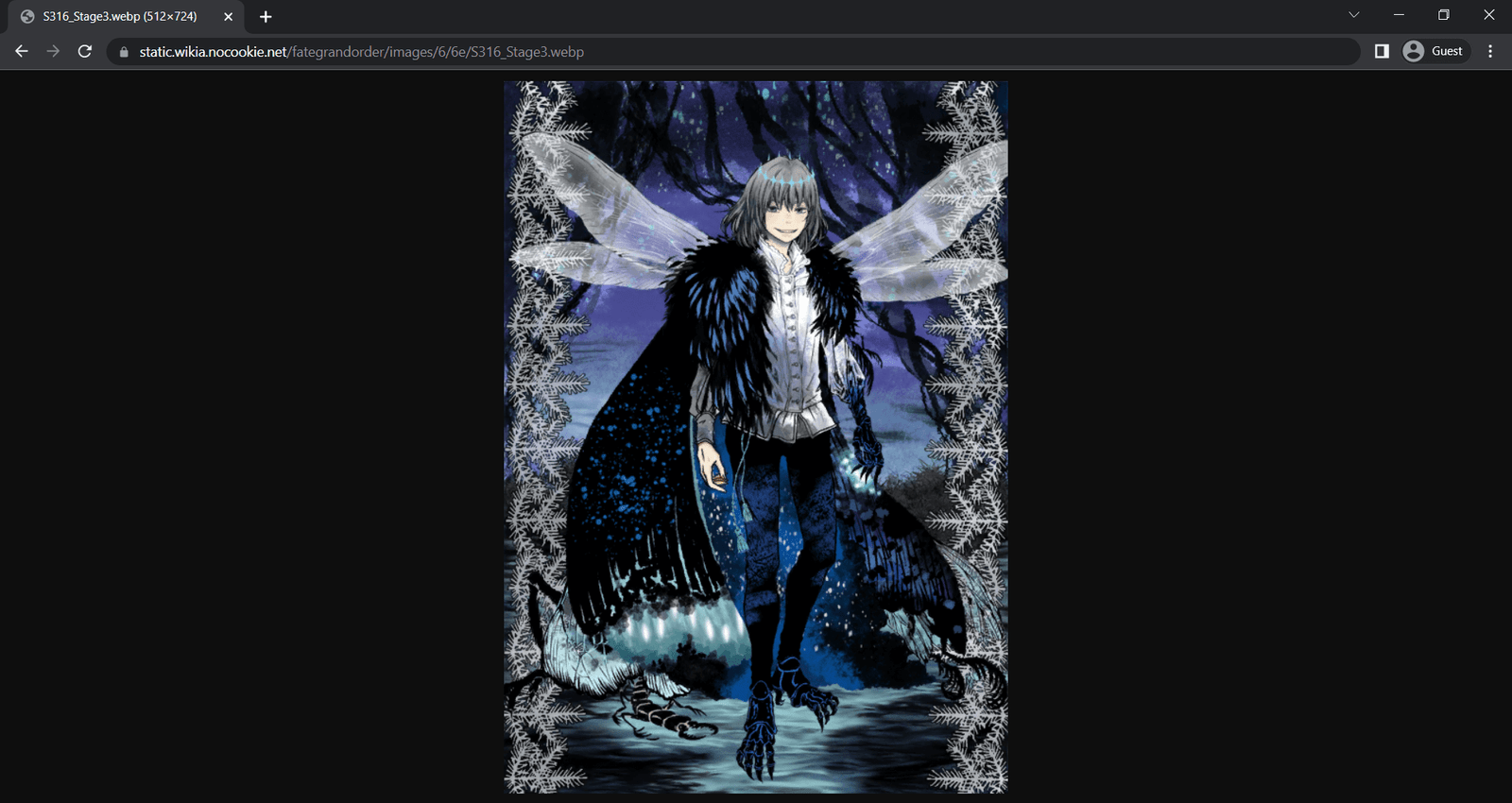
Step 2: Select Customized Designated Area
In ZEUS CAPTURE, select the customized designated area to screen capture your image. To take transparent screenshots, select “Free-hand”.
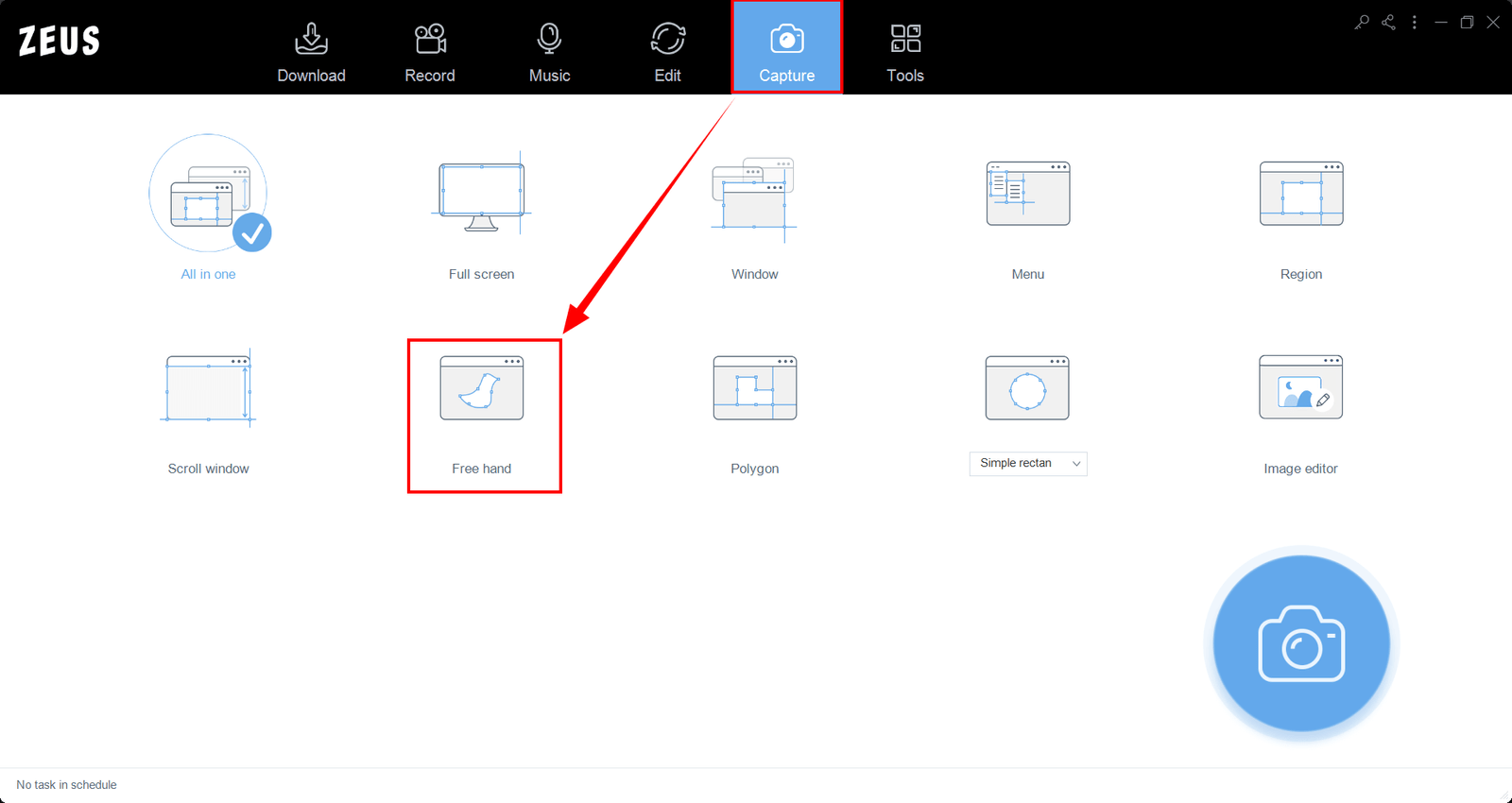
Step 3: Start taking your transparent background screenshot!
To start taking your transparent screenshot, click on the “Screenshot” button.
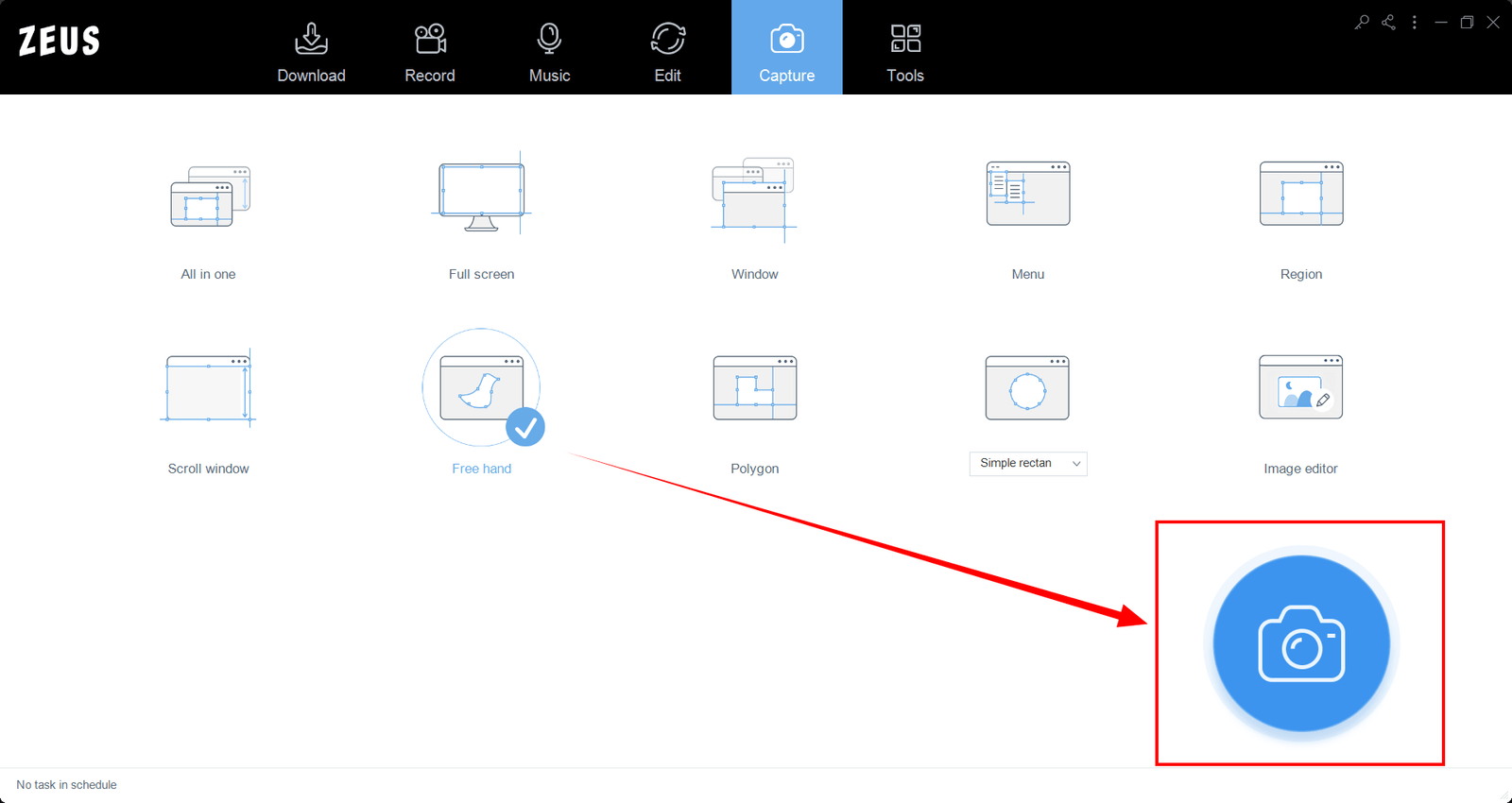
Step 4: Draw the area you want to screenshot.
Select the region you want to take your screenshot of and start drawing or dragging using the free-hand tool.

ZEUS CAPTURE image editor will appear to view your screen captured transparent image. Re-take screenshot with the same steps if you’re not satisfied.
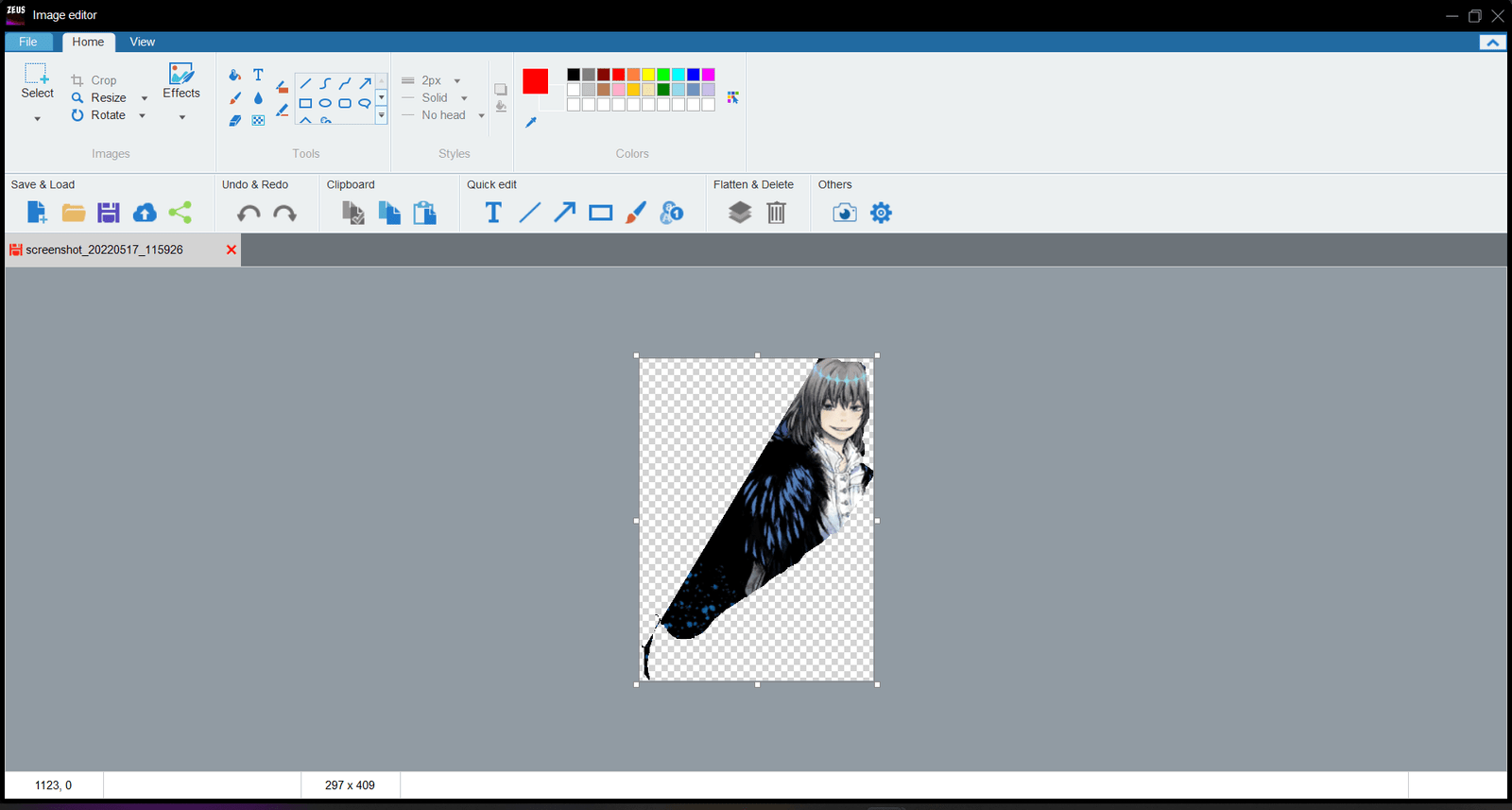
Step 5: Save your transparent screenshot.
If you’re satisfied with your screenshot, go to “File” and choose “Save as”. Choose from the selections highlighted in the image output you desire. “PNG” will be used in this example.
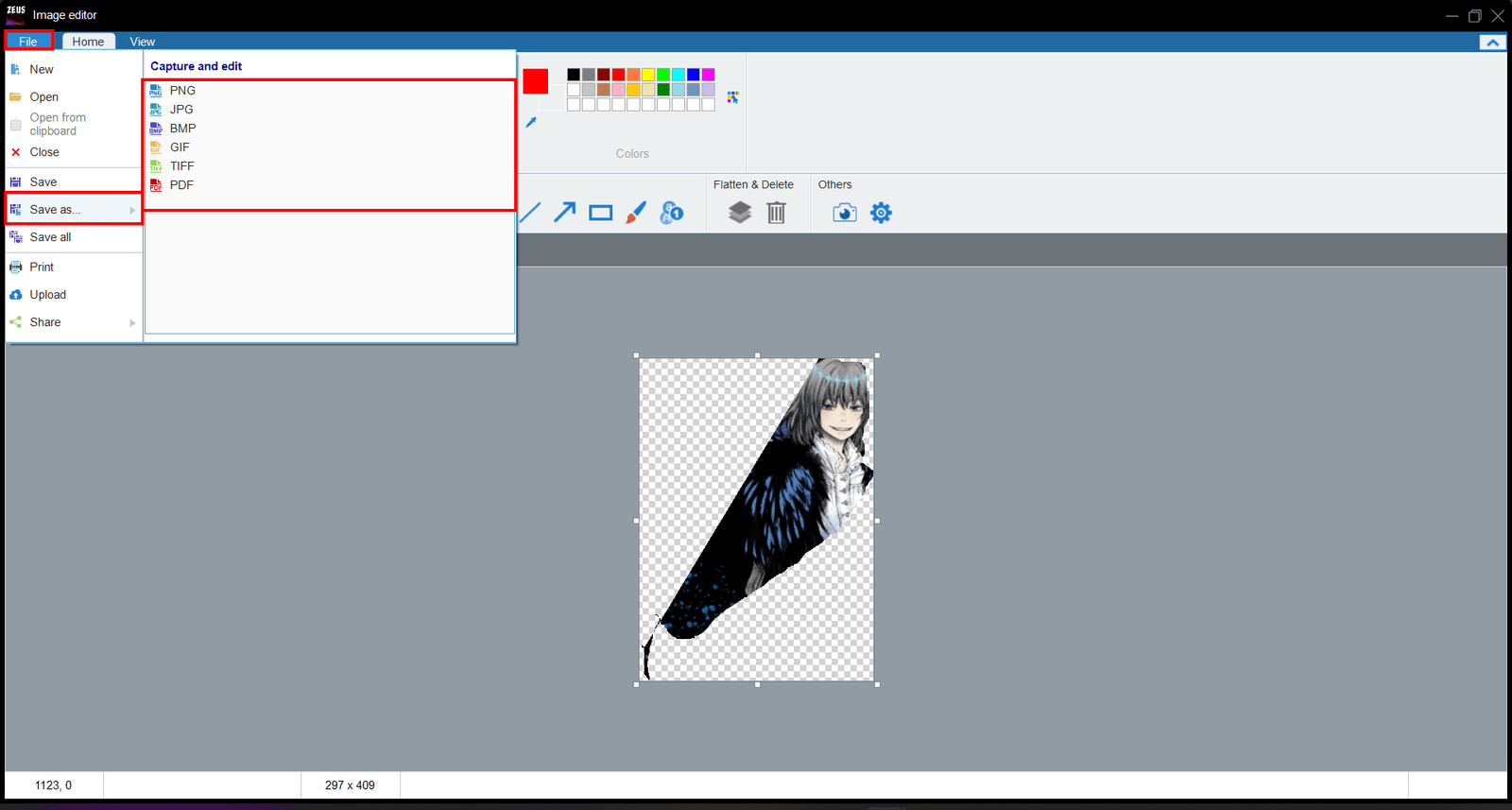
“Save as” file location is set by default although feel free to choose your desired file location to save your transparent screenshot.

Conclusion
Consider investing in a screen capture 2d transparent background tool if you want to take your writings to the next level. You can quickly apply transparency to your photographs with this new tool, making them sparkle and attracting the attention of your viewers. It doesn’t even have to be articles; it may be any posts or even a snapshot of transparent images for editing if the image you wish to utilize doesn’t have a transparent version.
This is why ZEUS CAPTURE is the ideal tool for screenshots and simple picture editing. This is the tool to use if you need software that can capture transparent background. It is compatible with Windows systems! It also has a highly useful and effective yet easy screen capture application that can capture much of your computer anytime you want and need it.