Rip Music from CD to Windows PC – Your Finest Guide
Compact Discs or CDs are still quite out there despite our day and age of digital consumption of media. While that’s good, they don’t quite last forever. Unlike the Vinyl records of the past age, CDs are quite fragile and fickle. With just a scratch, it may become damaged, unusable, and lose audio quality. Nowadays, people find ways of preserving music by purchasing them digitally, streaming music from music Spotify, etc. If you’re looking for an effective way of preserving the music or audio from your CDs, one method is to rip music from CD itself. through a good CD music ripper like ZEUS.
Part 1: Highly Recommended CD Ripper to Rip Music from CD to Windows PC
ZEUS | Downloader, Recorder, & CD Ripper
ZEUS is an all-in-one multimedia software that is capable of downloading audio and video, audio and video recording, and most of all a CD ripper and burner! This is the most highly recommended tool to rip music from CD to MP3 that you’ll ever find and supports Windows 11 / 10 / 8.1 / 8 / 7. One of its best features is the ‘CD Converter’ which is its CD Ripper feature that allows you to extract audio from CDs you have to preserve them. It also provides convenient recording modes that allow users to easily select the recording area by region, windowed, full screen, around the mouse, or using a web camera. There are also other customizations available including live annotations while recording. If you’re recording music or songs, it can also detect its ID3 Tags so that you have an audio file with a label on it after it finishes recording, record system sound, microphone, or both in different audio formats like MP3, FLAC, WAV, etc.
Its ability to rip audio from CDs without sacrificing quality makes ZEUS stand out. Start at an affordable price, buy the full version of the ”Music” feature first, and then easily upgrade to add features such as audio and video download, screen recording, sound recording, video editor, and more.
Part 2: How to Rip CD to MP3 to Windows PC via ZEUS
Step 1: Open ZEUS and Go to “Tools”
Open your ZEUS software and go to the “Tools” tab. Click on “CD Converter” to open the CD Ripper.
Note: Make sure you have a CD prepared and docked into your computer’s CD player.

Step 2: Select CD Drive and Tracks to Rip
A new window will pop up. Select your CD Drive from the list highlighted.

Click on the top check box to rip all the tracks or click on the box of which songs you want to rip.
Note: You can also choose to rip selected tracks to an individual file or into one single file.
For this example, we will select all tracks to rip into an individual file from the CD
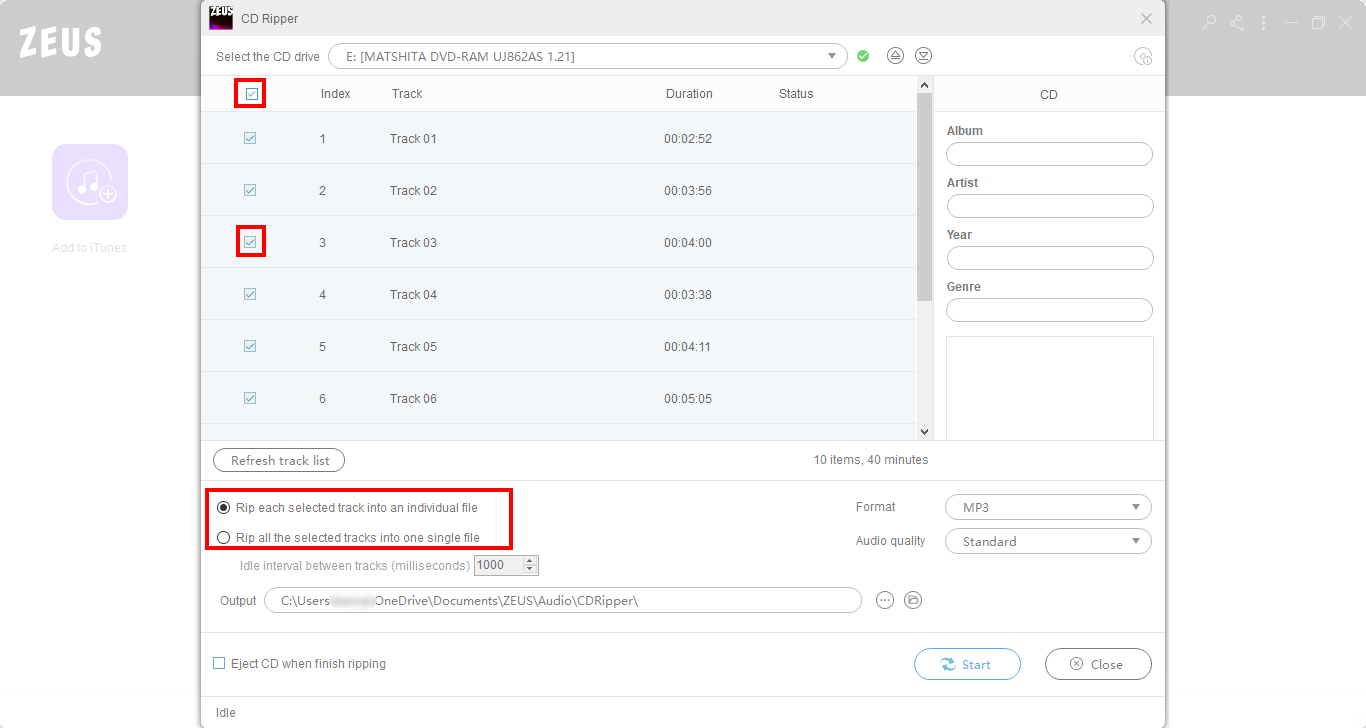
Step 3: Select “MP3” for Output and “High” for Quality
Choose “MP3” for the audio output of the music you want to rip from the CD.

Then, choose “High” for the audio quality of the music you want to rip from the CD.
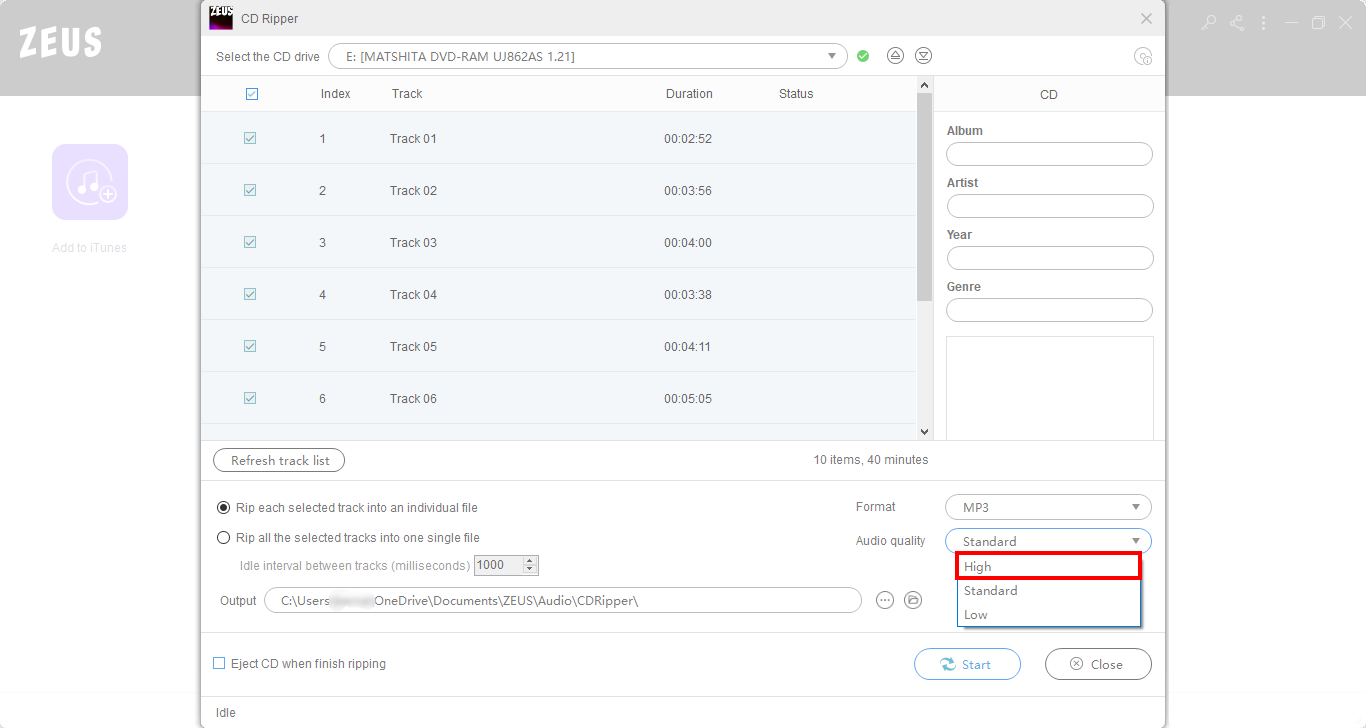
Step 4: Start Ripping!
Click on “Start” to begin ripping the CD.
Note: You can change your Output folder from where you want and choose to eject the CD after it finishes ripping.
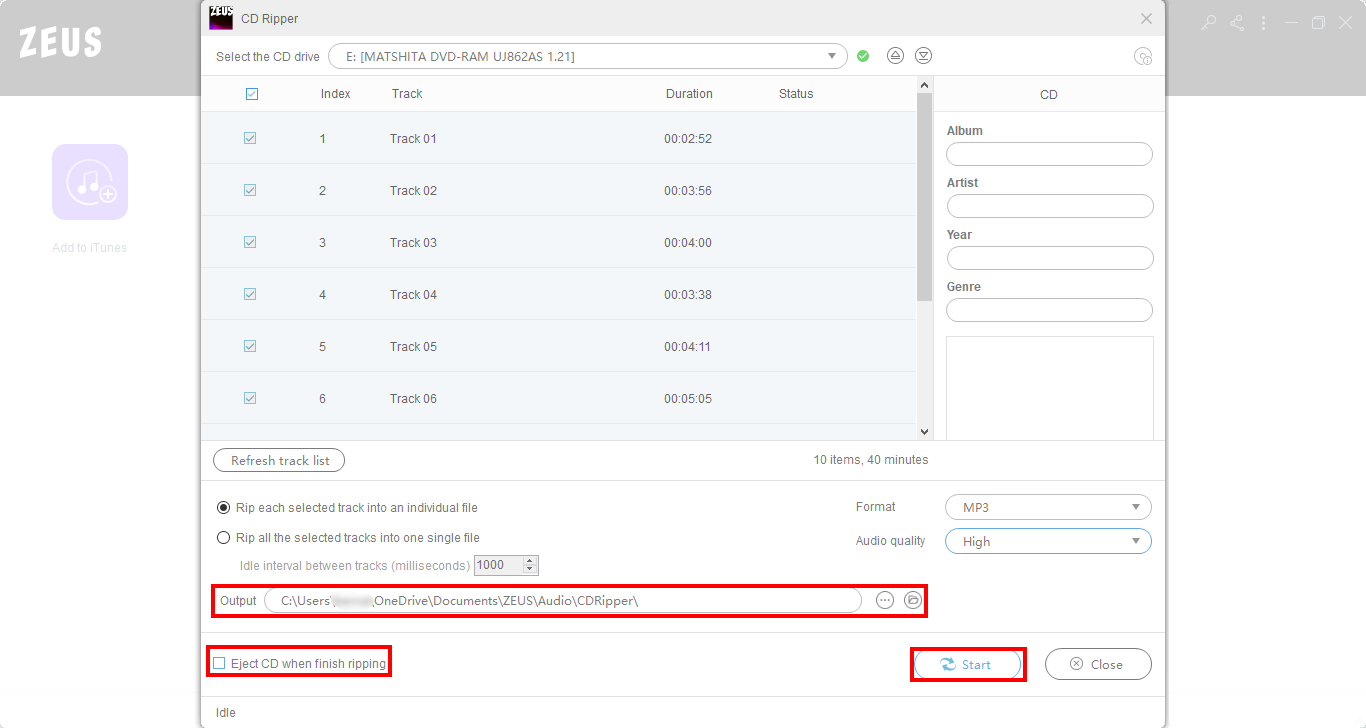
Step 5: CD Ripping in Progress
The CD is being ripped. Wait for it to finish ripping the music from your CD.

Step 6: CD Ripping is Complete!
A small window pop-up will appear when the process is finished, asking you to check on the rip audio in its folder. In this case, select “Yes”.
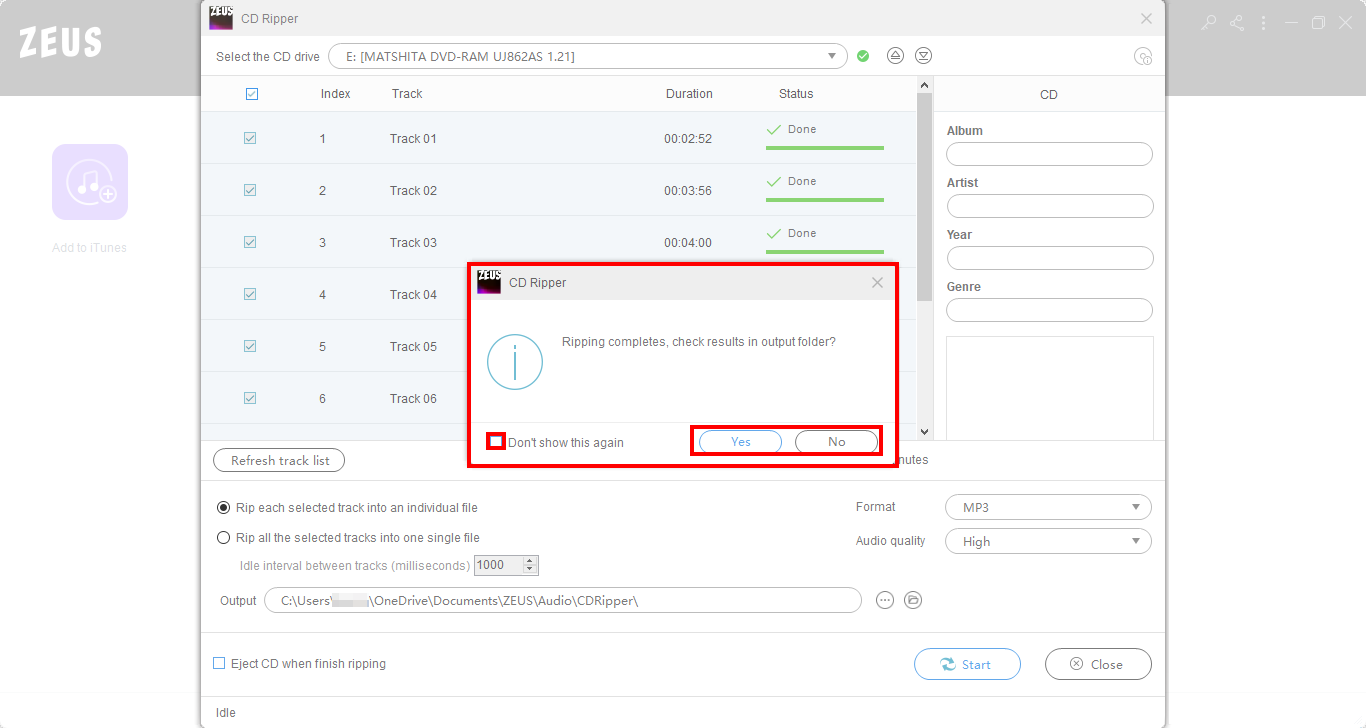
You can manage your files from the output of the file location highlighted below.
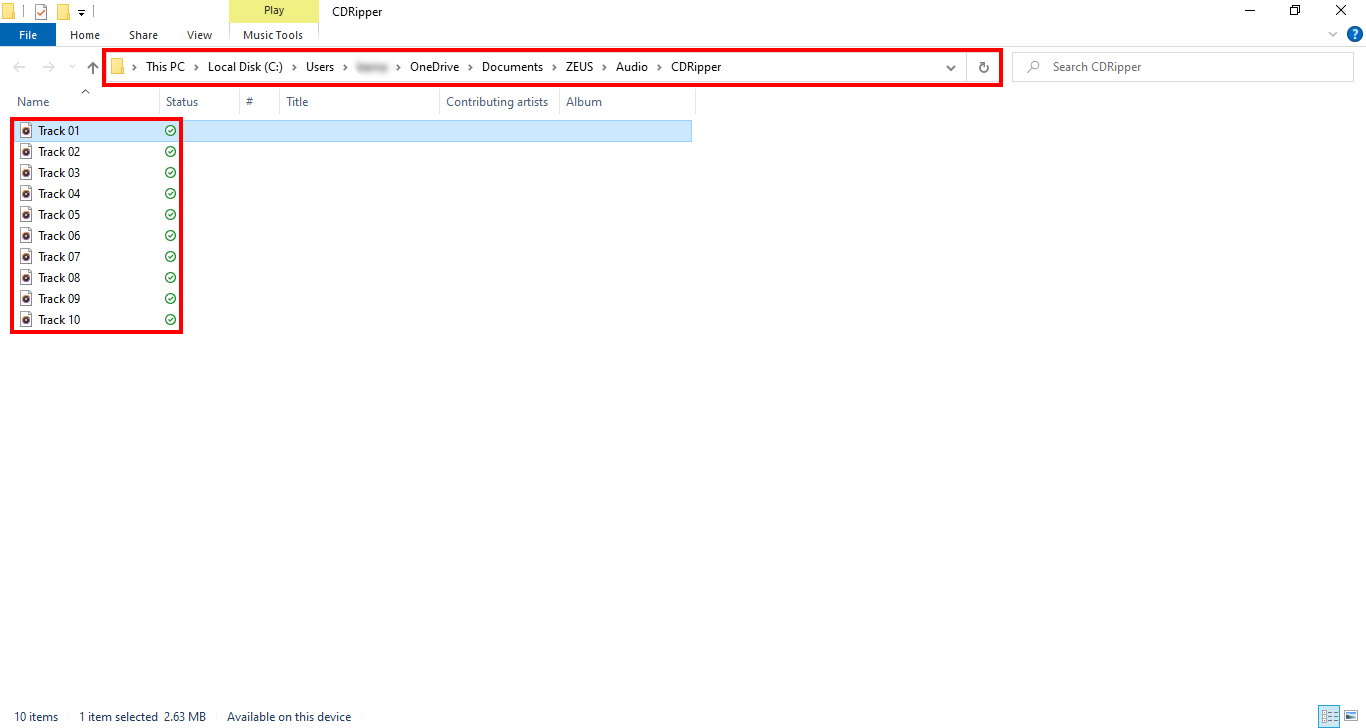
Part 3: How to Identify Track Names of the Ripped MP3 from CD via ZEUS
Step 1: Open ZEUS and Go to “Tools”
Open your ZEUS software and go to the “Tools” tab. Click on “ID3 Identify” to open the ID3 Tags Identifier

Step 2: Select “Add Folder” and Select a Folder
Click on “Add Folder” to add the folder of the tracks you rip from the CD.

Then select the folder that your ripped tracks are currently in.
Note: In this case, the output should be by default: C:\Users\\OneDrive\Documents\ZEUS\Audio\CDRipper
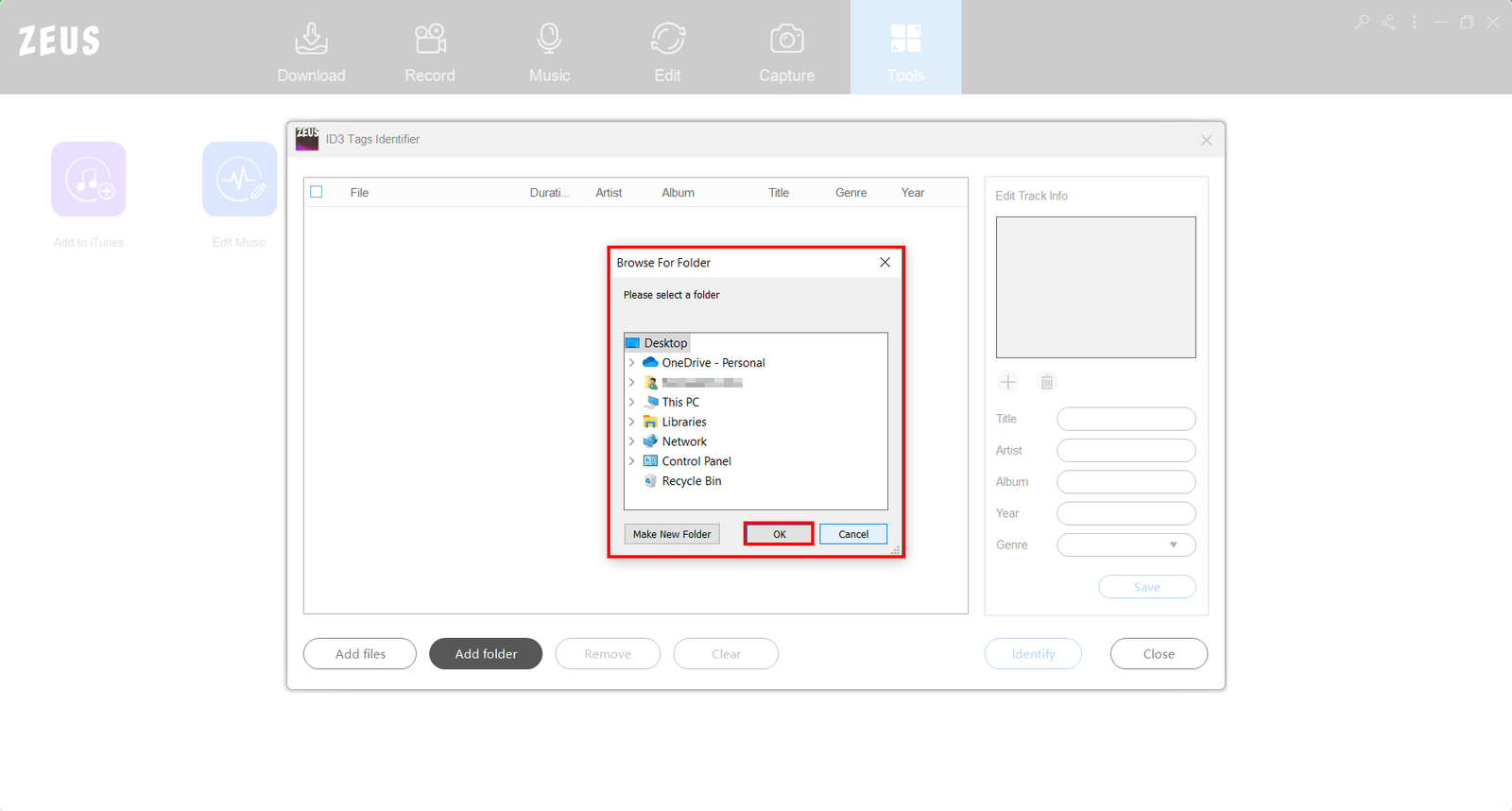
Step 3: Start Identifying ID3 Tags!
Click on the check box on the very top to select all tracks to identify. Click on “Identify” to start identifying ID3 tags.

Step 4: Identifying is In Progress
Your track files are being identified. Please wait for it to finish.
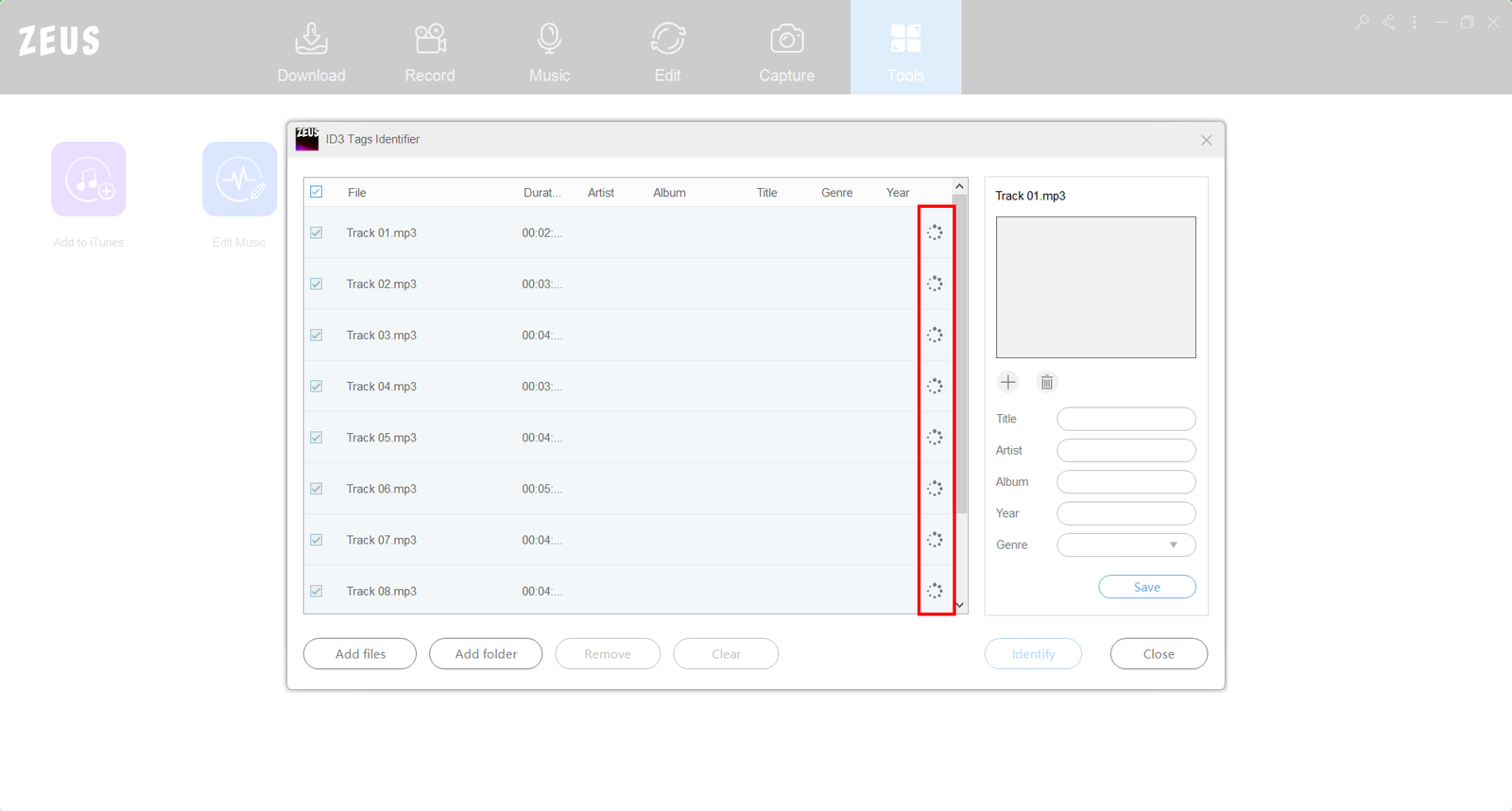
Step 5: ID3 Tags are Completely Identified
Your tracks are finally done identifying their Track Name, Artist, Album, Title, Genre, Year, and Album cover. Click “Close” once finished identifying and checking tags.
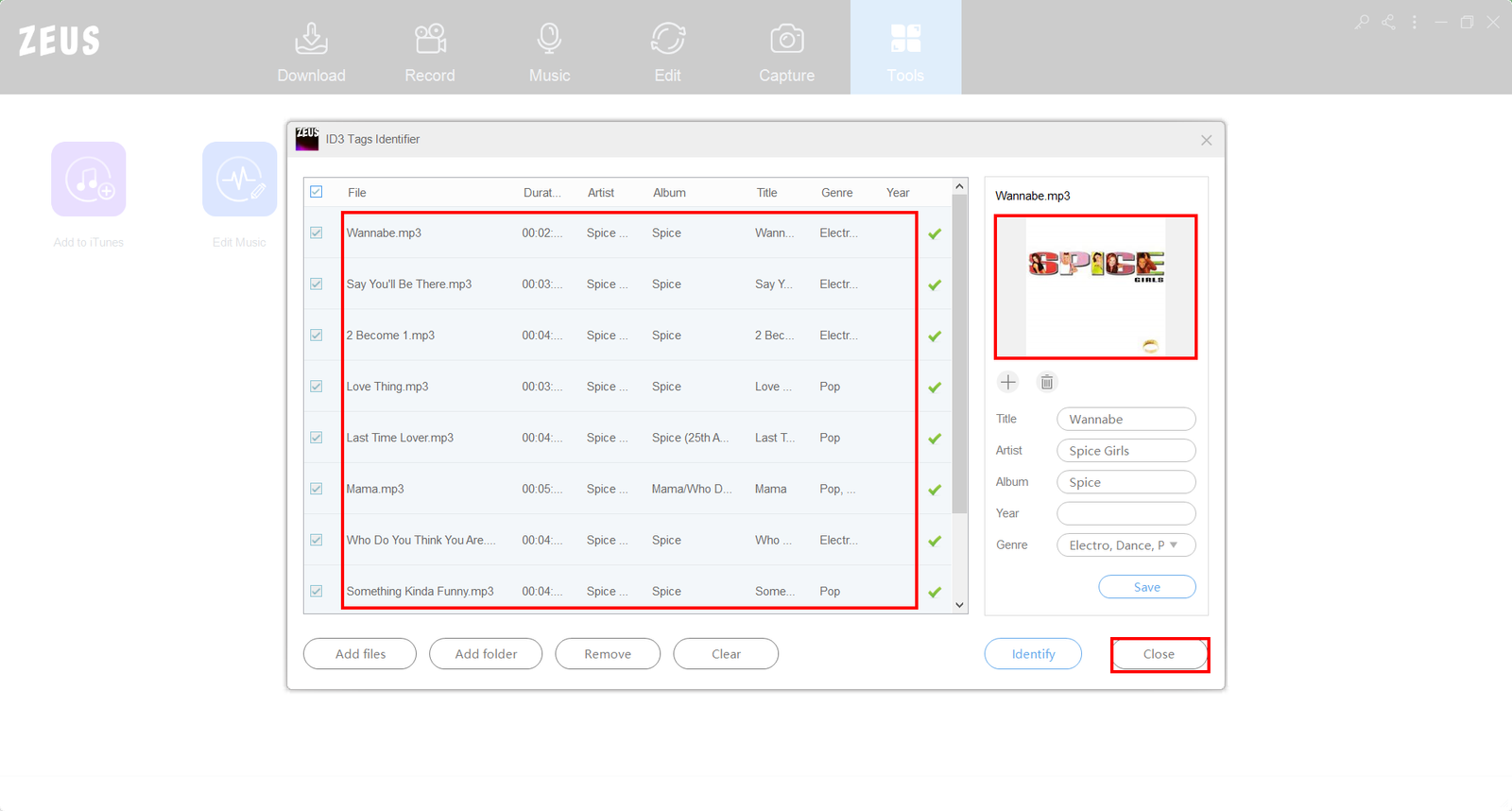
Conclusion
Compact Discs (CDs) are an important recording and preservation of music. However, they don’t last a very long time and are prone to damage. In this day and age, one of our solutions is ripping music from CDs with the use of computer software.
If you’re looking to rip music from CD to USB through the computer using software, ZEUS guarantees your satisfaction as it is your most prominent tool that doesn’t just rip your CDs but also identifies the information of the CD you are ripping!