Q. I recorded with ZEUS RECORD, but the sound input to the microphone is broken.
If the sound input from the microphone is cracked or too quiet, adjust the volume of the microphone input in the Windows settings.
* There is no item to set the microphone input volume on the ZEUS RECORD side.
* If the microphone device has a function to adjust the input, that is also effective.
This page will show you how to adjust the volume of the microphone input in Windows 10 settings.
1) Open the sound settings
Right-click on the speaker icon at the bottom right of your desktop. Click Open Sound Settings.

2) Check the volume of the microphone input
Talk to the microphone and check the input volume with the “Microphone test” meter on the sound setting screen. If the microphone input volume is too loud. Even if you speak to the microphone with a moderate voice, the meter display will be almost the maximum.

If the microphone input volume is too low. Even if you speak to the microphone with a moderate voice, the meter display hardly changes.

When the volume of the microphone input is appropriate. When you speak to the microphone with an appropriate voice, the maximum meter display is displayed within the range without swinging. Test the microphone input to see the current volume of the microphone input.

3) Adjusting the volume of the microphone input
Click Device Properties.

Click “Additional device properties” on the device properties screen.

Click the Level tab in the microphone properties.
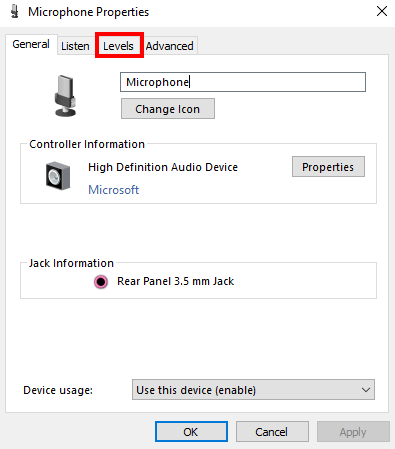
Move the microphone adjustment slider left or right to make adjustments. If the volume of the microphone confirmed in 2) is too loud, on the left side, if it is too small, move it to the right.

The item of microphone boost is even if the microphone adjustment slider is maximized, it is used when the microphone input volume is low. Use it in combination with the microphone adjustment slider to set the appropriate microphone input volume. Click OK to save your settings.
* Excessive microphone boost may cause sound cracking.
* This item may not be displayed depending on the usage environment.

4) Check the volume of the microphone input again
Click “←” at the top left of the device properties screen to return to the sound setting screen.

Again, check the volume of the microphone input in the same procedure as in 2) to check if the volume is appropriate. If adjustment is necessary, adjust the volume of the microphone input in 3) and repeat steps 2) to 3) until the volume is appropriate.
5) Test with ZEUS RECORD
When the volume of the microphone input is appropriate, record it once with ZEUS RECORD and test it. Check the recorded video file and make sure that the microphone is not cracked or the microphone sound is too quiet. That’s all for adjusting the volume of the microphone input in the Windows 10 settings.