Q: I recorded a system sound with ZEUS, but the output file was silent. What should I do now?
If you can’t use ZEUS to record the music you’re playing on your computer, there are two possible reasons:
1. No system sound selected
In the Record function, select the system sound in the upper left corner of the screen before recording.

If you can’t use ZEUS to record the music you’re playing on your computer, there are two possible reasons:
In the Music tab, before recording, click the microphone icon at the bottom right of the screen
and select “System Sound”.
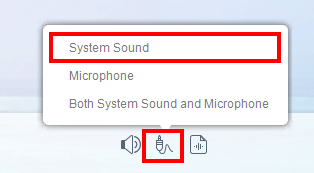
2. The speaker playing music is not set as the default sound playback device.
ZEUS records using the default device, so if the device playing the music is not set as the default device, it will not record the system sound.
Follow the steps below to set the device playing music as the default device.
Step 1: Open sound settings
Right-click the sound icon at the bottom right of the Windows screen, and click “Sound” from the right menu.

Step 2: Click the “Playback” tab.
Right-click the speaker playing music, and click “Set as default device” from the right menu.
To be on the safe side, set this device as the default communication device as well. Right-click the current speaker again and click “Set as Default Communication Device.”

Step 3: Settings Done
After completing the settings, the device selected in step 2 has become the default device as shown below. Click OK.

With the above steps, you have to set the speaker you want to use for recording as the default device. Be sure to close ZEUS and then restart.
Record with ZEUS again!