2022 | Two Ways to Quickly Record GoToMeeting Sessions
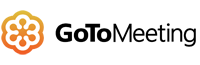 Having a great tool like GoToMeeting is very helpful. It comes in handy when setting up an online meeting and to achieve an easier yet more productive workforce virtually. Unfortunately, virtual meetings have some disadvantages for workers. Some may encounter internet problems or PC problems which may result in missing an important meeting. This is why having a record of meeting discussions is needed.
Having a great tool like GoToMeeting is very helpful. It comes in handy when setting up an online meeting and to achieve an easier yet more productive workforce virtually. Unfortunately, virtual meetings have some disadvantages for workers. Some may encounter internet problems or PC problems which may result in missing an important meeting. This is why having a record of meeting discussions is needed.
Do you know the most effective way to record essential points of the meeting? The easiest, quickest, and most effective way is to record GoToMeeting sessions through a screen recorder. With this, you can just playback the whole meeting to catch up and relate.
Can you record GoToMeeting Sessions?
Absolutely yes! GoToMeeting has its screen recorder however it comes with limitations. Recording meeting sessions are only allowed if you have a pro account and admin’s permission. In this article, we will introduce you to the best two ways how to quickly record GoToMeeting conferences or sessions without a pro account and the admin’s permission.
Recommended Screen Recorders to Record GoToMeeting Sessions
1. ZEUS RECORD – Online Meeting Recorder
When it comes to GoToMeeting recording, make sure not to miss ZEUS RECORD. An all-in-one software solution with a great screen recording function. It offers flexible recording modes to easily select any area you want to capture on your screen. You can also record with System sound only, Microphone only, or both System Sound and Microphone. Quality will never be your problem in ZEUS RECORD as it can record with lossless quality. Adding customizations while recording is also possible through its Real-time Annotation function. Through it, you can directly add comments or feedback while recording.
Unlike other screen recorders, ZEUS RECORD allows you to start at a lower price and can upgrade to add other functions such as Paste URL to Download Video, Auto-detect and download Videos, Video Editor, Annotate Screen Capture, and more!
Advantages
- Can start at a lower price
- Can easily upgrade and add functions
- Easy-to-use
- Flexible recording modes
- Can record screen and/or webcam
- Can record system sound and microphone
- High-quality recording
- Capable of real-time annotation
Disadvantage
- The Trial version has usage limitation
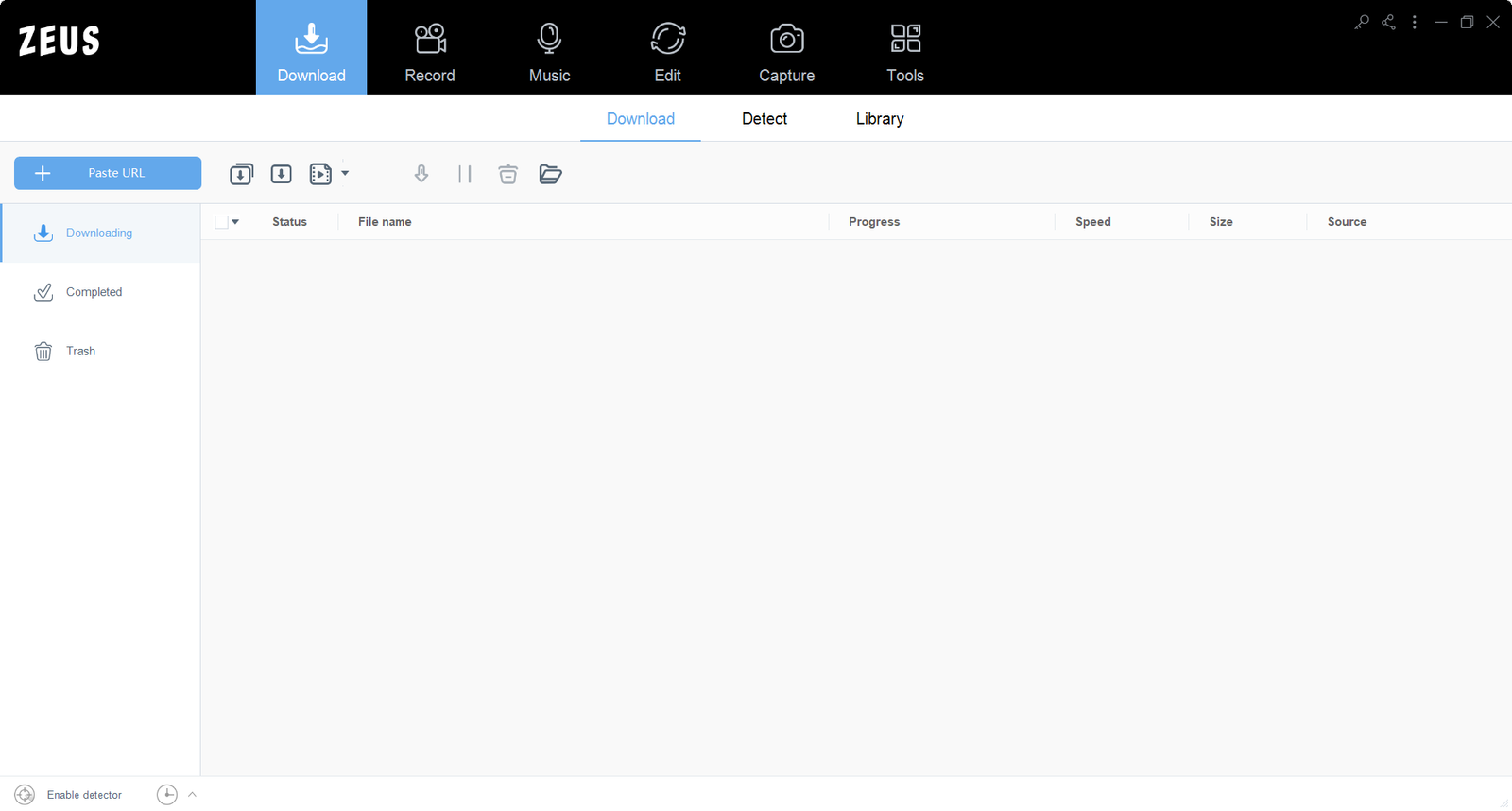
Try ZEUS now by downloading the software below!
How to Record GoToMeeting Sessions using ZEUS RECORD
Step 1: Join GoToMeeting
Navigate to the GoToMeeting website, enter the meeting ID, and click the “Join Meeting” button.
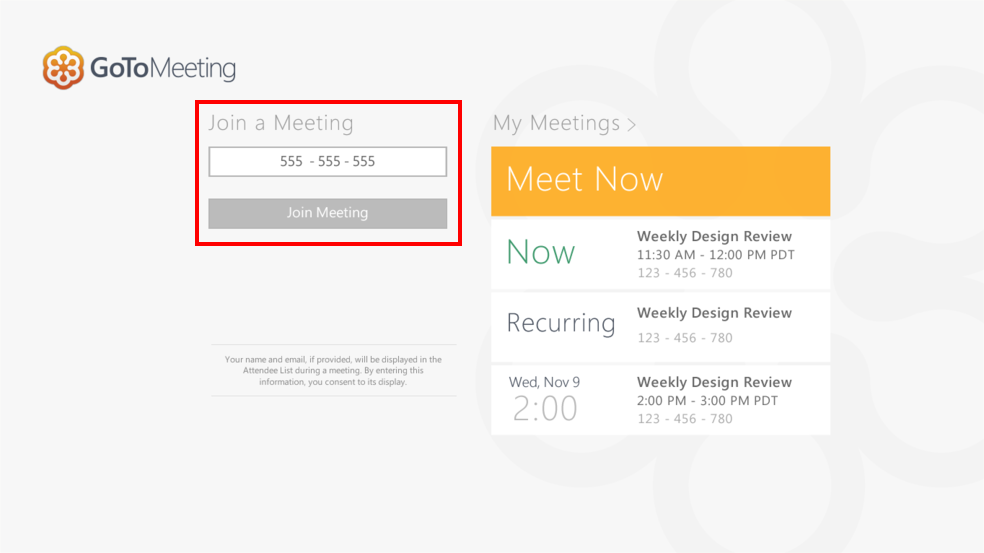
Step 2: Launch ZEUS RECORD and set recording settings
Launch ZEUS RECORD on your PC and go to the “Record” function screen. By default, the audio source is set to “System Sound”. Click the button and select your preferred audio source.
For meeting recordings, it is recommended to set the audio source to “System Sound and Microphone”.

Step 3: Select the recording area
Then click the “Record” dropdown button to see the list of all available recording modes. You can select Fullscreen, Region, etc. as preferred. In this example, we will set the recording mode to “Region”.

Click and drag down the mouse to select your recording area. A toolbar will pop up where you can customize the size. Click the “OK” button to proceed.

Step 4: Recording GoToMeeting
After the 3 seconds countdown, the recording will automatically start. You can click the Pencil icon to annotate.
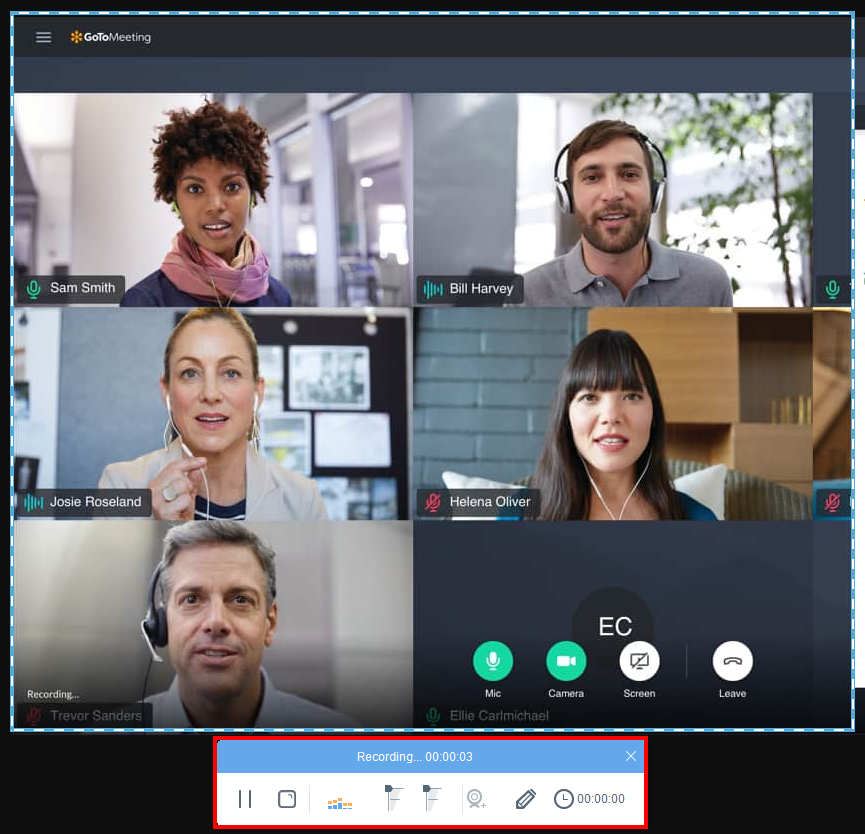
Step 5: Finished Recording
Once the recording ends, the recorded file will be added to your record list. Right-click the recorded file to see more options available.
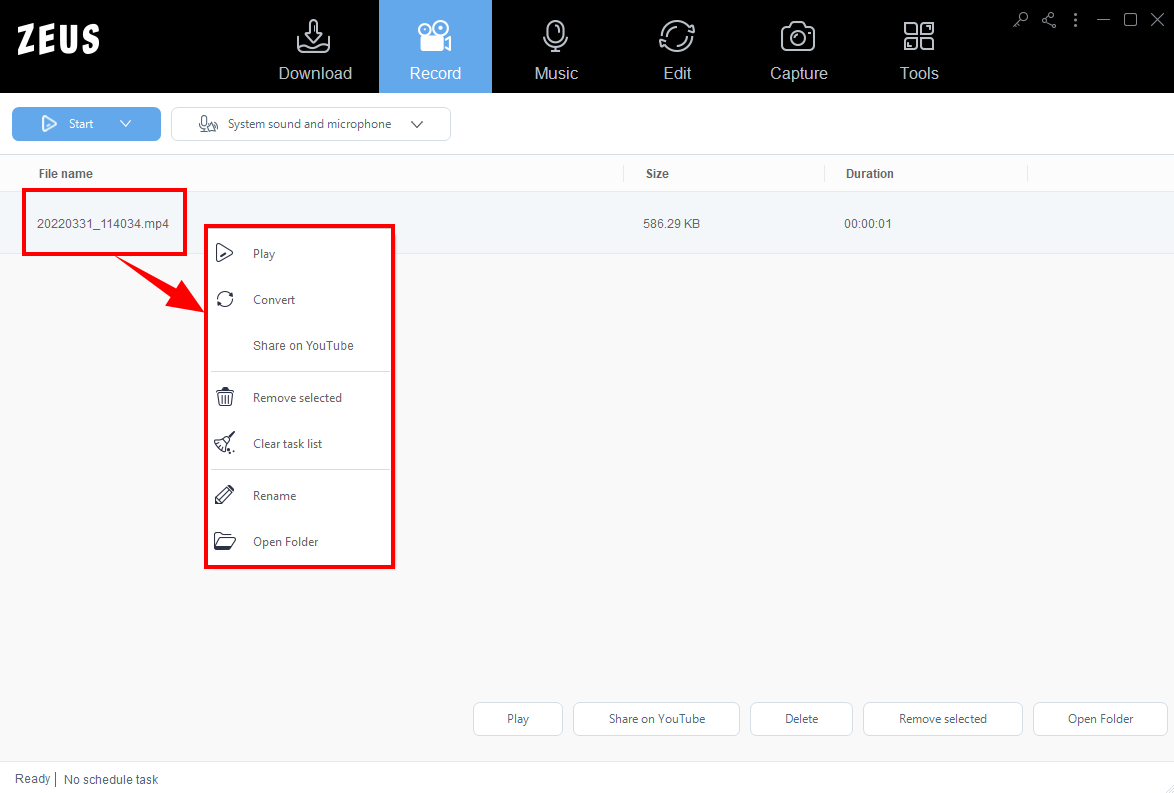
2. VideoPower GREEN – Screen Record & Schedule Recording
If you simply want to do recording and preferred a candid screen recorder, then VideoPower GREEN is definitely for you. It is built with a straightforward software interface which makes it easier to understand and easier to navigate. This is even perfect for non-technical users.
You can get VideoPower GREEN with a lifetime license with many additional features to try such as Annotate Screen Capture, Schedule Recording, and more!
Advantages
- Straightforward user interface
- Can record both system sound and microphone
- Can record screen and/or webcam
- Supports real-time annotation
- With additional features
- Lifetime license
Disadvantages
- Trial version has usage limitations
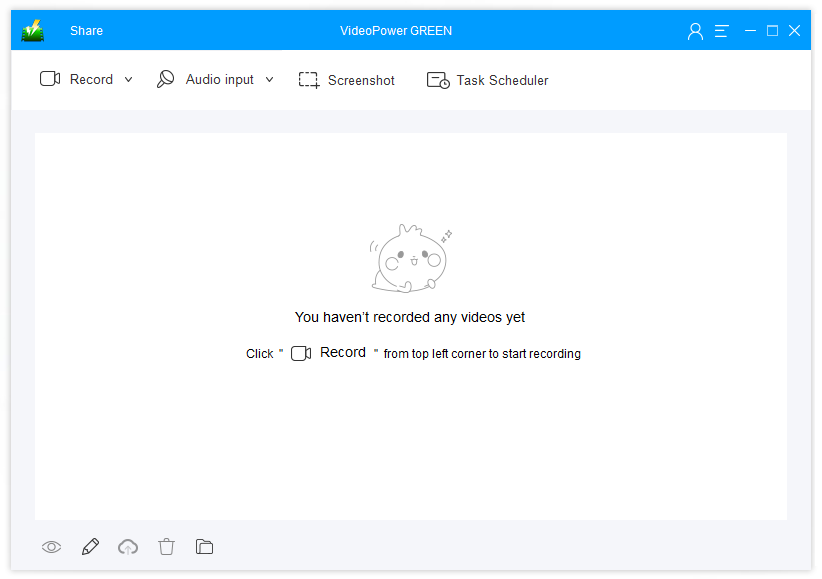
Try VideoPower GREEN now by downloading the software below and see for yourself!
How to Record GoToMeeting Conferences using VideoPower GREEN
Step 1: Select Recording Audio Input
Before you begin the recording, the audio input should be set first. To do this, open VideoPower GREEN, click the “Audio Input” dropdown menu to see all available options. Then select your preferred sound source from the list. When recording GoToMeeting, it is recommended to set it to “System sound and Microphone”.
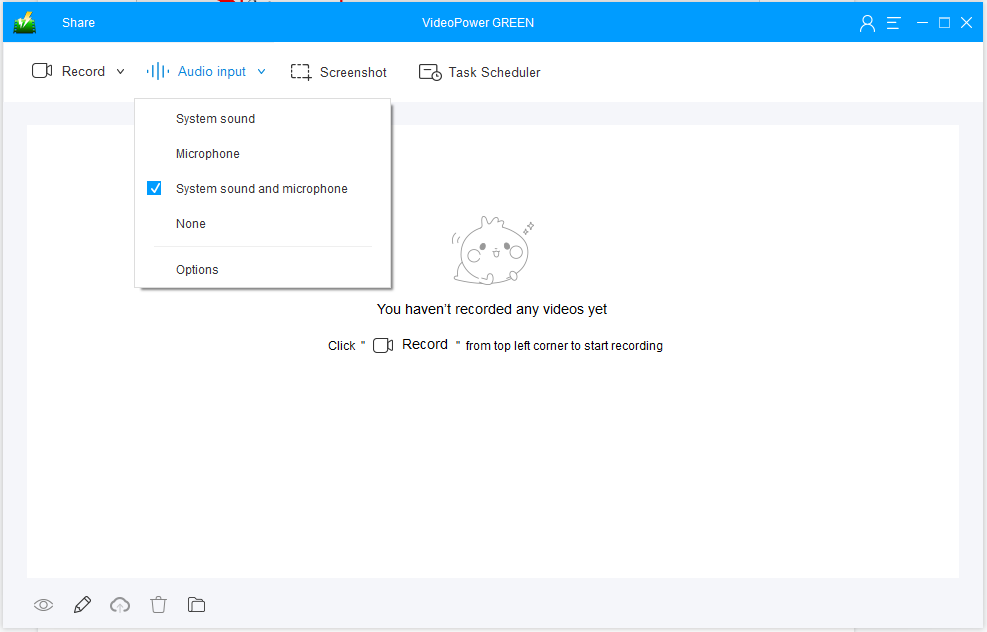
Step 2: Select Recording Mode
Choose your preferred recording mode by clicking the “Record” dropdown menu. Then select a recording mode from the options list. In this example, we will use “Region”.

You can then select an area to include in your recordings by clicking and dragging the mouse. A toolbar will also pop up where you can customize the recording area. click the “OK” button to proceed.
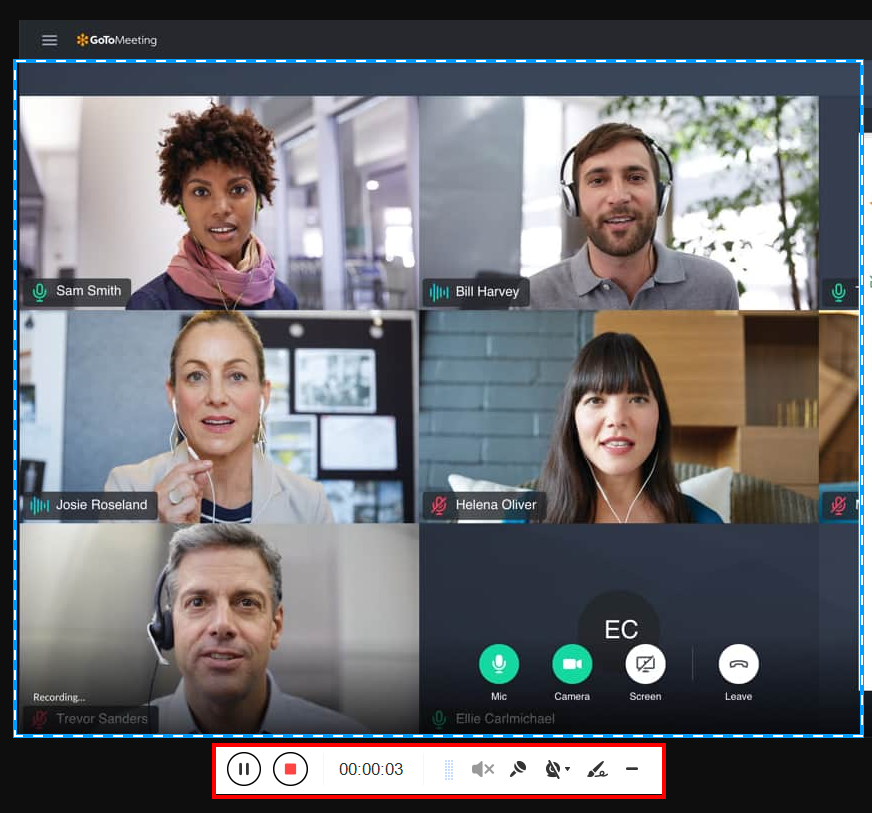
Step 3: Start Recording
A 3-second countdown will begin. When it reaches zero, the recording will automatically start. The recording toolbar will pop up where you can click pause the recording or stop to end the recording. Click the pencil icon if you want to enable annotation.
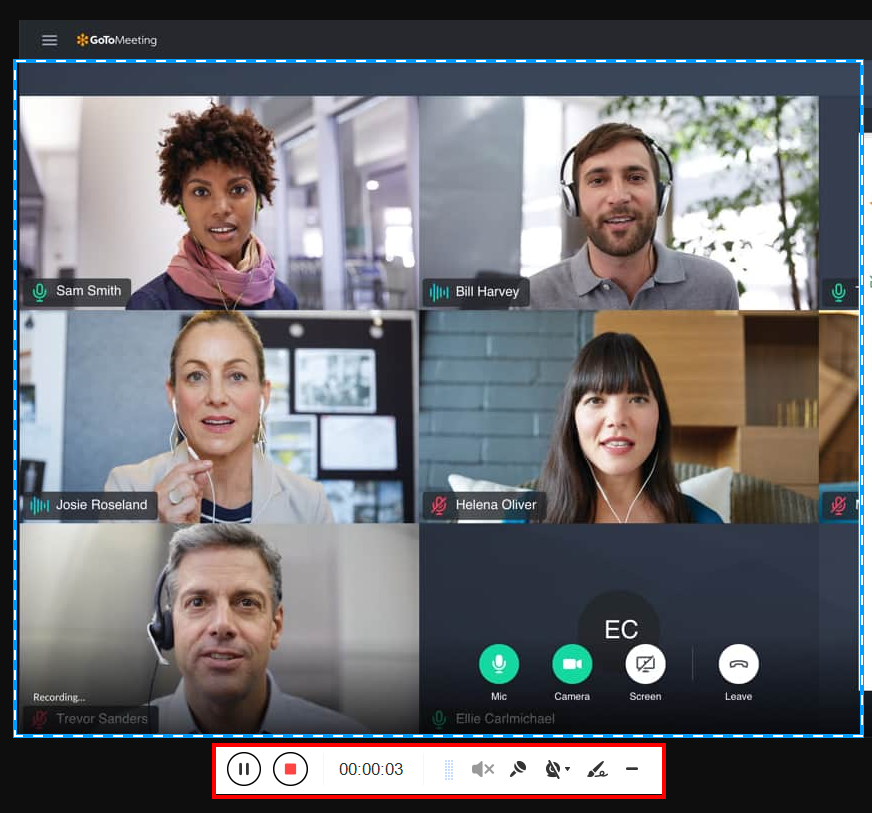
Step 4: Finished Recording
When the recording ended, the recorded file will be added instantly to the record list. Manage your recorded file by right-clicking to see more options available.

Conclusion
Why need to a get pro account and admin authorization when you can record GoToMeeting sessions as a guest? Using the recommended screen recorders – ZEUS and VideoPower GREEN mentioned above, you can now easily keep a record and copy of the meetings. Stop hassling yourself with traditional jotting down and let ZEUS RECORD and VideoPower GREEN, keep a record for you!
So preview and playback the recorded meeting anytime you need it!